
A photo collage is a great way to show off your best snaps - whether you plan to have it printed or just share it on Facebook – and you can make one for free online.
For this tutorial, we'll be using online photo editing and design tool Canva. It offers a huge range of ready-made templates for everything from social media posts to birthday cards, plus filters for your photos, stickers, frames, text effects and much more. Best of all, everything is fully customizable.
- Looking for a photo book? Check out our best photo book guide
- Get your pictures looking great with the best free photo editor
There is a premium version of Canva that offers an even wider range of templates and graphics, but a free account will provide everything you need for making your own photo collage.
When you've finished, you can save your photo collage to your desktop, or share it via social media. Either way, there'll be no unsightly watermarks in sight. Here's how to get started...

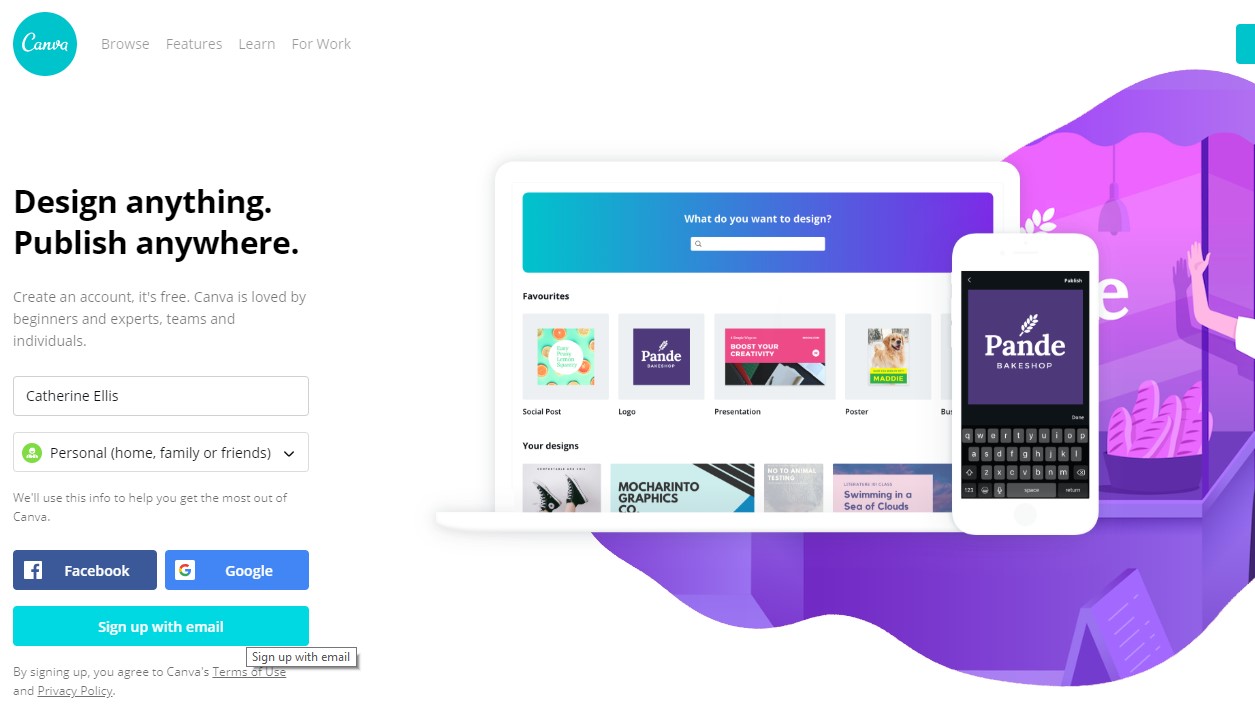
1. Create a Canva account
First, visit Canva and create a free account using Facebook, Google, or your email address. Registering means you'll be able to access all your designs and collages in future, and edit and print them whenever you like. Canva will also save the photos you upload so you can reuse them in other projects at a later date.
Once you've registered, you'll receive an email containing a confirmation link. Click this to complete the signup process.

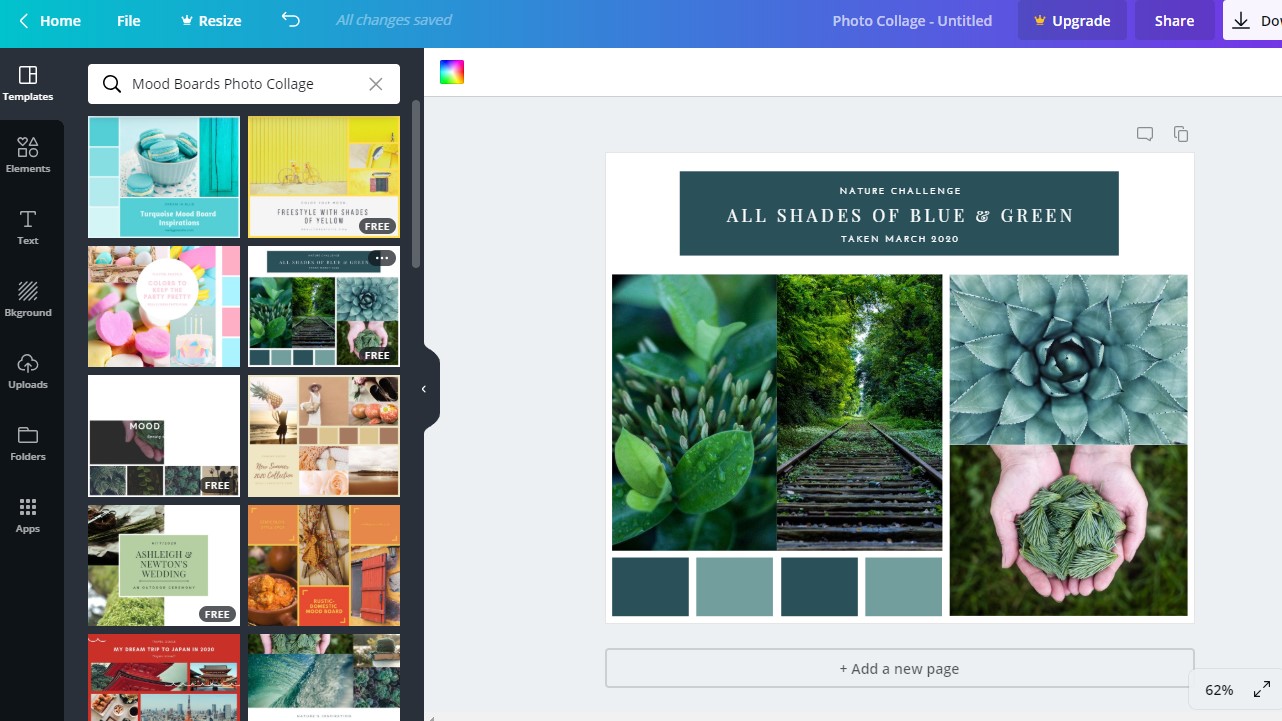
2. Choose a free template
Scroll down the list of templates to 'Personal' and select 'Photo collage', then choose an option from the designs on the left. Don't worry if you can't see one that fits your exact needs; they're all fully editable, so just choose one that's similar to what you want.
Get daily insight, inspiration and deals in your inbox
Sign up for breaking news, reviews, opinion, top tech deals, and more.
Templates are split into handy categories, including travel, fashion and music, but these are just suggestions. Whichever you choose, just make sure it's one of the designs labeled 'Free'.
Click the heading 'Photo collage – untitled' at the top of your browser window and give your collage project a name. Your work will be saved automatically, but naming it make it easier to find again in future.

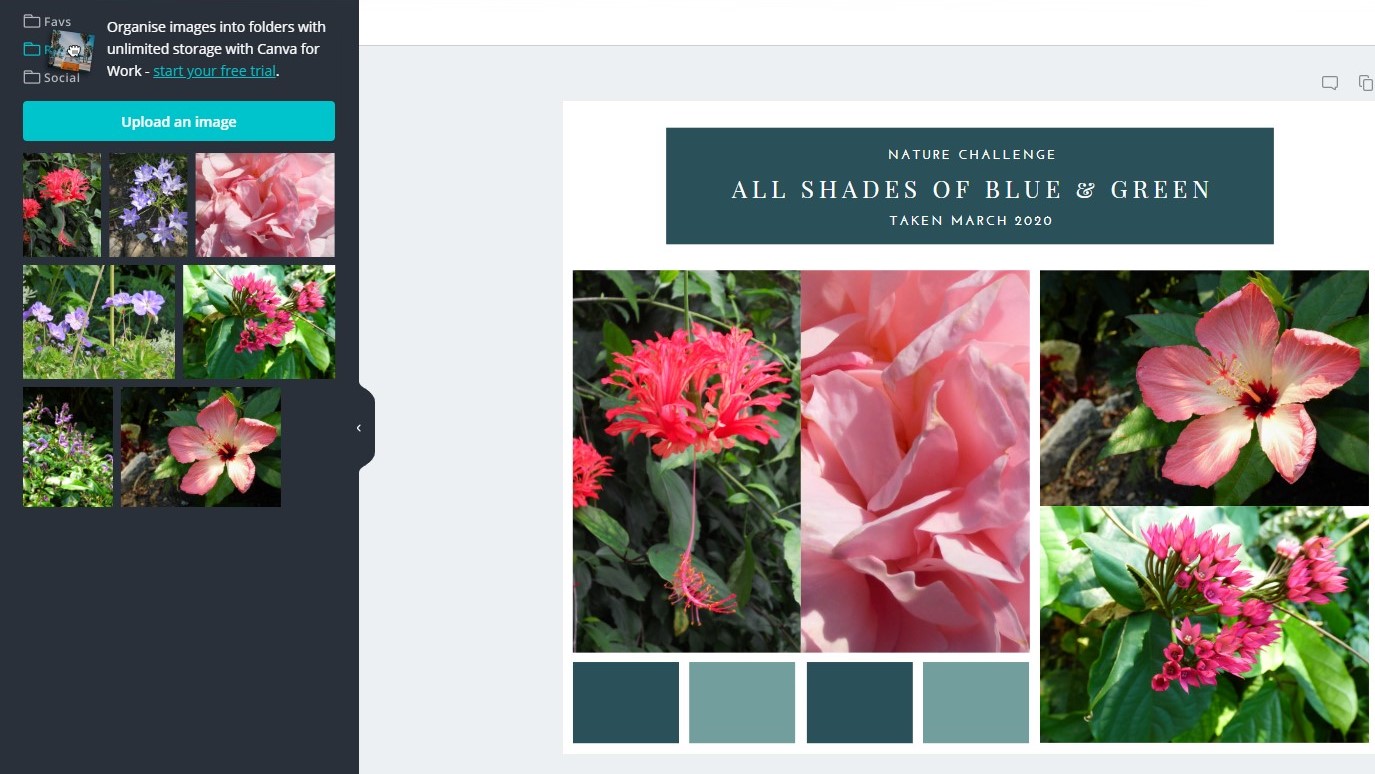
3. Add your photos to the collage
Click 'Uploads' and either click 'Upload an image' or drag a photo straight from your desktop into the empty space (you can select several at once). You'll see a progress bar as each photo is uploaded.
Once your photos are on Canva, simply drag and drop them onto the collage template to add them. They will be resized to fit, and if you don't like how a photo has been cropped, you can double-click it to move it around.

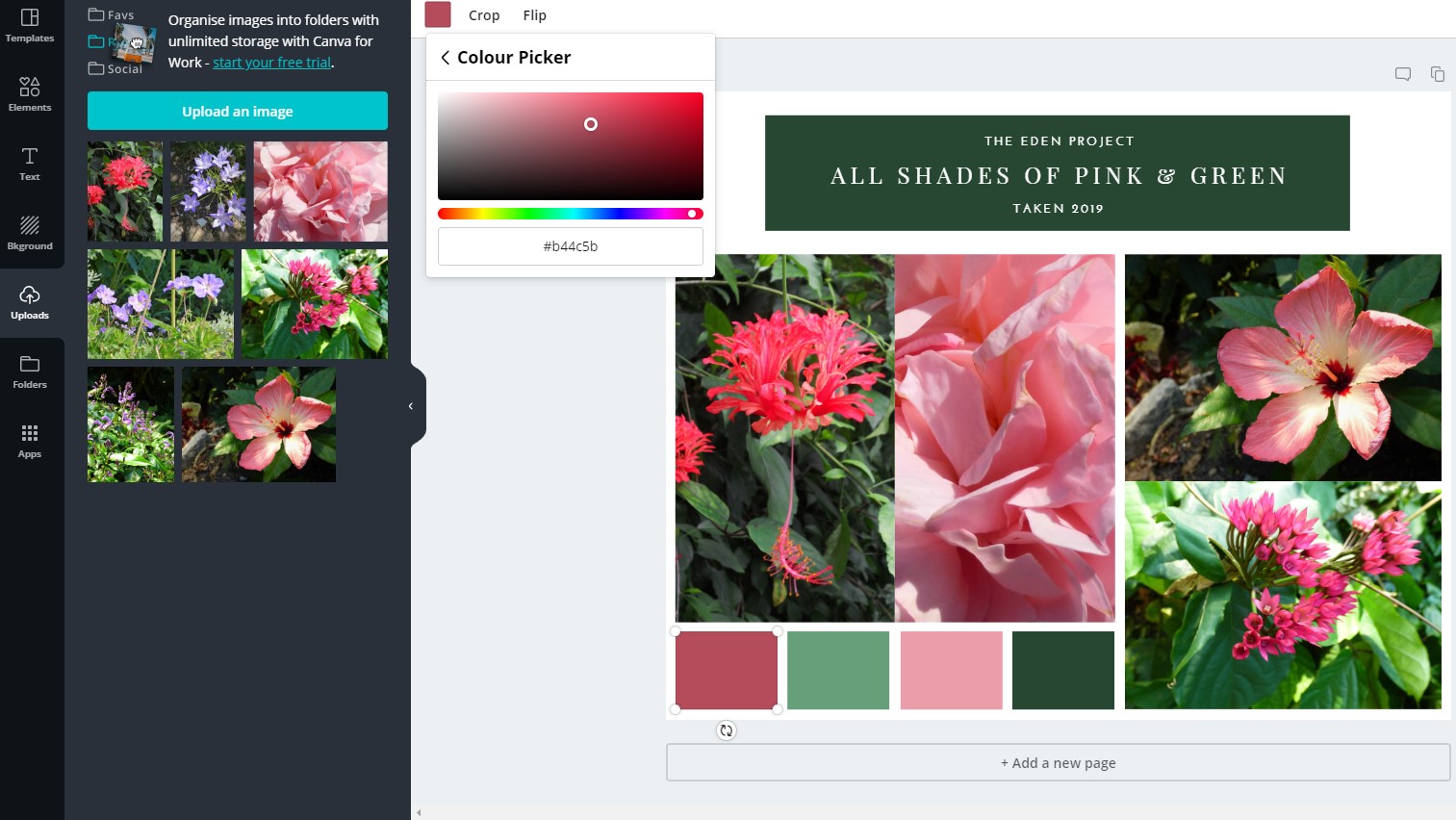
4. Edit colors and design
Clicking on an element in your collage (like a shape, piece of text or a photo) will allow you to edit it. To change the color of an element, click the small thumbnail above the editing window and select a new shade
You might notice that some of the elements in your chosen template are grouped together. You can edit individual parts of a group by double-clicking them, or select 'Ungroup' at the top right. To re-group elements, hold [Shift] and click each one, then select 'Group'.

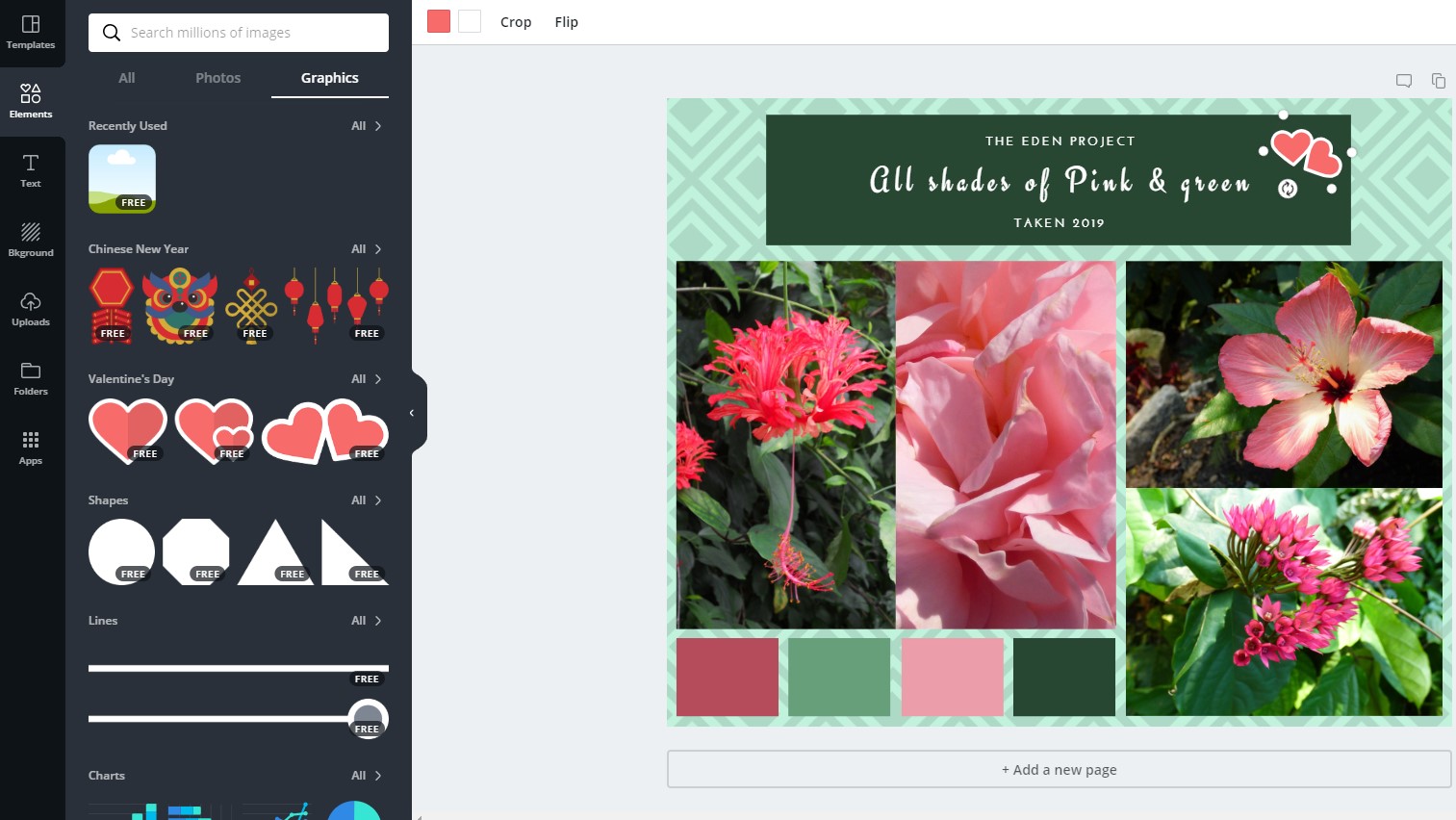
5. Add backgrounds, shapes and text
You can add extra elements to your photo collage using the toolbar on the left, including shapes, graphics, photo frames (which you can drag more pictures into) and text. Again, all of these can be re-colored, resized, rotated and otherwise edited. Just click on the element you want to change and start experimenting.

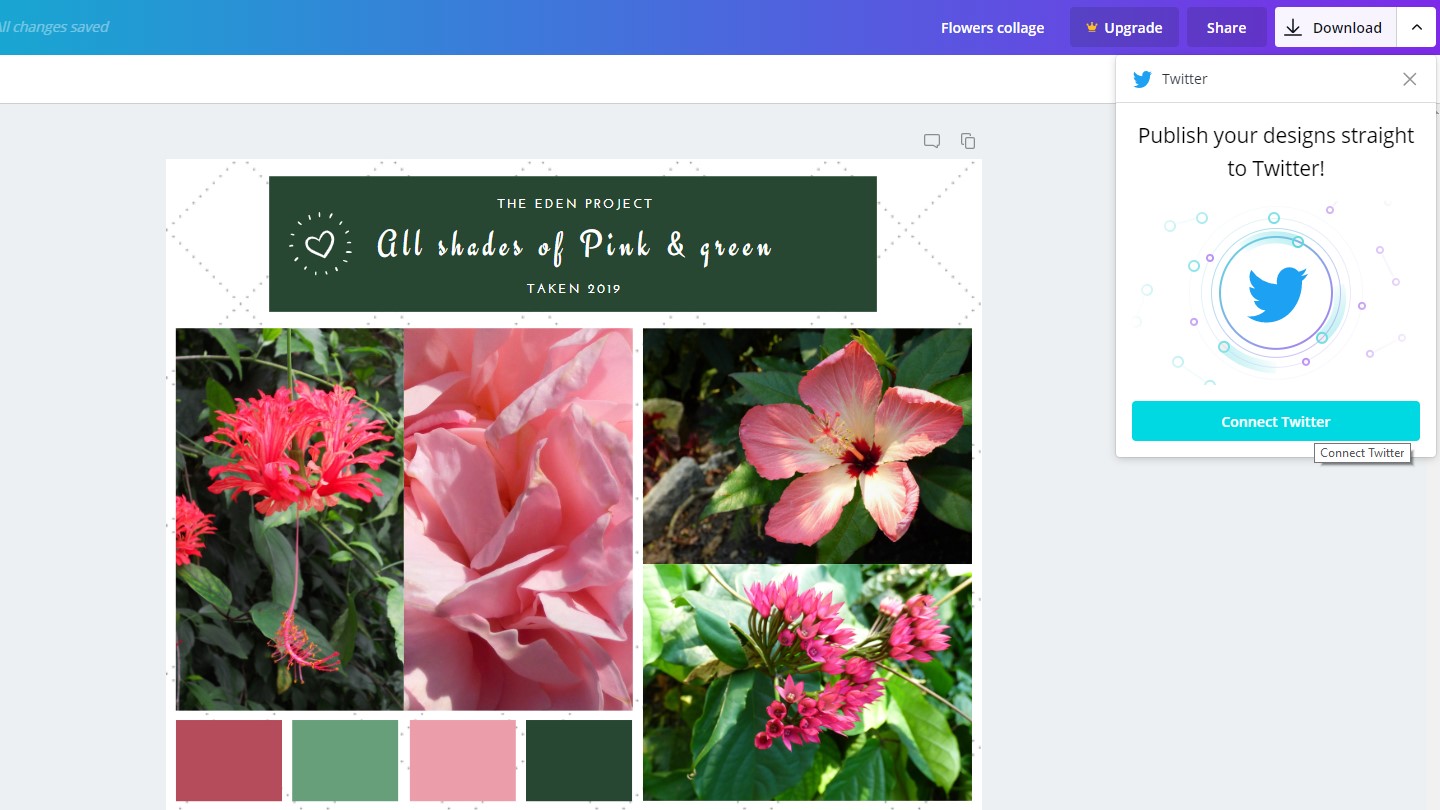
6. Download or share your collage
When you've finished, you can save your photo collage to your desktop, ready to print, by clicking the 'Download' button at the top right. Select a file format (JPG will be fine for printing a single page) and wait a moment while your collage is processed.
Alternatively, click 'Share' and enter an email address to send the collage to a friend, or click the arrow beside 'Download' and choose a social media platform to publish your work.

Cat is TechRadar's Homes Editor specializing in kitchen appliances and smart home technology. She's been a tech journalist for 15 years, having worked on print magazines including PC Plus and PC Format, and is a Speciality Coffee Association (SCA) certified barista. Whether you want to invest in some smart lights or pick up a new espresso machine, she's the right person to help.