How to make a Minecraft server on PC
Share your creativity
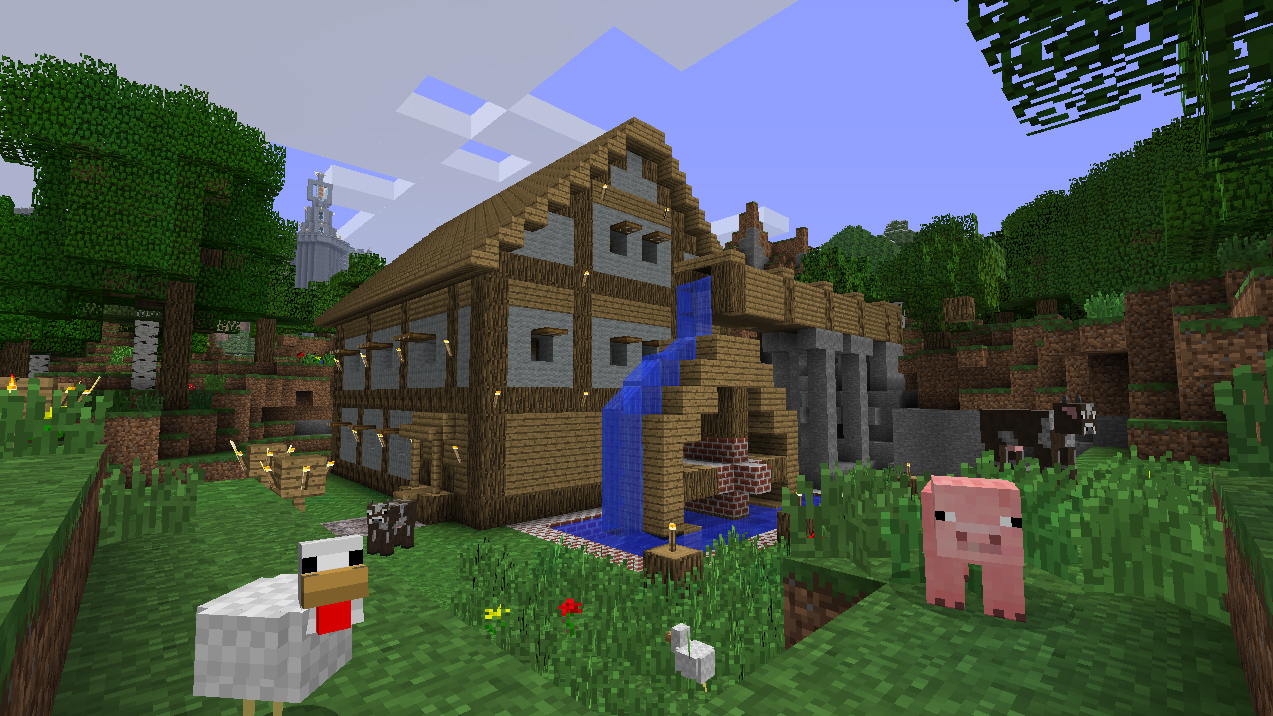
If you’ve ever wanted to create your very own always-online Minecraft world to share with friends, we’ve got everything you need to know about how to make a Minecraft server right here.
So, why should you care about servers? Ever wanted to run around a zombie infested island? How about a server full of mini-games? Better yet, why not create a massive player versus player hellscape with no rules? The sky really is the limit!
Or, of course, you may just want to grab a few friends and get to building. With servers, they can continue their builds while you’re away, providing your server’s still up and running. Nothing beats logging back in the following day to see all the new shacks and gizmos your friends have created. So read on to learn how to make your very own Minecraft server.
- Best Xbox One games: the most essential Xbox One releases
- Minecraft RTX vs Minecraft: come see how much ray tracing really matters
- How to download Minecraft for PC
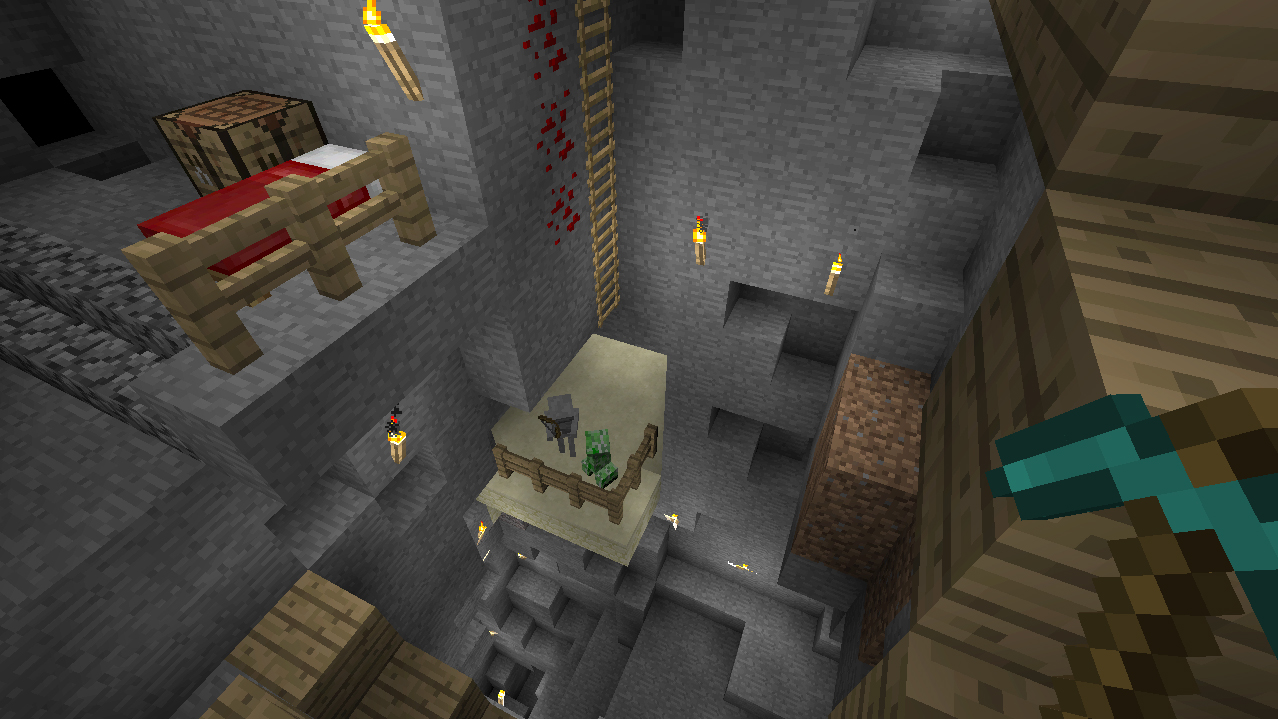
1. Update to the latest Java
To kick things off we need to make sure we’re running the latest version of Java. Thankfully, this is really easy. Head over to the Java website and click on ‘verify Java version’. That will check to see which version you’re running and set you up with the latest should you be running an older version.
2. Downloading the Minecraft server file
Make a folder on your desktop named ‘Minecraft Server’. Next, go to the Minecraft website and click on the ‘Minecraft_server.1.15.2.jar’ link to download the server file.
Move this file to your Minecraft Server folder and double click on it to run it.
Note: If you’re on the Chrome browser, it will likely say this is a virus. As it’s from the official Minecraft site, it’s not, so don’t panic. We good.
Get daily insight, inspiration and deals in your inbox
Sign up for breaking news, reviews, opinion, top tech deals, and more.
3. How to create a batch file to start the server
Upon running the Java file, you should see loads of new files in your Minecraft Server folder. First we need to accept the EULA terms so everything can work. Look for the file named EULA and open it in Notepad. Search for the line 'eula=false' and change it to 'eula=true' then hit save.
Now for the fun stuff. Open up a new Notepad file. Copy the text below and paste it into the new, empty Notepad file:
java -Xmx1024M -Xms1024M -jar minecraft_server.1.15.2.jar nogui
pause
See that bit in bold? Next you’ll need to change that to the file name of the Java file you downloaded from the Minecraft website. In our case, it was ‘server.jar’, so our text line would be:
java -Xmx1024M -Xms1024M -jar server.jar nogui
pause
Save the Notepad file and close it. Next, rename that Notepad file to 'ServerStart.bat' (without the quotation marks).
If all went off without a hitch, double-clicking this file should launch your Minecraft server via a CMD window (also known as a command window). To end the server, go into the command window and type ‘stop’. Easy, right?
4. Joining the Minecraft server
If you’re running the server on the same PC, load up Minecraft and venture into multiplayer. Click on ‘direct connect’ and you should see a box asking for a server address. This next part is quite complex so make sure you read it carefully. In that box, type in '0' and hit ‘join server’.
5. Everything else you need to know about creating a Minecraft server
There are a few things to know before you run off to create your own persistent online world.
If you want to customize your world, the text file ‘server properties’ in the Minecraft Server folder can be tweaked to your liking.
If you plan on having friends from outside the house join your server, the code they’ll need is your IPv4 plus some extra digits.
To find your IPv4 number, just search “what is my IPv4 number?” on Google. Each IPv4 number is specific to each computer, so ours will be different to yours.
You should get something like 100.20.511.329 (I made this one up, by the way).
Take your IPv4 and add a colon followed by ‘25565’ so you end with something that looks like the following:
100.20.511.329:25565
Your version of the above number is your server address other players will need to enter when joining.
Finally, to allow other players to join you need to forward your router ports to allow access from other parties. YouTuber Voizdev has a great explanation and walkthrough on this should you find yourself a little confused.
6. Minecraft realms
Alternatively, if you’ve read all this and it seems like too much effort or you’re worried about the security concerns of giving out your computer address, realms for Minecraft Java Edition and Minecraft Windows 10 offer up a much safer way to manage a server hosted elsewhere, for around $8 a month.
Wesley Copeland is a content writer (Toys and Games) at Heavy. He has over seven years of experience writing online about toys and video games for the likes IGN, VG24/7, Kotaku, and PC Gamer. He also quite likes Fortnite.
Heavy is today’s platform for the most sought-after news and information. Through its flagship website, Heavy.com, and Spanish-language platform, AhoraMismo.com, readers benefit from rapid, unbiased reporting to access the content they want in real time.
