How to make a bootable Windows 10 USB
Conveniently boot Windows 10 with a compact USB

Learning how to make a bootable USB install of Windows 10 is handy for installing or repairing your operating system.
A bootable USB drive lets you perform a clean Windows 10 install, repair your current Windows installation, or upgrade your system conveniently without an optical drive. Not to mention, it’s a portable solution for troubleshooting and system recovery.
In this article, we explore how to create a bootable USB for Windows 10 using the Windows 10 Media Creation Tool. However, since USB drives are slower than SSDs and hard drives, consider using the best portable SSDs for a swift and compact Windows 10 drive.
Tools and requirements
- Windows computer
- USB drive with at least 8GB free
- Internet
Steps for how to make bootable USB Windows 10
- Download the Windows 10 Media Creation Tool from the Microsoft website.
- Launch the Media Creation Tool and accept the terms.
- Select Create installation media (USB flash drive, DVD, or ISO file) for another PC. Click Next.
- Choose your preferred language, edition, and architecture. Click Next.
- Select USB flash drive and click Next.
- Pick your USB drive from the list and click Next.
- Click Finish once the download is complete.
Step by step guide to make bootable USB Windows 10
1. Download and launch the Media Creation Tool
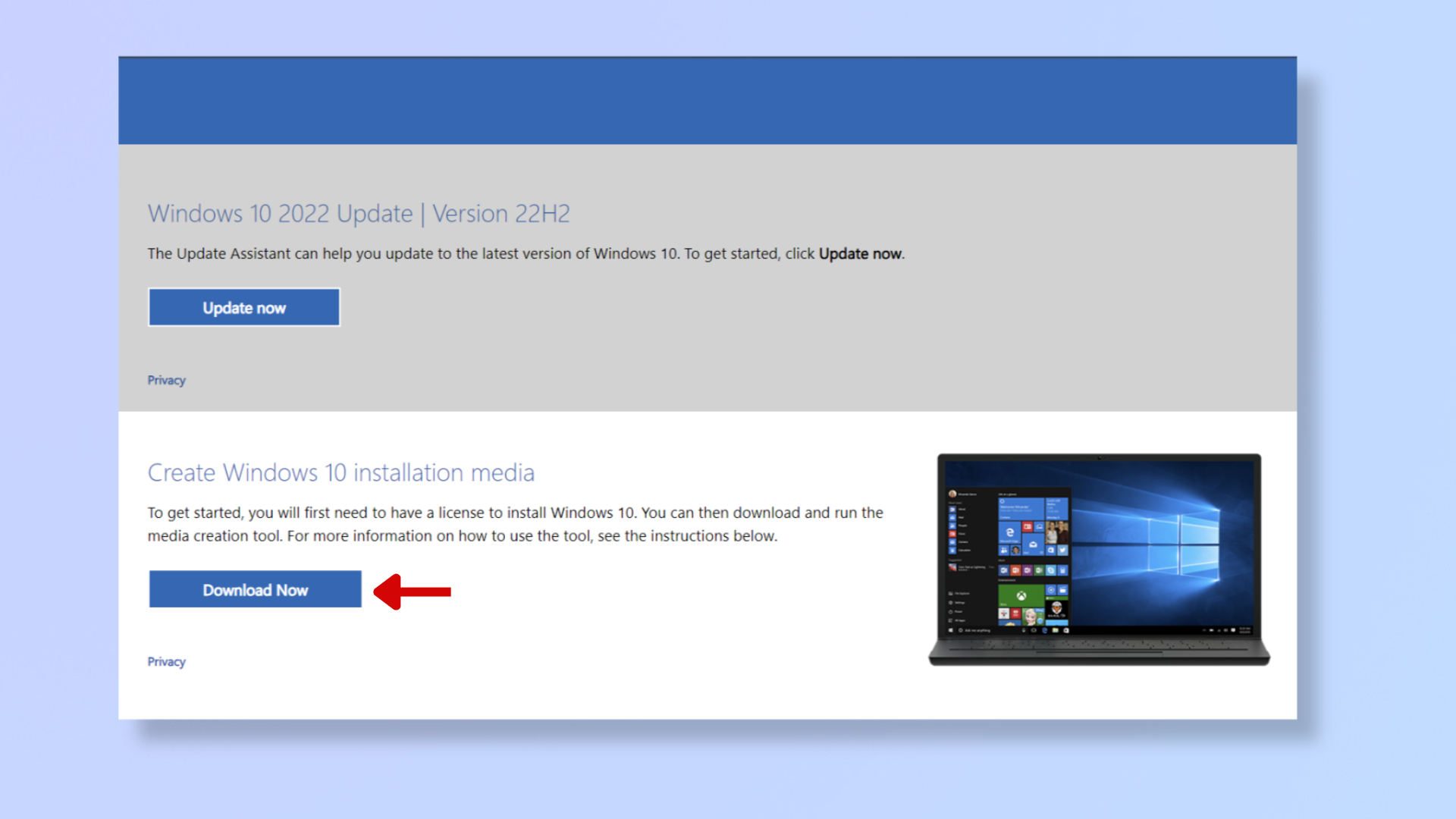
Visit the official Microsoft Windows 10 download website, and under Create Windows 10 installation media, click Download Now.
Launch the tool and accept the terms.
2. Create installation media
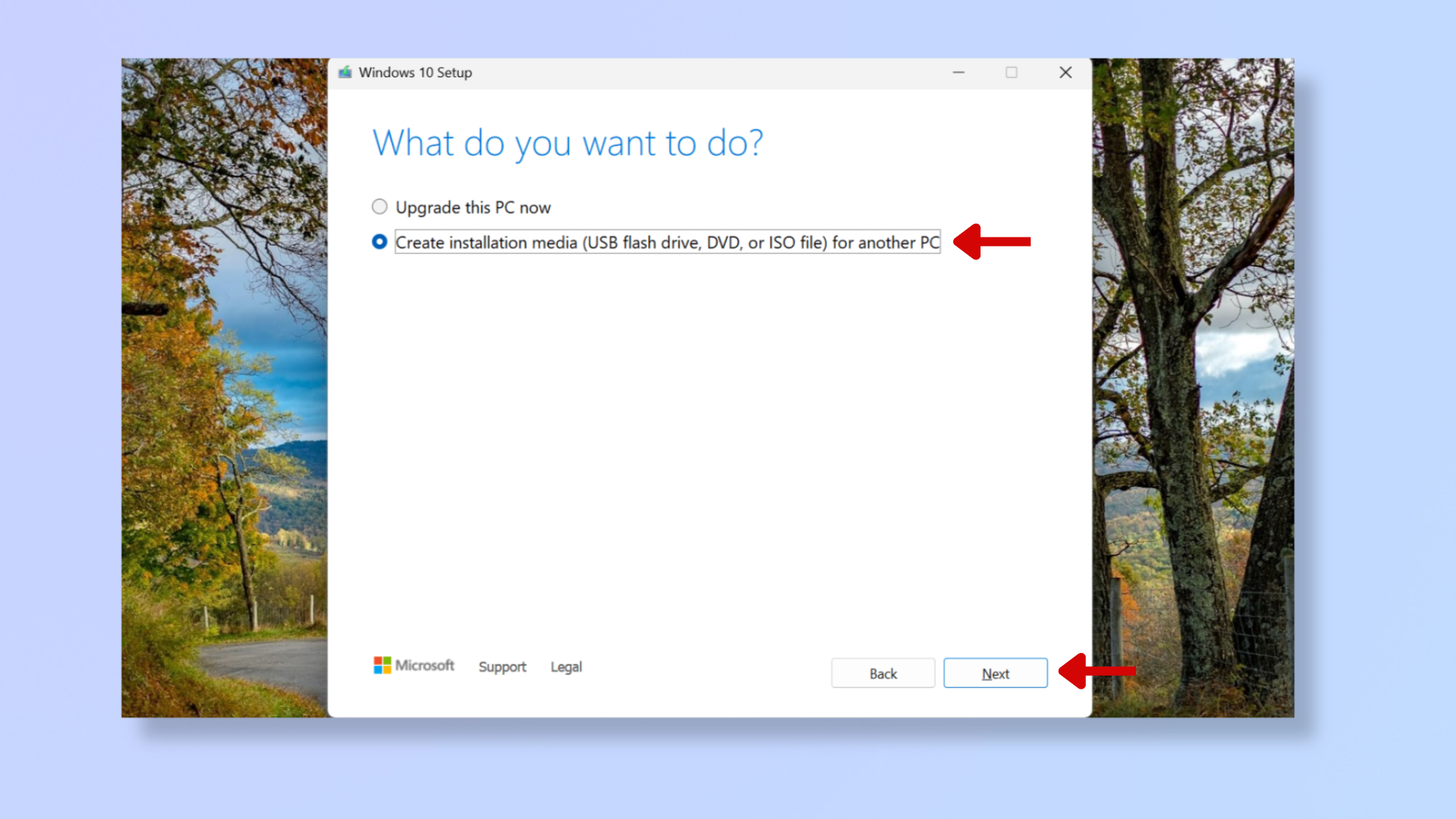
Select Create installation media (USB flash drive, DVD, or ISO file) for another PC and click Next.
3. Set preferences
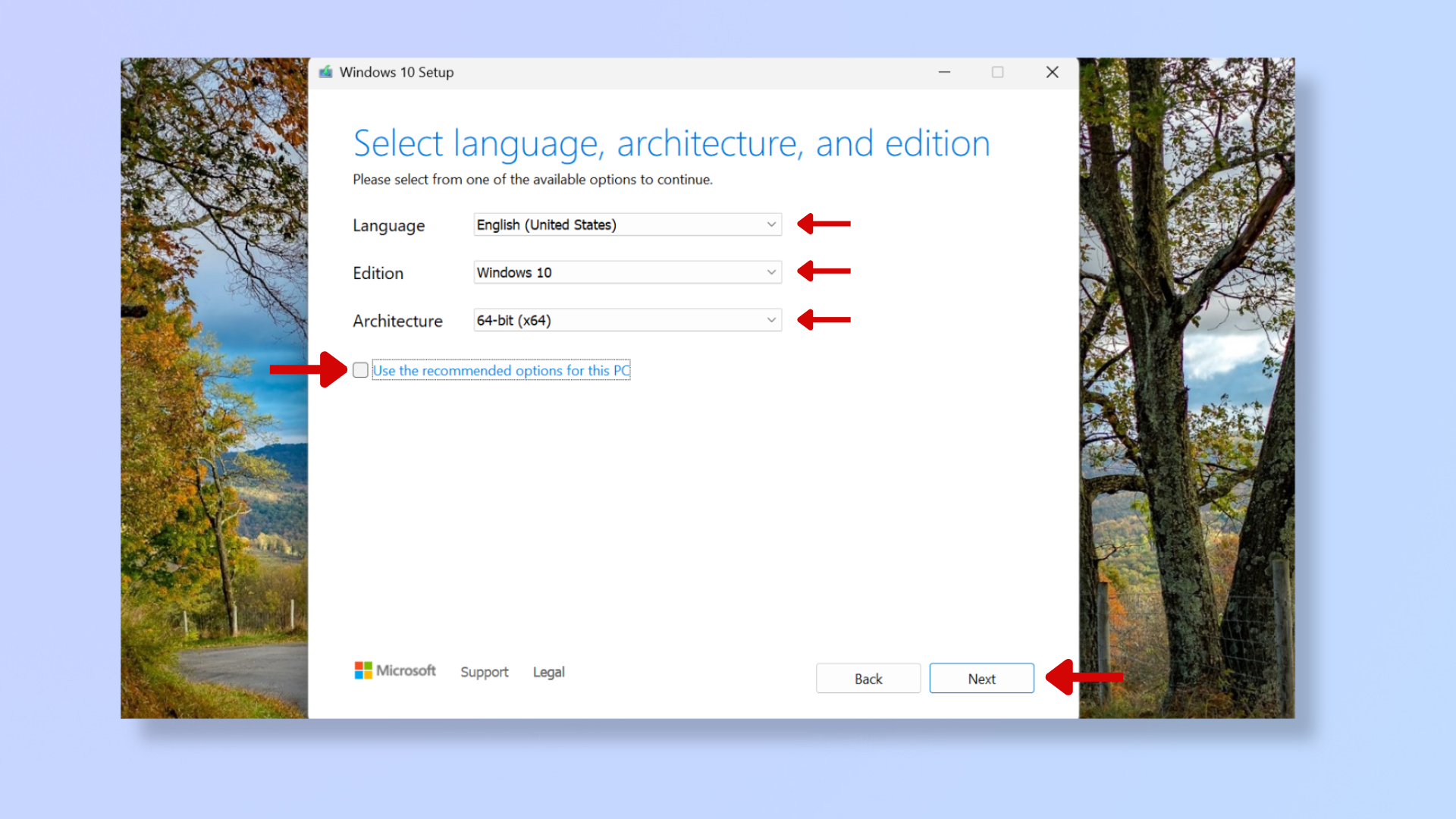
Choose the Language, Edition, and Architecture (32-bit, 64-bit, or both) according to your needs. If you’re uncertain about what to select, tick the box beside Use the recommended options for this PC.
Then, click Next.
4. Select USB flash drive
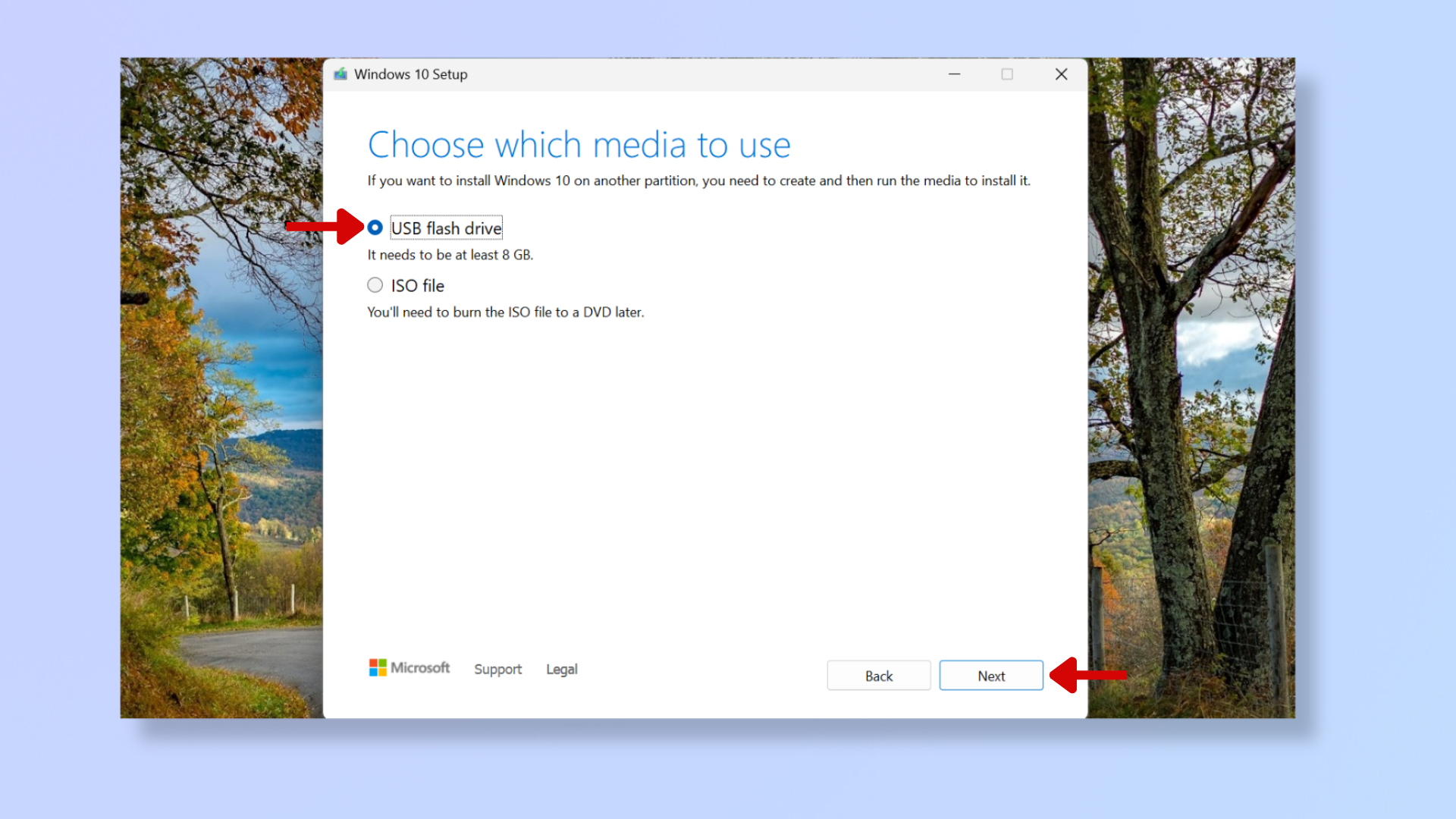
Select USB flash drive and click Next.
You’ll then have to select the drive you want to install Windows 10 on. Note that the USB drive you select will have all its content deleted. Click Next after selecting the right drive.
5. Downloading Windows 10
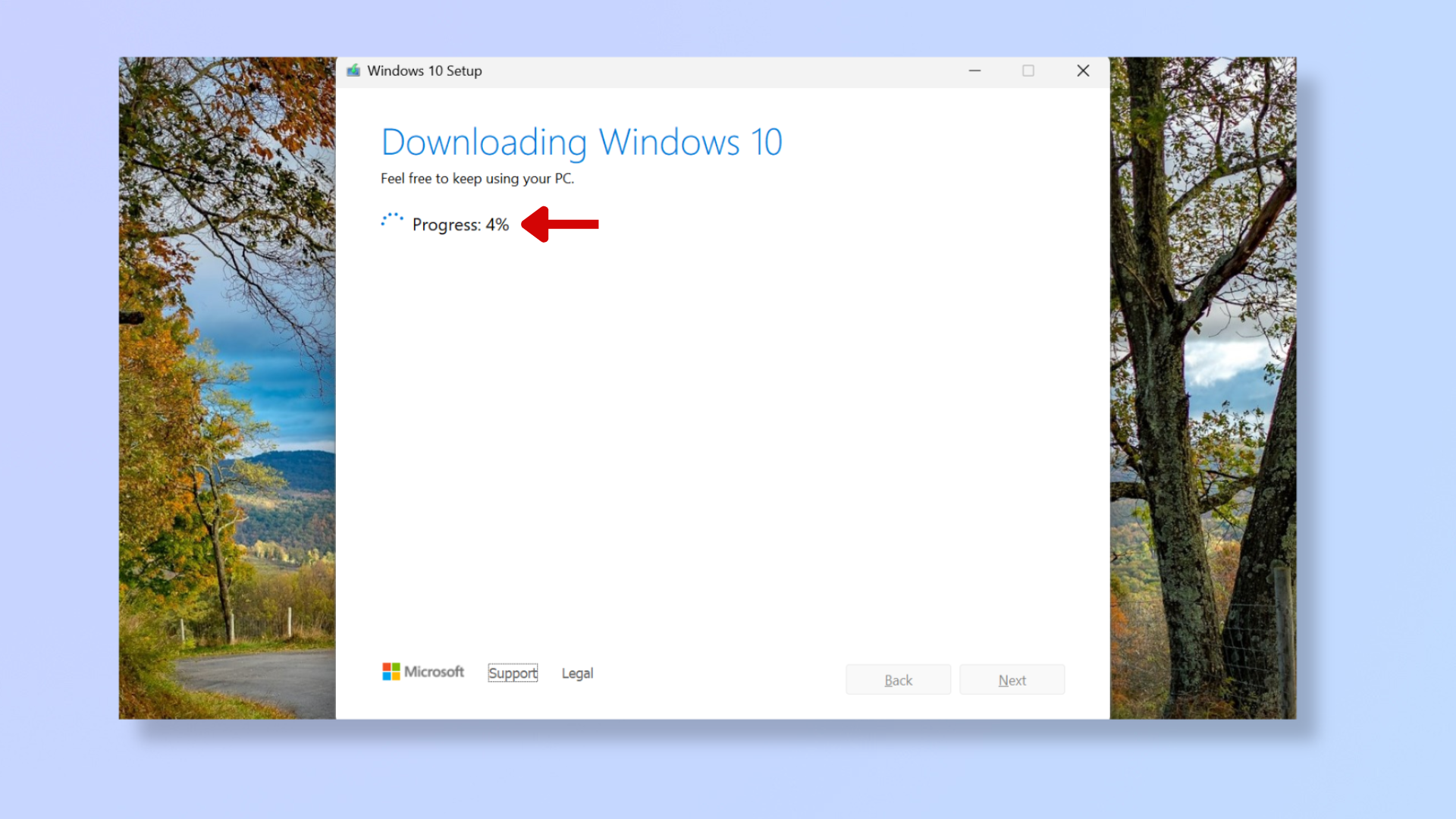
A progress indicator will show you how much of the Windows 10 download is complete.
Once it’s done, click Finish.
To boot from the USB drive, restart your device and enter the boot menu by pressing the relevant key for your computer (F11, F12, Esc, or Delete). From the boot menu, select your Windows 10-installed USB drive, and then the Windows 10 setup will begin.
Final thoughts
Creating a bootable USB for Windows 10 may seem complex, but it’s easy as a breeze with the right tools. You can quickly have a bootable USB ready using the steps we've given above.
For more Windows-related tips, read how to download and install Windows 11, how to set up your new Windows 11 laptop, and how to downgrade from Windows 11 to Windows 10.
Get daily insight, inspiration and deals in your inbox
Sign up for breaking news, reviews, opinion, top tech deals, and more.
Nikshep Myle is a freelance writer covering tech, health, and wellbeing. He has written for popular tech blogs like Tom's Guide, GadgetReview, SlashGear, and Creative Bloq, and has extensively reviewed consumer gadgets. When he’s not writing, you’ll find him meditating, gaming, discovering new music, and indulging in adventurous and creative pursuits.