How to make collaborative playlists in Apple Music on iOS 17
Discover the joy of shared music
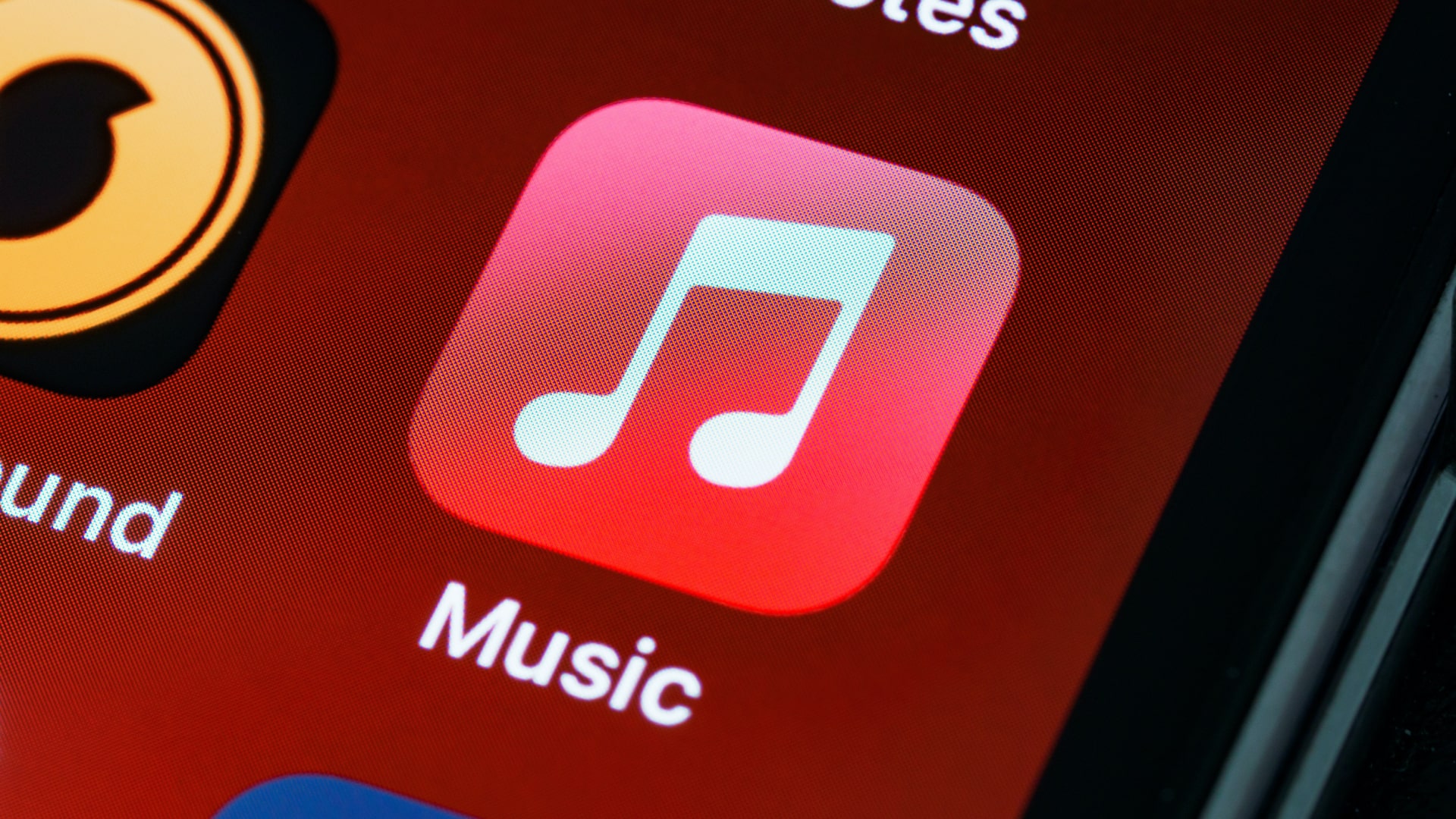
Learning how to make collaborative playlists in Apple Music on iOS 17 will unlock an unparalleled music-sharing experience for you.
Apple's collaborative playlists offer a unique and harmonious way to connect with your loved ones, whether for a drive, party, or sharing new music. By setting up a collaborative playlist, you invite others to contribute to the playlist, making it a collective mix of everyone’s musical tastes. And with iOS 17, creating these shared musical experiences is as smooth as it gets.
This article will show you how to create collaborative playlists in Apple Music using your iPhone. And if you want headphones that can utilize Apple Music’s features to the fullest, check out our roundup of the best Apple headphones.
Tools and requirements
- An iPhone running iOS 17 or later
- Apple Music subscription
Steps for how to make collaborative playlists in Apple Music on iOS 17
- Open Apple Music > Library > Playlists.
- Tap New Playlist.
- Input the Playlist Title and press Create.
- Tap the Collaborate button at the top right corner (beside the three horizontal dots).
- Select Start Collaborating.
- Share the link with users you want to invite to the playlist.
Step by step guide to make collaborative playlists in Apple Music on iOS 17
Note that children under 13 can’t use Collaborative playlists, and this feature is unavailable in China (mainland), Russia, the United Arab Emirates, Türkiye, Cameroon, Malawi, Mali, and Uruguay.
We've demonstrated the steps below using a new playlist, but the collaboration feature is also available for existing playlists you've created.
1. Navigate to Playlists in Apple Music
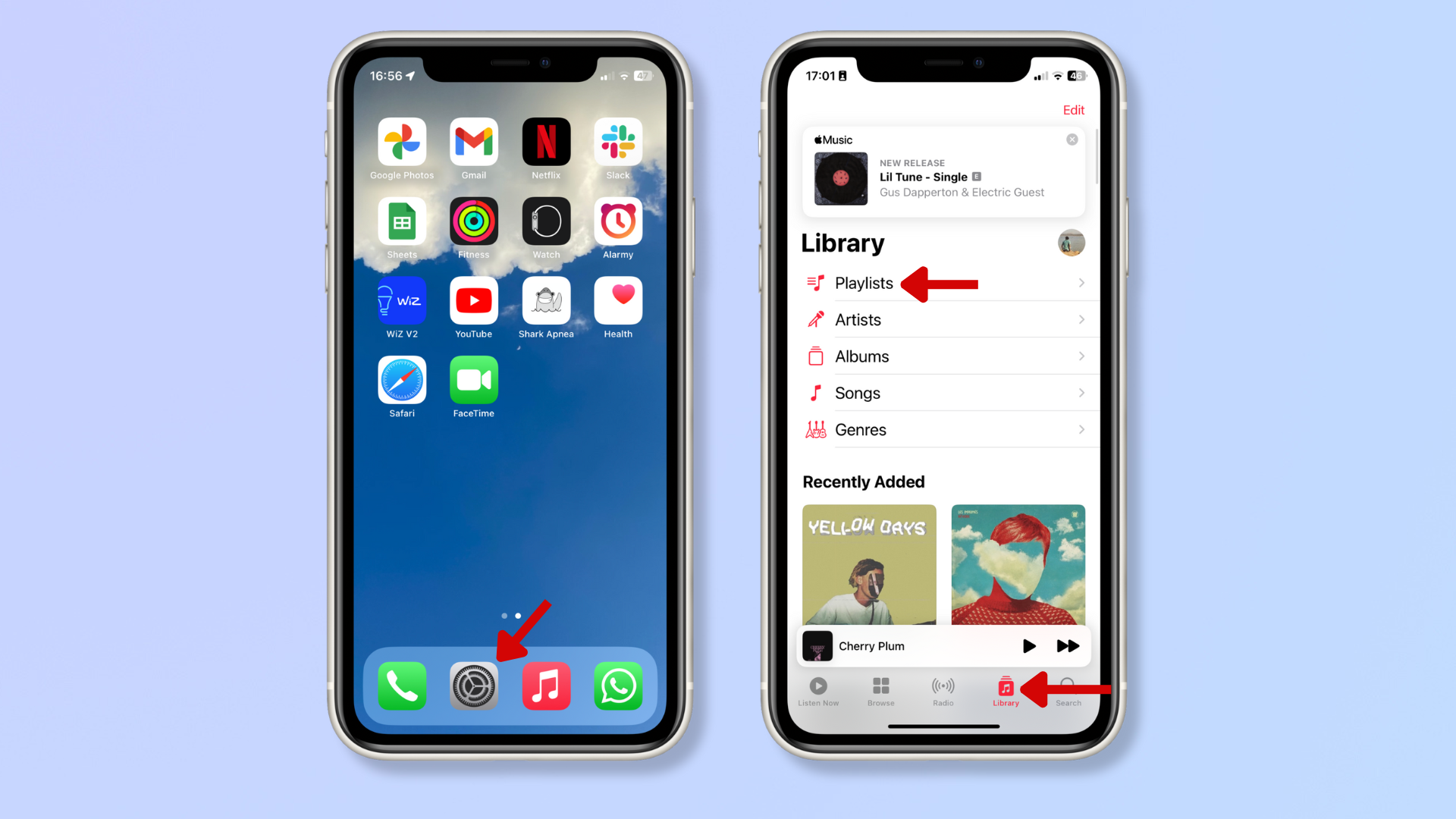
Launch Apple Music on your device and tap Library at the bottom of the screen. Then, towards the top of the screen, tap Playlists.
2. Create New Playlist
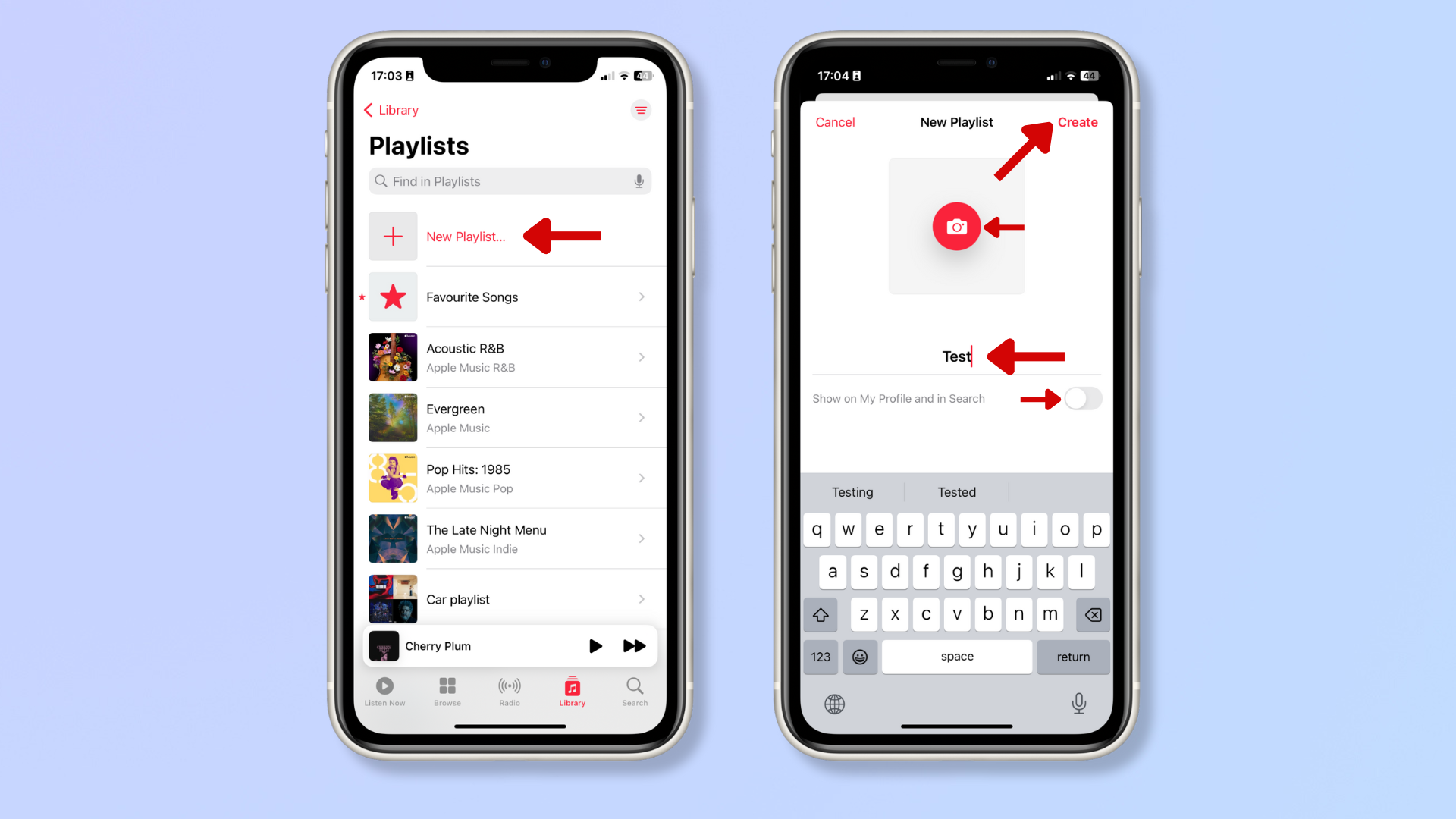
Tap New Playlist (at the top of the screen) and input a title. To add an image to the playlist, tap the camera icon above the Playlist Title and choose from one of the three options (Take Photo, Choose Photo, and Choose File).
Under the Playlist Title, you’ll find the option: Show on My Profile and in Search. Toggle it off if you want to prevent the playlist from appearing in your Apple Music profile.
Tap Create (top right corner) once done.
3. Enable collaboration
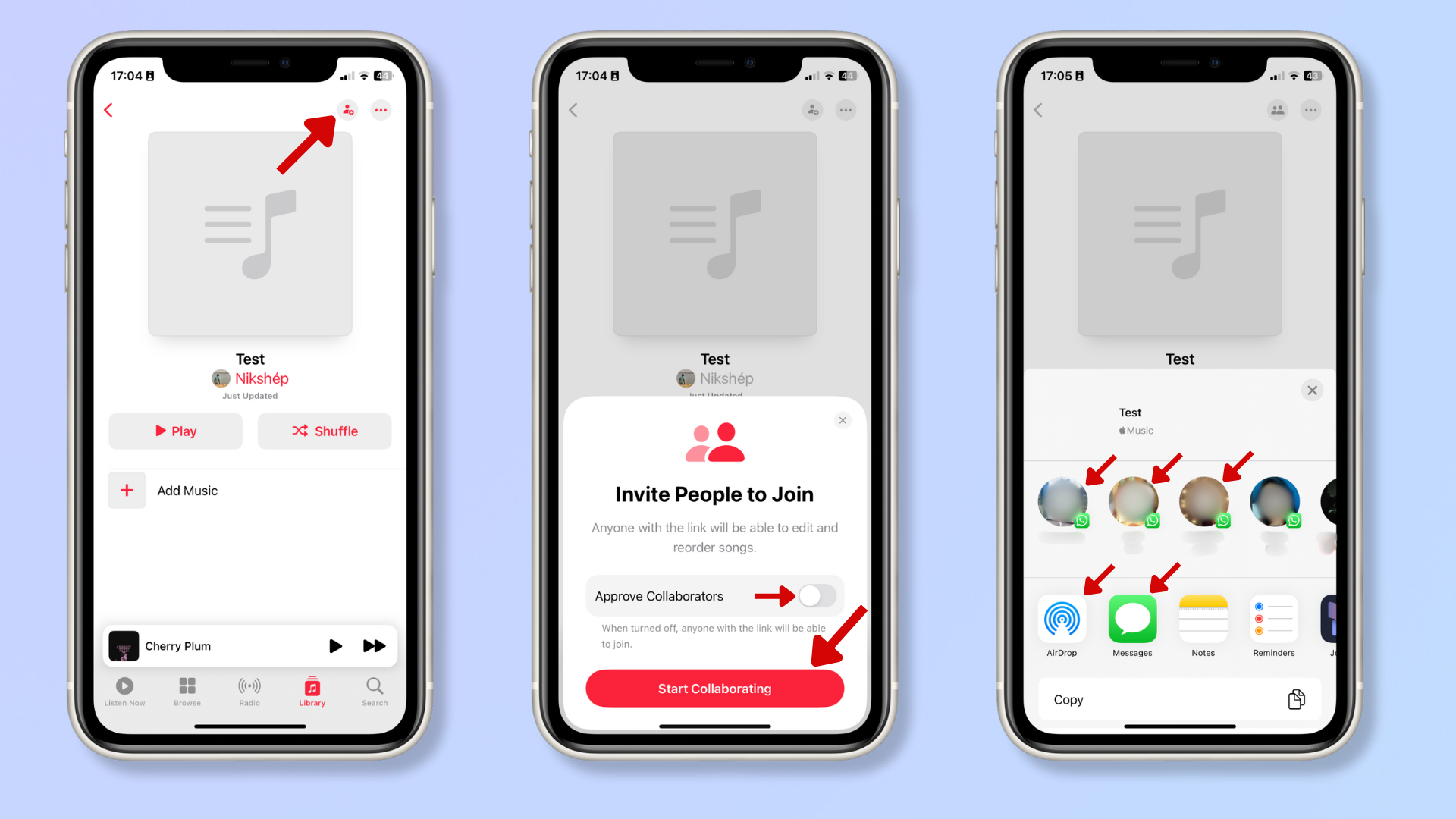
Tap the Collaborate button at the top right corner (beside the three horizontal dots).
Toggle on Approve Collaborators to ensure users with the Collaborate link can join only with your approval.
Press Start Collaborating to generate the link and share it using messaging apps or AirDrop.
4. Invite more users

To invite more users, return to the playlist and tap the Collaborate button at the top right corner.
Tap Share Invite Link to send the link through AirDrop, messaging apps, or Mail. Alternatively, tap QR Code to generate a QR code that others can scan to join.
Final thoughts
Collaborative playlists in Apple Music add a new level of interaction and enjoyment to music listening and sharing. And now that your collaborative playlist is ready, it’s time to load it with memorable tracks and share it with your friends and family!
For more tips on your iPhone, read how to clear an iPhone before selling it, how to change your iPhone password or reset it, and how to screen record on an iPhone.
Get daily insight, inspiration and deals in your inbox
Sign up for breaking news, reviews, opinion, top tech deals, and more.
You may also like...
Nikshep Myle is a freelance writer covering tech, health, and wellbeing. He has written for popular tech blogs like Tom's Guide, GadgetReview, SlashGear, and Creative Bloq, and has extensively reviewed consumer gadgets. When he’s not writing, you’ll find him meditating, gaming, discovering new music, and indulging in adventurous and creative pursuits.