How to make virtual machines run faster in macOS
Optimise virtual machines
1. Overall VM tweaks

With your VM shut down, Ctrl-click it and pick Configure. Under Options, select Optimization. Set Performance to ‘Faster virtual machine’, ‘Resource usage’ to ‘No limit’, and enable Adaptive Hypervisor and ‘Tune Windows for speed’.
2. Allocate processing
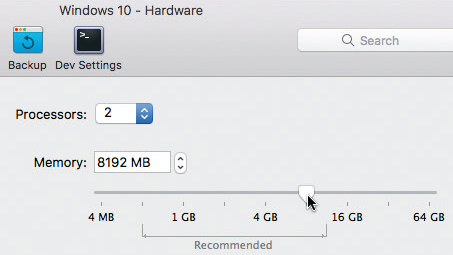
In the Hardware tab, select CPU & Memory. If your Mac has a quad-core processor, assign two processors to the VM.
Set memory within the marked recommended limits – you’ll only need 4GB for gaming, design and media.
3. Graphics memory
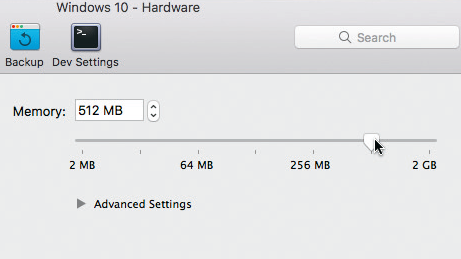
Select 'Graphics' and allocate 512MB to video memory if you have multiple or Retina displays.
For gaming, you could go up to 2GB to facilitate higher resolution textures, but remember to leave enough memory for macOS to run smoothly.
4. Disk optimisation
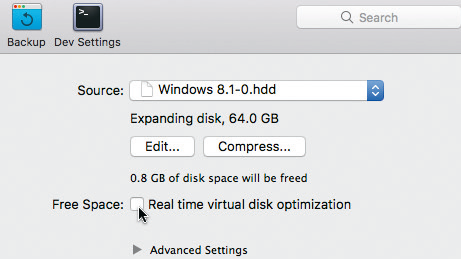
Select Hard Disk 1 and make sure ‘Real time virtual disk optimization’ is not enabled.
Repeat this for any other disks attached to the VM. In Parallels Desktop 10 or 11, you will find this setting in Options > Optimization.
Get daily insight, inspiration and deals in your inbox
Sign up for breaking news, reviews, opinion, top tech deals, and more.
5. Final hardware tweaks
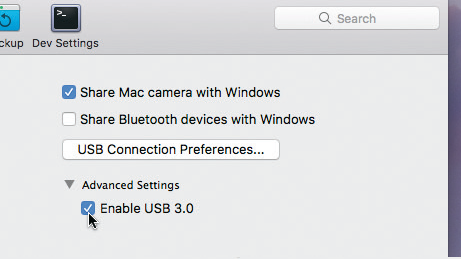
If you plan to connect USB devices, go to USB & Bluetooth, expand Advanced Settings and then enable USB 3.0.
Next, Choose Parallels Desktop > Preferences, click the Advanced tab and make sure ‘Use detailed log messages’ is disabled.
6. Minimise resource use
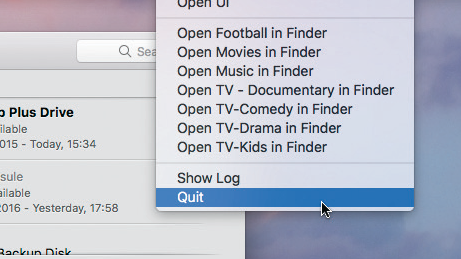
If you’re planning to use your VM for something demanding, like playing a full-screen game, close any unnecessary background services in macOS via their menu bar icons, and temporarily switch off Time Machine in System Preferences.
7. Monitor performance
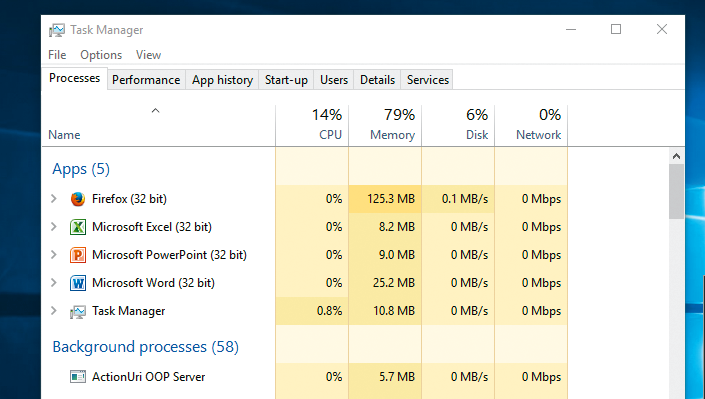
Start up your VM. If you find its performance isn’t up to scratch, Ctrl-click Windows’ Taskbar and pick Task Manager.
Click More Details to monitor which apps and processes are using the most of the system resources you’ve given to the VM.
8. Streamline demands
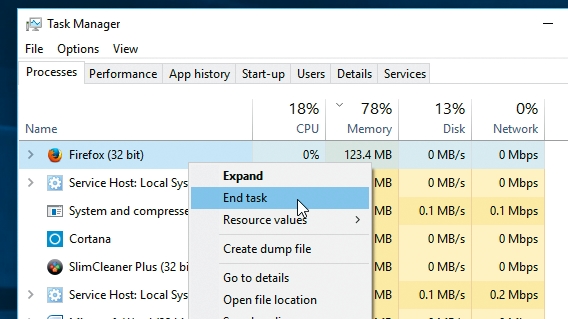
Click the CPU or Memory tab to sort the task list on that attribute and identify any resource hogs; for those not needed for what you’re doing, close the parent program or Ctrl-click the process and pick ‘End task’ to see if performance improves
9. Tweak VM settings

If things are still underperforming and your Mac can afford to spare more resources, shut down the VM, Ctrl-click it in the list of VMs, then choose Configure.
Repeat steps 1 to 4 to assign additional resources, but leaving plenty for macOS.
- Enjoyed this article? Get more tutorials, guides, and tips on how to get the most from your Apple devices inside MacFormat. Take advantage of an exclusive offer in our sampler today.