How to manage document versions in iWork
Roll back
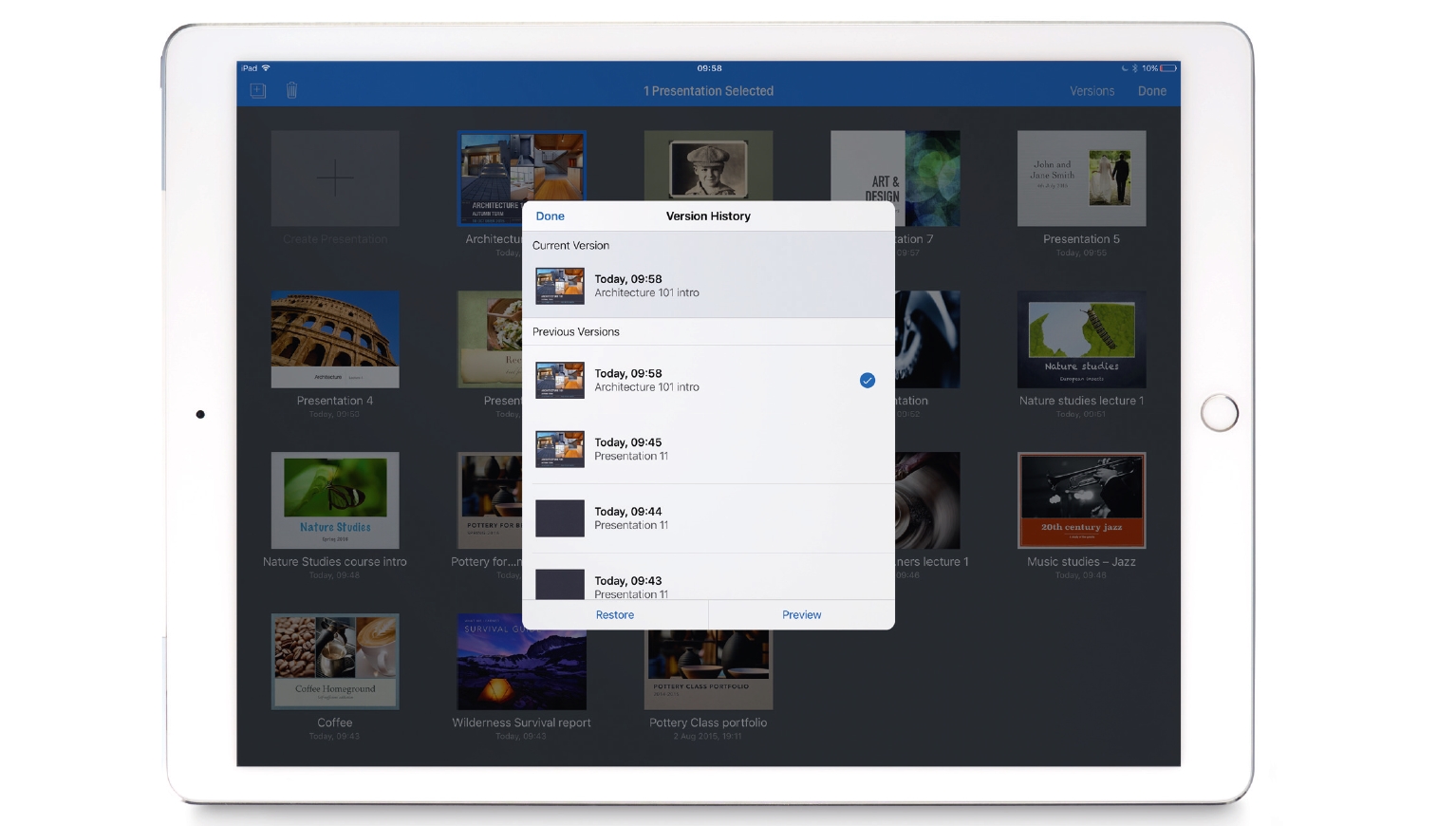
With iOS becoming evermore important, Apple is working hard to beef up its mobile apps. You might have thought this was only happening in response to the iPad Pro, but it’s actually been going on far longer than that.
Pages, Numbers and Keynote are the primary beneficiaries, and version 2.6 of each app added a key feature to the iOS versions that will be familiar if you’ve used the apps on a Mac: document versioning.
In a nutshell, this lets you roll your document back to an earlier state if you decide against an edit, even if that state is no longer available in an app’s Undo history.
In the Mac versions of the apps, this is accessed by choosing File > Revert To > Browse All Versions. This command drops you into a Time Machine-like interface in which you can scroll back through earlier states of your document, and either copy text out of them or reinstate earlier versions in their entirety to overwrite the latest one.
The process of creating new breakpoints in a document’s history is entirely passive, with a new version being created every time the file is saved, so it’s a feature you can safely forget about until you first need to use it.
Document versioning is available in all three versions of the iWork apps – on the Mac and iOS, and the online versions at the iCloud website.
After signing in to the iCloud website, open the relevant app, hold Ctrl and click the document you want to recover, then choose 'Browse All Versions'.
Are you a pro? Subscribe to our newsletter
Sign up to the TechRadar Pro newsletter to get all the top news, opinion, features and guidance your business needs to succeed!
You’ll be presented with a list of all previous versions of the document. Select one of them and the 'Restore' button will become available; when you click it, the current version of the document is overwritten with the one you selected.
Be careful when restoring previous iterations of a file through the web-based iWork apps because you don’t get the option to preview them before committing yourself.
This is likely a limitation of doing this online, whereas the counterpart apps for iOS and the Mac aren’t limited in this way – in fact, they even make it possible to select and copy specific parts of an older document version if you don’t want to reinstate the whole thing.
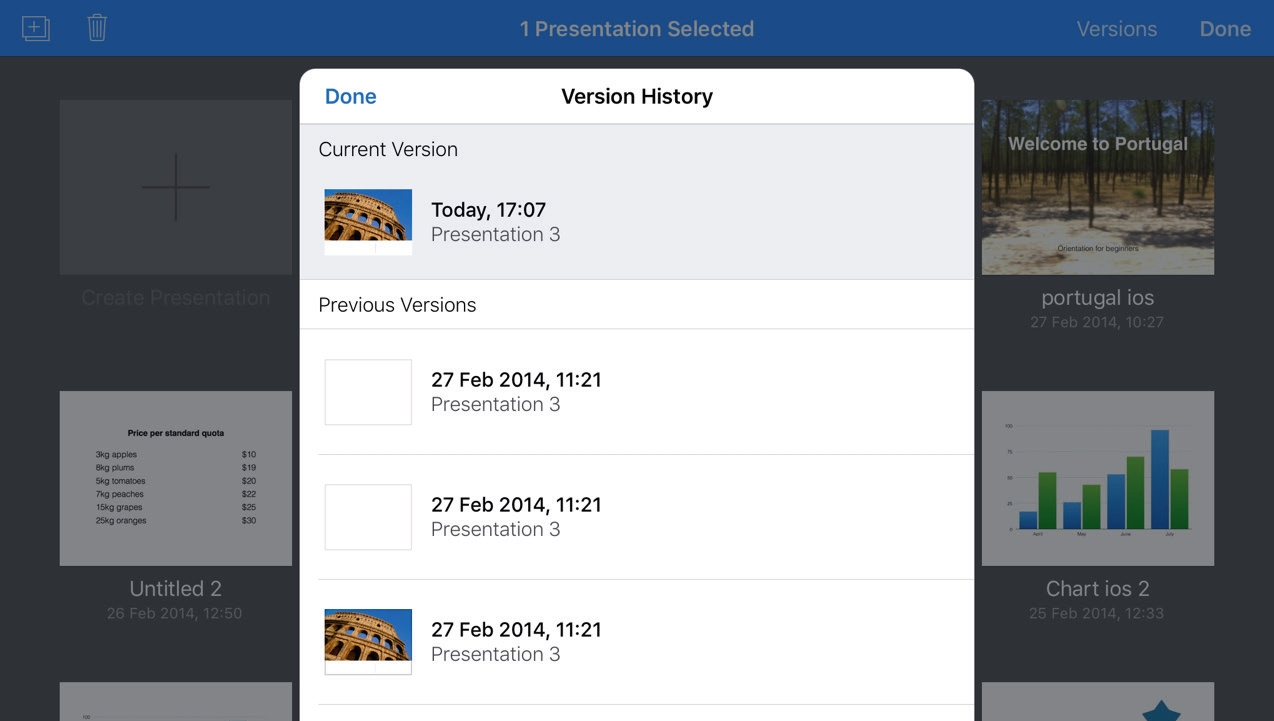
Selective reinstatement
To reinstate just a small part of a file on iOS, open the app that created it, make sure you’re at the document picker, then tap 'Edit'.
At this point the document icons will start to jiggle, just as they do when you’re duplicating them, dragging them into folders, or deleting them.
Tap a document and then 'Versions' in the toolbar to see previous editions you saved manually on your Mac, or which the iOS app has saved automatically on your behalf.
Don’t be surprised if you don’t see any earlier versions: this feature is still quite new.
Documents edited solely using older versions of the iOS apps won’t have had their previous states saved along with the current one, so any document, spreadsheet or presentation that you haven’t worked on since then will only show the latest version. However, you will see versions edited within the Mac counterpart if yours has the Browse All Versions option, which first appeared alongside OS X Lion’s Auto Save feature back in July 2011.
Assuming the file you’re working on has previous states, tap one to select it, then either tap 'Restore' if you know for sure that you want to roll back to the way it was on that date, or tap 'Preview' to take a look without committing yourself.
Also choose 'Preview' if you only want to recover a small part of the document rather than the whole thing.
You can’t edit a previewed document, but you can select either the whole thing or a subsection of it. Double-tapping a word in the preview highlights it, with grab points at the start and end for you to drag to refine the selection; holding a finger on a word until a magnifying glass appears and then letting go reveals the 'Select All' command, giving you a quick way to copy the full contents of the old version, as you would in a regular document.
Whatever you copy is placed on the Clipboard, ready for you to paste into another document, or even another app. So, if you had sent the latest version of a document to someone for review and they wanted to see the previous state of a particular paragraph within it, you could copy it from here, paste it into an email, and then send it without having to dispatch an earlier edition of the entire document.
This is a boon as it means you don’t have multiple states of the file being passed around, so there’s less chance of confusion, and of an earlier version being made public.
You might not always want to copy the content of your document, though: sometimes you’ll just want to copy a style – particularly if you’ve set up complex formatting that you’re having difficulty recreating later on.
In this case, rather than tapping 'Copy' after making a selection, tap 'Style' then 'Copy Style'.
Search within a version
The toolbar’s magnifying glass icon helps you find precise content in long documents: tap it, then type your search term in the bar that appears just above the keyboard.
To refine the search results, tap the cog to the left of the search bar and use the switches to specify whether to find whole words (so ‘was’ wouldn’t match the start of ‘washer’ or ‘waste’), or to match the case exactly.
If you need to work with the entire old version, you have two options: it can be reinstated in place of the most recent version by tapping Restore on the toolbar, or tap Save a Copy to create an instance of the document in its earlier state without affecting the latest one.
Reinstating the old file in its entirety happens immediately, without any warning about overwriting your latest edits, and if the document is saved in iCloud the change will be reflected on each device that uses the same account.
Fortunately, doing this also adds the document’s most recent state to the version history so you can retrieve it later, if needed, by repeating the operation and selecting that version from the list.
- 1
- 2
Current page: What is document versioning?
Next Page How to inspect and recover old document versionsNik is an Esperanto-speaking, pencil-bothering, manual typewriter fan who also happens to have a soft spot for tech after sufficient years in the business to know what that disk icon on the save button actually means. Never happier than when out in his campervan, coffee in one hand, ebook in the other, listening to the rain on the roof.