How to overclock an AMD Ryzen processor
Getting the biggest bang for your buck with AMD’s latest processors

Overclocking Ryzen
AMD’s revolutionary Ryzen processor technology has provided unprecedented levels of computational performance at an astonishing price. Although early adopters are still fighting minor teething issues in both gaming and memory compatibility, generally speaking the value per pound (or dollar) is nothing short of staggering.
However, Ryzen Isn't quite done yet, and although the 1800X seems to be a pretty disappointing overclocking processor, both the 1700X and 1700 have shown off some some staggering figures, bringing them in line with AMD’s top end chip, for almost £200/$250/AU$320 less than the flagship.
That in itself is impressive enough, combine that with the fact that it’s a chip that now competes with Intel’s 6900K at £1050 (around $1,300, AU$1,700), at both single core IPC and multicore rendering tasks, for so much less and, well, you can see why it’s so appealing to ramp up the clock speeds, especially with the 1700.
But how exactly do you go about that? Read on to find out how you can overclock a Ryzen CPU easily and safely.

1. Prepping your system
All overclocking ultimately comes down to two base principles. You take the CPU core multiplier, increase it, and add more voltage to maintain it. And you keep heading upwards until you either reach temperature or silicon instabilities. With Ryzen, those two base rules very much still apply. And so from the get go, you’re going to want to make certain you have a system set up to combat your number one enemy: heat.
Ryzen’s 1700X and 1800X both come with a temperature offset of 20 degrees C, AMD’s justification being that this improves fan curves. In reality this means your processor is actually running 20 degrees lower than what’s reported by hardware monitoring software, and even as deep as the motherboard’s BIOS itself. That said, you’re still going to want both a chassis with suitable airflow pumping through it, and a powerful cooler to dissipate all the excess heat. An AIO (all-in-one) liquid cooler, such as NZXT’s Kraken X62 or Corsair’s Hydro H100i GT should do the trick.
On top of this, you’re going to want a motherboard capable of overclocking, and although all of AMD’s Ryzen series processors currently are overclockable at launch, only the X370 and B350 motherboards allow overclocking.
And lastly you’re going to need a suitable memory kit. Preferably one that’s been certified to operate on your board of choice. For us what this all culminates to is a Ryzen 7 1700X, on an Asus Crosshair VI Hero, with 16GB (2x8GB) of Kingston’s HyperX Fury DDR4 capable of running at 3000 MT/s.

2. Getting into BIOS
It’s now time to delve into the BIOS to start setting up your system for your preliminary overclocks. Restart your system, and start mashing that delete key, until you reach a screen not too dissimilar to the image above.
Now by default, BIOS from all manufacturers come with a “dummy” screen, ensuring the uninitiated don’t mess with anything too mission critical. You’re going to want to ignore that, and hit F7 to enter the Advanced Mode settings. What we’re looking for here is to see what BIOS your motherboard has installed.

3. BIOS Updates
Hitting F7 and entering advanced mode should bring you into a screen that looks a little like the one above (although again this will vary dependent on manufacturer), giving you more crucial stats about your system, and how things are operating.
The first thing you’re going to want to do is make sure that your BIOS is up to date. To do this, check the BIOS version you have against the latest one available from your manufacturer’s motherboard support web page.
If your BIOS has a lower designation than the latest one online, download the latest BIOS file and extract the .CAP file onto a FAT32 formatted USB stick. Plug in your USB stick into the back of your PC, restart your the computer, and head to 'Tool', then select 'EZ BIOS Update', choose your USB stick from the list of available hard drives, and select the .CAP file to update your BIOS.
The system should restart after a while, then simply head back into BIOS, and head for the 'Extreme Tweaker' section along the top.
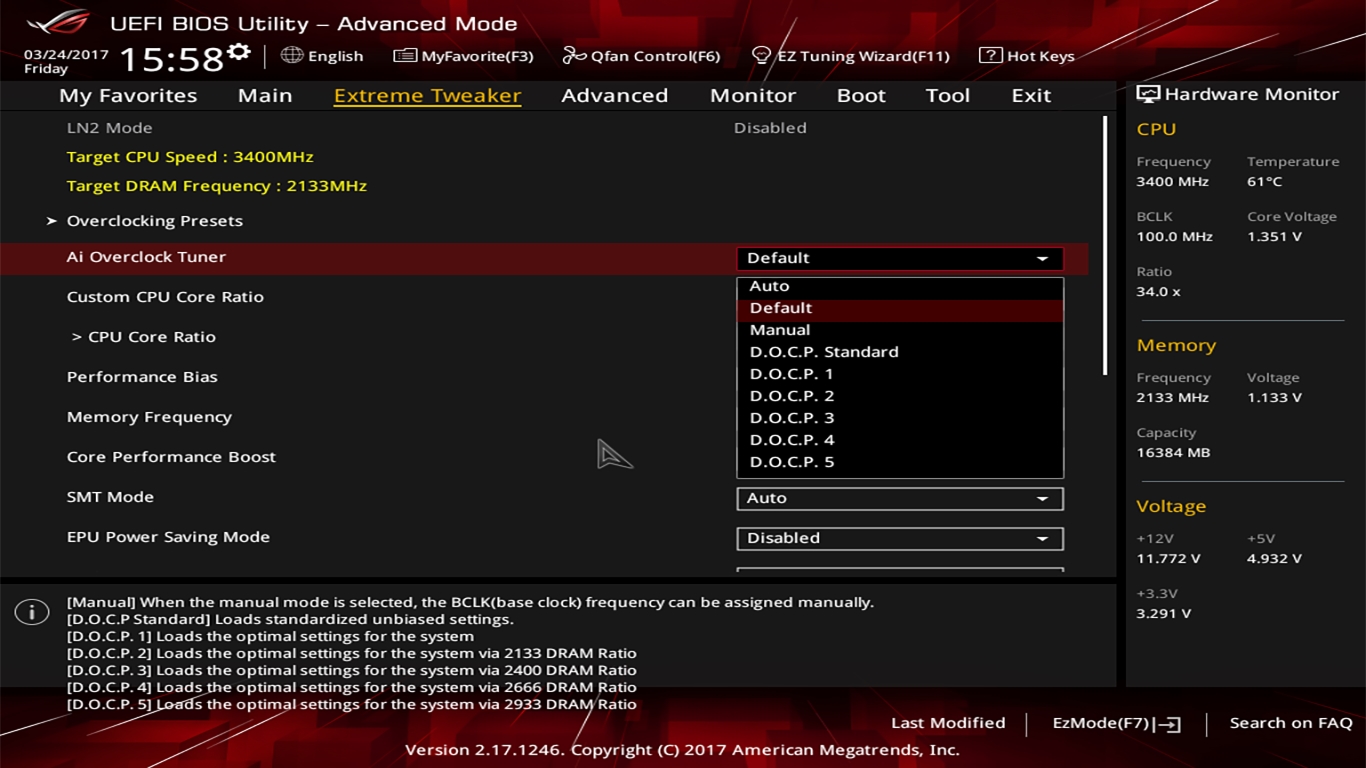
4. Memory Settings
For any Asus motherboard this is where you’ll do the majority of your overclocking. The first thing you’re going to want to do is set your D.O.C.P. profile to standard.
Think of this as AMD’s variant on Intel’s XMP (extreme memory profile). This ensures your memory is running at the correct timings and the correct frequencies.
Now by default, our kit here is going to attempt to run at 3000 MT/s, that’s not something we want, as Ryzen is still a touch flakey when it comes to memory support right now, and although BIOS updates will help, it may be some time until all memory kits are supported at their optimal frequencies.
Click the drop-down tab that says 'Memory Frequency' and change it to either 2400, or 2666, and you shouldn’t have an issue.
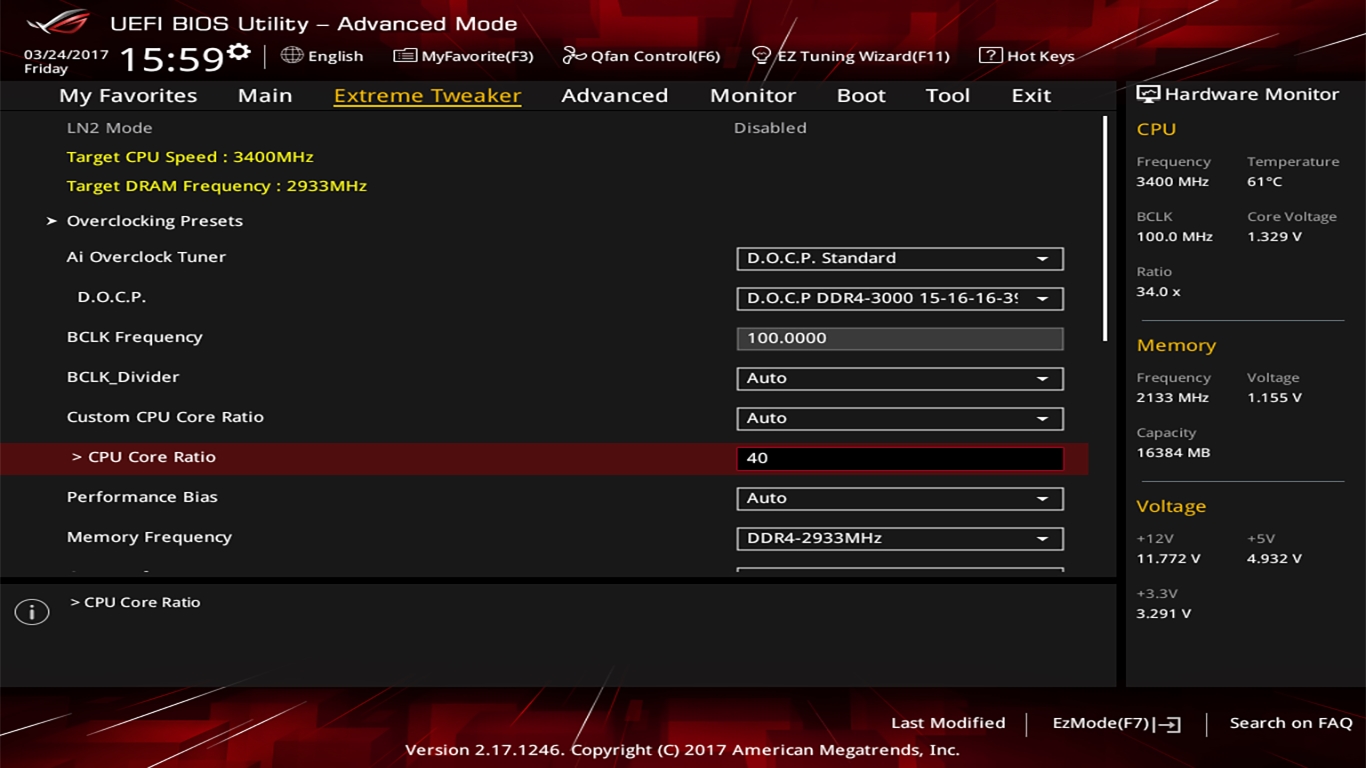
5. Adjust CPU Core Ratio
Now it’s time to get to the meat of your overclocking. And that all falls down to the multiplier, or CPU Core Ratio.
In short, imagine your base clock (also known as BCLK), is 100 MHz, that’s then multiplied by the CPU Core Ratio to come out with the final figure. So in our example, although it’s set to Auto our CPU Core Ratio will be at around 34, meaning excluding all of AMD’s XFR and turbo tweaks, you’ll end up with an 8 core frequency of 3.4 GHz. So, you’ll want to increase this by 1 to 2 at a time at first, and see how far you can go on stock voltages. Simply type in the number you want to, hit F10 to save and exit, and head to desktop for the next step.
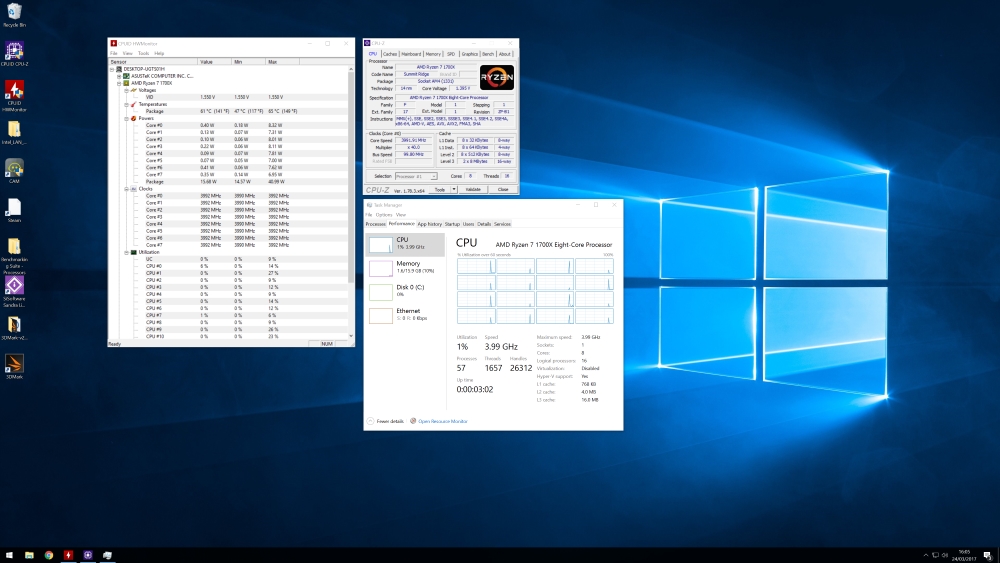
6. Programs you need
So you’re on desktop, you have your new ratio dialed in, and Windows is booting. Now you’re going to need some programs to test your overclock.
There’s a few out there to do this, but we suggest using a combination of HWMonitor, CPU-Z, and CineBench R15.
These are all free and readily available online. HWMonitor will give you accurate temperatures, clock speeds and utilization percentages across the entirety of the hardware in your system, whilst CPU-Z shows you clock speeds, memory speeds and VCore voltages, and lastly CineBench is an aggressive parallel benchmark, that utilises each and every core often at 100% load.
Another neat addition is actually embedded in Windows itself: Task Manager. Hit Ctrl, Alt, Esc to open up task manager, click the “more details” drop down, select performance, click the CPU, and right click the graph and select “change graph to logical processors”.
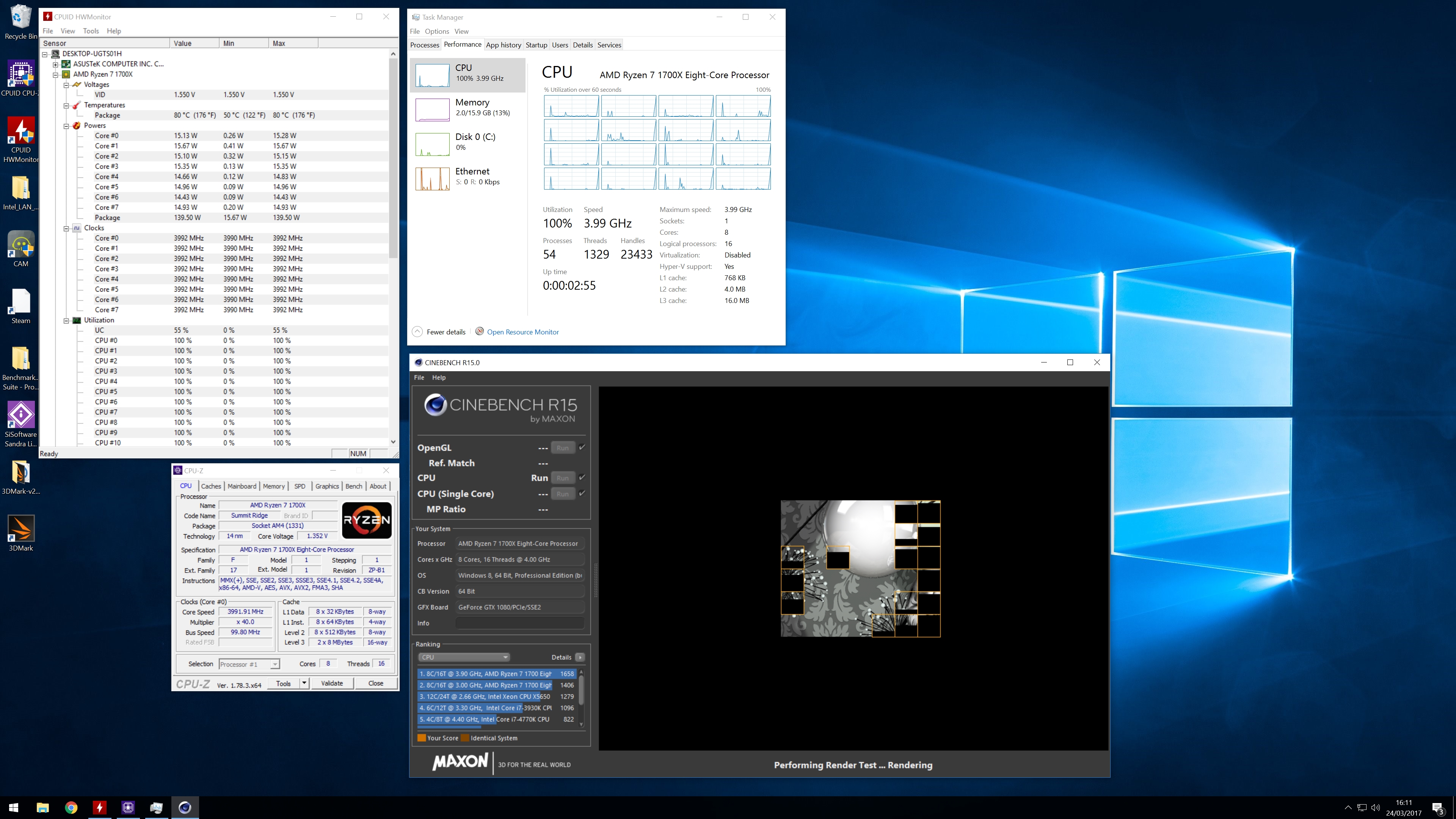
7. Running CineBench R15
CineBench R15, is a fantastic solution for checking whether any benchmark is stable when it comes to temperature and core clock speeds.
To test your chip, click 'File', and hit 'Advanced'. Next you’ll want to run the full CPU benchmark to stress the chip.
If it completes the benchmark without locking up or crashing your machine, you’re good to go, and can increase the multiplier 1-2 higher. Eventually you will reach a point where you crash on stock voltages, this is where we can start tweaking a few additional settings in the BIOS to push that overclock even higher.
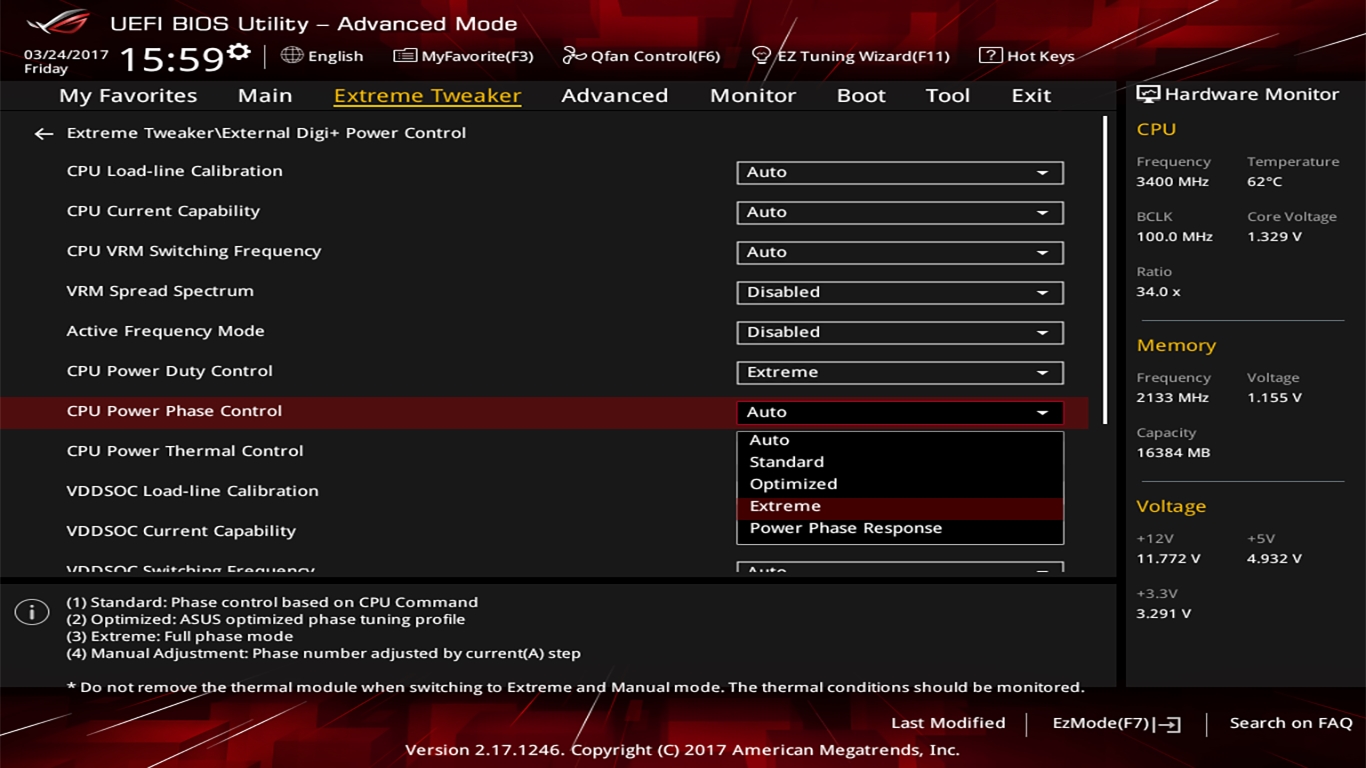
8. Back into BIOS
There’s a few neat tricks we can do to improve overall stability. Generally speaking, your CPU is powered by the 8-pin EPS power connected at the top of the motherboard, which provides 12V of power. This is then converted into the necessary voltages by the VRMs located around the CPU socket.
By default voltage is split across these VRMs based on temperature, with some phases switched off until they’re required to offset the temperature leveraged on the other VRMs, decreasing stability in the process. What you can do using Asus’s External Digi+ Power Control is switch this to operate in 'full phase mode'.
Simply enter External Digi+ Power Control, head down to CPU Power Duty Control, and set it to 'extreme', then go down to Power Phase control and set that to 'extreme' as well.
Additionally, you can also disable 'VRM Spread Spectrum', which tries to stop fluctuations within the base clock reducing any excess EMI generated by the processor, which may cause interference with radio sensitive devices in the surrounding area.
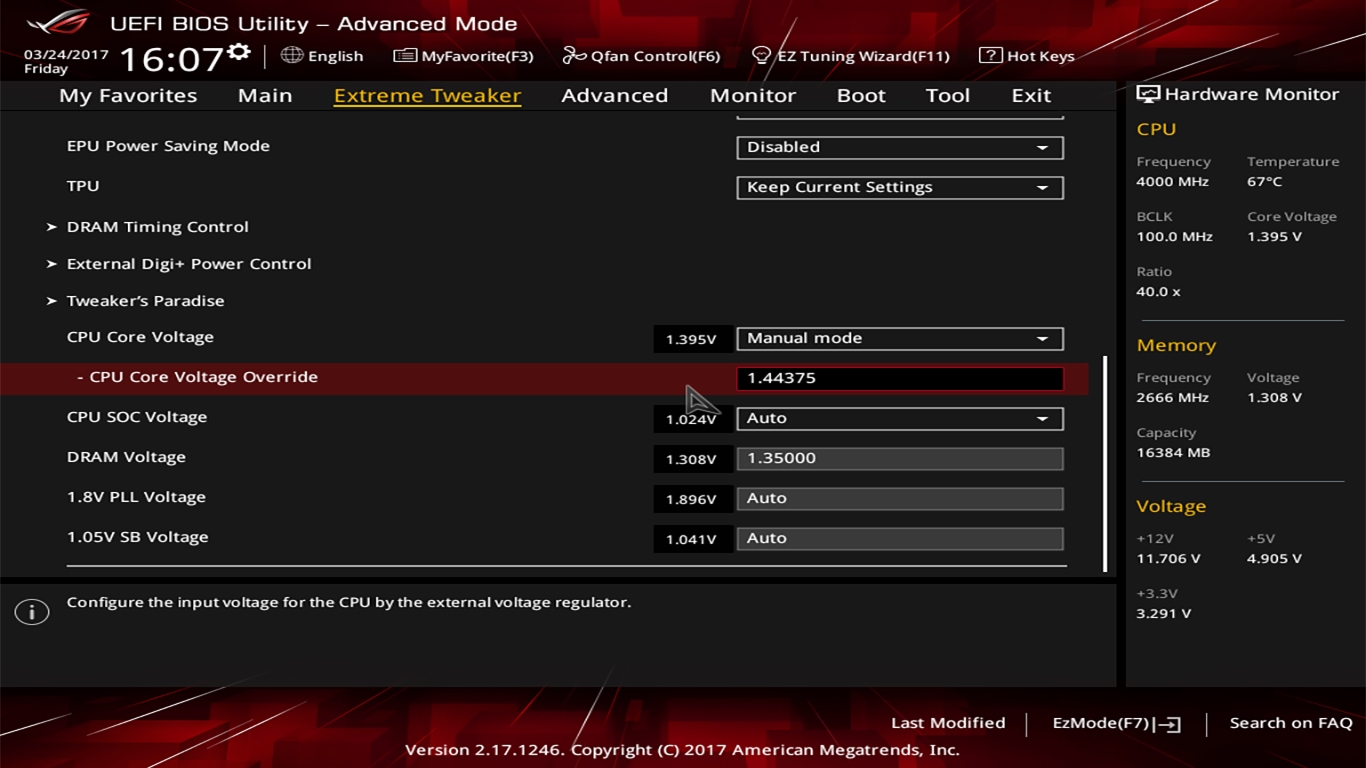
9. Adjusting the voltage
So now you’ve got your Phases set to full, and VRM Spread disabled, and you’re trying to reach the next step up with your multiplier. Go back to the main Extreme Tweaker page, and scroll down to CPU Core Voltage.
Here you’re going to either want to use 'Offset mode' or 'Manual mode'. Manual is useful for applying a fixed voltage constantly to the processor, while Offset will use the motherboard’s auto voltage control with a + offset to increase voltage when necessary.
For us, we like to use manual, purely because it’s easier for us to remember. What you’re going to want to do is increase the CPU core voltage by 0.01-0.03V at a time.
For Ryzen the stock voltage is around 1.3625V, while the upper limits for high-end dual radiator AIO cooling units, seems to be around the 1.45V, so we’d advise you not push it any higher than that, as you may damage the chip in the long term.
Once you have adequate voltage entered in the 'Voltage Override' box, hit enter, F10, save and exit, and head to desktop, where you’ll want to repeat the stability checks we did earlier, and keep going until you either reach or thermal limit (where the CPU begins to declock itself), or a silicon limit (where the chip continually crashes regardless of voltage).
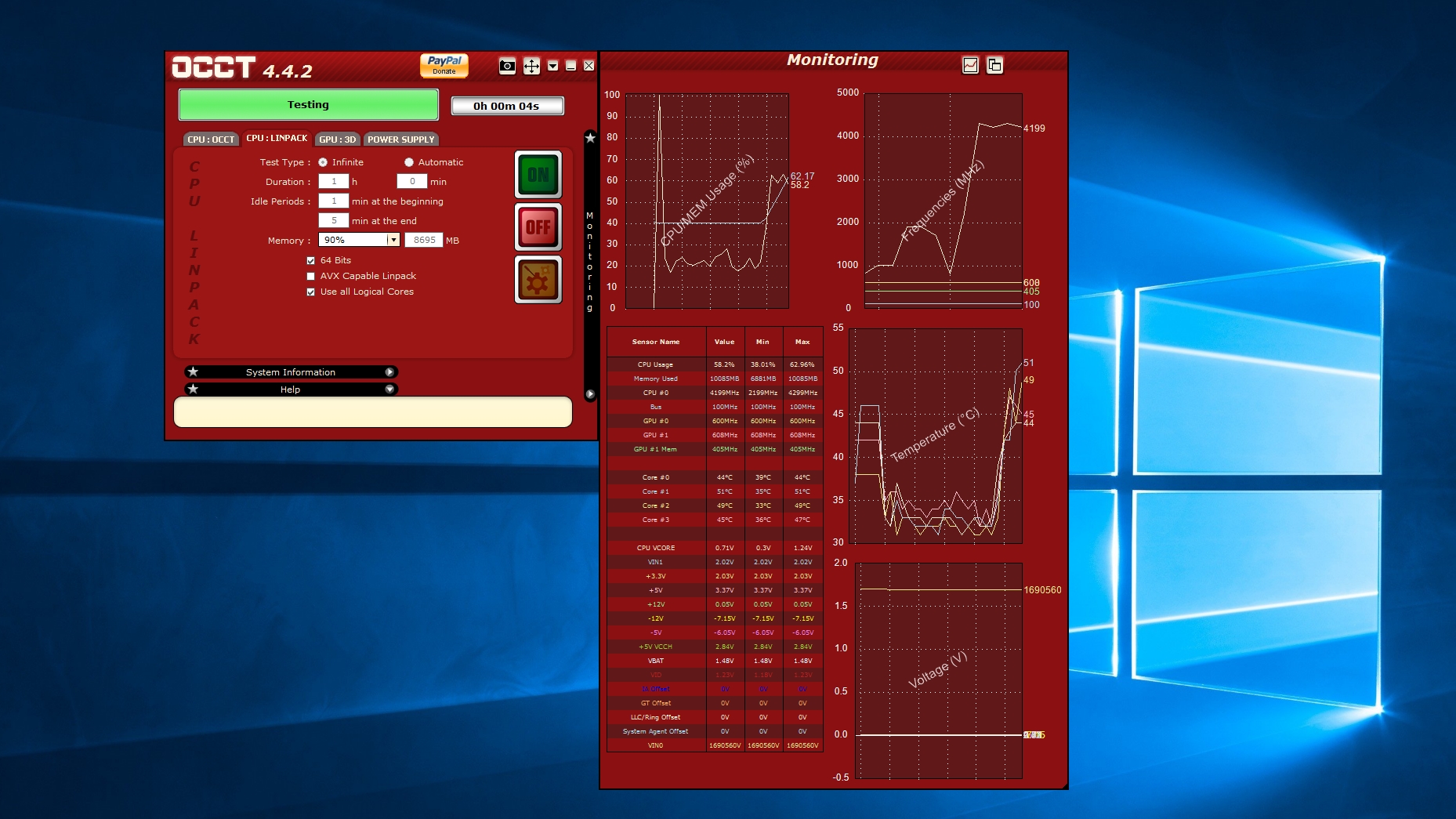
10. Long term stability testing
If you’ve followed our guide this far, you should have a solid overclock. We suggest you dial it back 50-100 MHz, leave the voltage as it is, and try your hand at some long term benchmarks. For this you can either run a Prime95 burn test for an hour or two, or try OCCT’s Linpack benchmark, all of which will tax the processor to the maximum for any given time.
Generally speaking, regardless of whether it’s AMD or Intel, you’re looking for temperatures around 70-80 degrees celsius. Anything higher, and you’re likely to reduce your chip's lifespan, and potentially, reduce its overclocking headroom too.
- Not got a Ryzen CPU? Here's our general guide to how to overclock your CPU

Zak is one of TechRadar's multi-faceted freelance tech journalists. He's written for an absolute plethora of tech publications over the years and has worked for Techradar on and off since 2015. Most famously, Zak led Maximum PC as its Editor-in-Chief from 2020 through to the end of 2021, having worked his way up from Staff Writer. Zak currently writes for Maximum PC, TechRadar, PCGamesN, and Trusted Reviews. He also had a stint working as Corsair's Public Relations Specialist in the UK, which has given him a particularly good insight into the inner workings of larger companies in the industry. He left in 2023, coming back to journalism once more. When he's not building PCs, reviewing hardware, or gaming, you can often find Zak working at his local coffee shop as First Barista, or out in the Wye Valley shooting American Flat Bows.