How to play World of Warcraft with a controller
Tour Azeroth from your sofa

World of Warcraft has been the go-to MMO game for 15 years now, and in 2020 it’s in rude health. But what if you want to play World of Warcraft with a controller or gamepad?
It’s set to be a big year for World of Warcraft, with the success of World of Warcraft Classic rejuvenating the hardcare fanbase, and the upcoming Shadowlands expansion making meaningful changes to the early levelling game and adding some huge fresh endgame content for top-tier players.
- Can a beginner still get into World of Warcraft?
- Shadowlands: what's in the next World of Warcraft expansion?
- World of Warcraft Classic: Everything you need to know
There’s never been a better time to jump onboard… but what if you don’t fancy keyboard and mouse play? While many popular MMOs have migrated to consoles, and brought along console-style control schemes with them, World of Warcraft has remained stubbornly traditional in its keyboard and mouse interface.
It’s unarguably a game tailored for mouse and keyboard play. But when you just want to lean back and zip through some level grinding, the sofa-bound comfort of a controller can be preferable to being chained to your desk.
Enter ConsolePort!
ConsolePort is an add-on for WoW, and it’s simply the best way to play World of Warcraft with a gamepad. This method supports the PlayStation 4’s DualShock pad, and the Xbox 360 or Xbox One gamepad, as well as the Steam controller, and even works alongside popular UI overhauls like the Immersion add-on. It’s not an officially-supported system from WoW developers Blizzard but, honestly, the level of polish on show from the ConsolePort add-on is top-notch, and good enough to be the basis of a controller port should Blizzard ever want to invest in it!

How to play World of Warcraft with a controller
Setting up the add-on is surprisingly easy. Here’s what you’ll need to start playing World of Warcraft with a gamepad:
Get daily insight, inspiration and deals in your inbox
Sign up for breaking news, reviews, opinion, top tech deals, and more.
- World of Warcraft, obviously
- A PS4 DualShock 4 pad, Xbox 360 or Xbox One controller, or a Steam controller
- WoWMapper
- ConsolePort add-on
Step 1: First of all, you’re going to want to connect your gamepad. If you’ve an Xbox or Steam controller, that’s as easy as plugging it in or connecting to the Xbox wireless dongle or Bluetooth with Steam. If you’re using a DualShock 4 pad, you might want to check out our guide on how to use the PS4 DualShock 4 controller on PC.
If you’re using a Steam controller, you’re also going to need to download the official mapping profile for your controller, and follow these instructions from the ConsolePort page:
– Place the controller profile in [Steam folder]/controller_base/template.
– Start or restart Steam. You’ve then the option to set up a desktop profile (no manual login required), or a Steam overlay (requires manual login).
DESKTOP PROFILE
a. Open big picture mode. Go to Settings -> Controller -> Base Configurations -> Desktop Configuration -> Browse Configs -> Templates.
b. Select ConsolePort Official in the list.
c. Go back to Settings -> Features -> Steam Overlay. Disable the overlay to avoid conflicting key bindings.
d. Exit big picture mode. Your desktop profile is now configured for ConsolePort.
or...
STEAM OVERLAY PROFILE
a. Add WoW-64.exe (or WoW.exe on 32-bit) to Steam as a non-steam game. Name it World of Warcraft.
b. Start big picture mode and find World of Warcraft in your library.
c. Click Manage Shortcut > Configure Controller > Browse Configs.
d. Go to the Templates tab and select ConsolePort Official in the list.
Step 2: Download WoWMapper. It’s a free, simple .exe application that you fire up before logging into World of Warcraft that looks for the game, your controller and the ConsolePort add-on, and pulls them all together. You don’t really need to do anything with it other than having it running in the background, but make sure it’s open before you start playing, or ConsolePort won’t work properly. Download the .zip from the Github link above, extract and run it, or run the application from the browser dialogue, and you’re good to go.
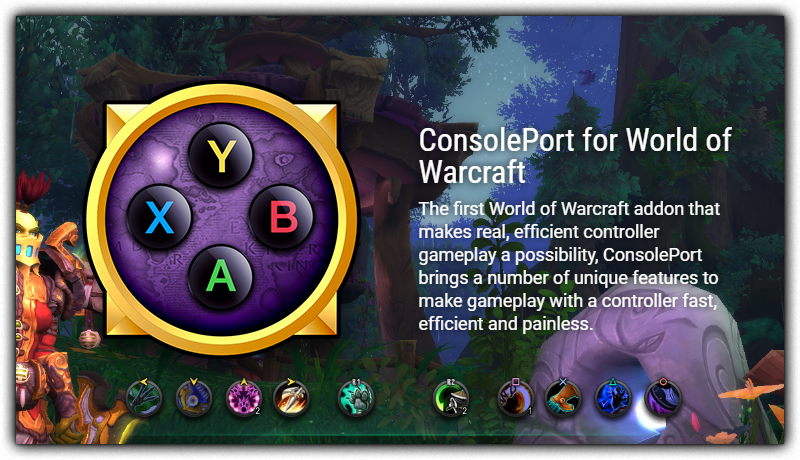
Step 3: Download the ConsolePort add-on. It is free and can be found on the Curseforge add-ons site. Unzip it, and put that folder somewhere you can find.
Step 4: Find your World of Warcraft add-ons folder. It’s here where you’re going to place the contents of the ConslePort zip download. Typically, it’s found at C:\Program Files\World of Warcraft\Interface\AddOns. You might have _retail_ or _classic_ variants depending on if you’ve fired up the World of Warcraft Classic mode.
Step 5: Put the unzipped ConsolePort folder in your \AddOns folder.
Step 6: Fire up World of Warcraft, and, in the bottom left corner of the character select screen, hit the ‘Add Ons’ button, and make sure all the ConsolePort checkboxes are ticked OTHER THAN THE ADVANCED OPTION. The advanced options are great, but you’ll want to explore them only if you want to go beyond the default settings. That gets a bit more complicated, and won’t be necessary for most players.
Step 7: Enter Azeroth with your character of choice!
Step 8: Complete the ConsolePort calibration tool. This will run immediately after you boot up the game, and will ask you to complete a series of button presses to map your controller to ConsolePort’s default button layout. This will put your skills on the most sensibly-mapped face buttons, as well as giving you direct control your character with the left stick, camera control with the right stick, and activating a mouse cursor with a click of the right stick, which in turn lets you move the cursor around. Hover the cursor back over your character and you’re back in control of the camera again!
Step 9: Play and customise! Each World of Warcraft character build and class style plays a little differently, so you’ll likely want to re-map a few commands to different buttons. For instance, on our Xbox controller we have the ‘A’ button set to cycle targets.
ConsolePort is an incredibly versatile add-on. While it’ll always be limited by Blizzard’s lack of native controller support, it does a fantastic job straight out of its default calibration set up. If you have a little patience, you’ll be able to tweak it to work well enough to even handle some Mythic raids, and can easily be switched on or off by disabling the add-on at the character select screen, without losing your preferences.
Top tip! Don’t forget that you have different skills available while holding down the L or R triggers, as well as holding L+R together at the same time. Also, hitting L+R+A brings up a utility wheel where you can put things like your hearthstone, fishing pole or quest items for easy access.
Have fun!
- Best MMO games: going beyond World of Warcraft
Gerald is Editor-in-Chief of iMore.com. Previously he was the Executive Editor for TechRadar, taking care of the site's home cinema, gaming, smart home, entertainment and audio output. He loves gaming, but don't expect him to play with you unless your console is hooked up to a 4K HDR screen and a 7.1 surround system. Before TechRadar, Gerald was Editor of Gizmodo UK. He is also the author of 'Get Technology: Upgrade Your Future', published by Aurum Press.
