How to record a Google Meet meeting
Record a Google Meet meeting to watch later
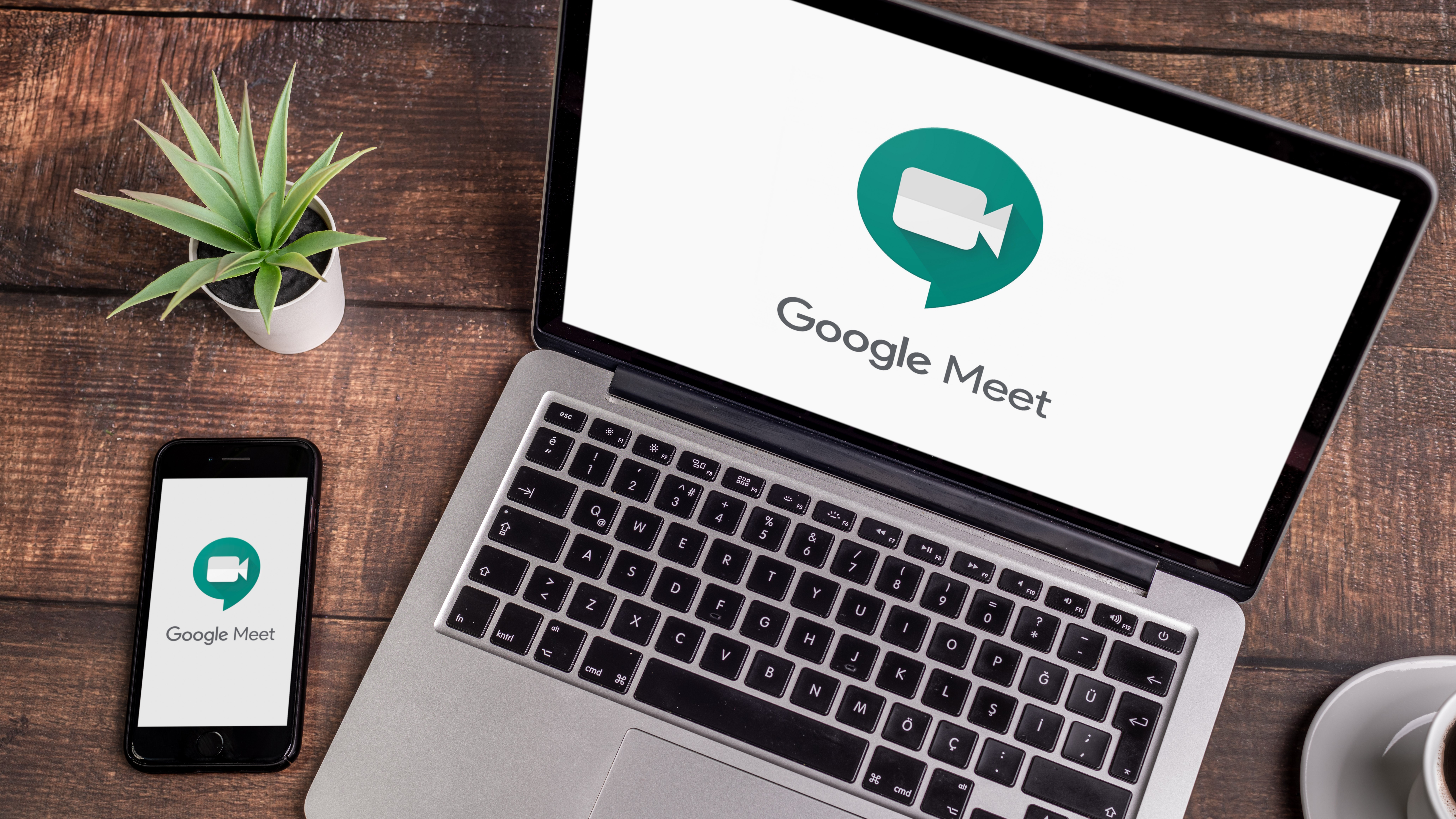
Quick steps
- Join or create a Google Meet Meeting
- Select into the 'More options' button at the bottom of the Google Meet taskbar
- Select 'Record Meeting' and follow the on screen instructions
Tools and Requirements
- Be the organizer of a Google Meet meeting, or an attendee of the meeting within the same organization as the meeting organizer
How to record a Google Meet meeting
There are many reasons why you might need to record your Google Meet meetings – perhaps you're hosting a job interview that you need to rewatch later, or need to record some important meeting notes.
Many schools and colleges also use Google Meet as the service is free and already integrated into Google Workspace, a collection of useful online productivity apps such as Google Docs and Google Sheets that rival many of the products found within Microsoft 365 such as Microsoft Word and Excel.
This means large groups of people across a range of different backgrounds and demographics rely on Google Meet as their main means of online communication, so saving a call to listen back later could be practical if you want to record a lecture or lesson for later study, or perhaps even sentimental chats with family or friends.
Thankfully, whatever your reasons, recording a meeting using the Google Meet service is much easier than you think. This guide will take you step-by-step through how to record a Google Meet meeting, and what how to troubleshoot if you run into any problems.
Step One: Who’s allowed to record

While almost all Google Meets meetings can be recorded, that doesn't mean that any meeting participant can start a recording. If you're using Google Meet on your work or school device then you might need to get meeting recordings enabled by your IT admin.
You can record if you're hosting the meeting (known as the organizer) or in the same organization as the organizer. For example, if you're a school teacher using an official school or company Google Workspace account (such as Gmail), then your students can also record the meeting as long as their email address is also from the same organization.
This can vary slightly depending on what kind of Google Workspace account your company or school has.
Are you a pro? Subscribe to our newsletter
Sign up to the TechRadar Pro newsletter to get all the top news, opinion, features and guidance your business needs to succeed!
- Education Fundamentals or Education Standard accounts: Recording meetings is not permitted, and you will need to upgrade to the Education Plus or Teaching and Learning Upgrade editions of Google Workspace for Education to enable the recording function
- Teaching and Learning Upgrade accounts: Anyone in the same organization as the meeting organizer can record a meeting.
- Education Plus: Teachers/staff or students can record meetings they organize and meetings that are organized by someone in their organization.
It's also worth noting that if you join only to present, you won't be able to record the meeting. To get around this, you should join the video meeting first, start your presentation, and then record.
Step Two: Start recording

In order to record a meeting, you first must join a meeting. When you have started or joined a call, look at the bottom of the call window and click Activities (shown with three different shapes). You can then select 'Recording' > 'Start Recording' > 'Start' providing you have all the right permissions we mentioned above.
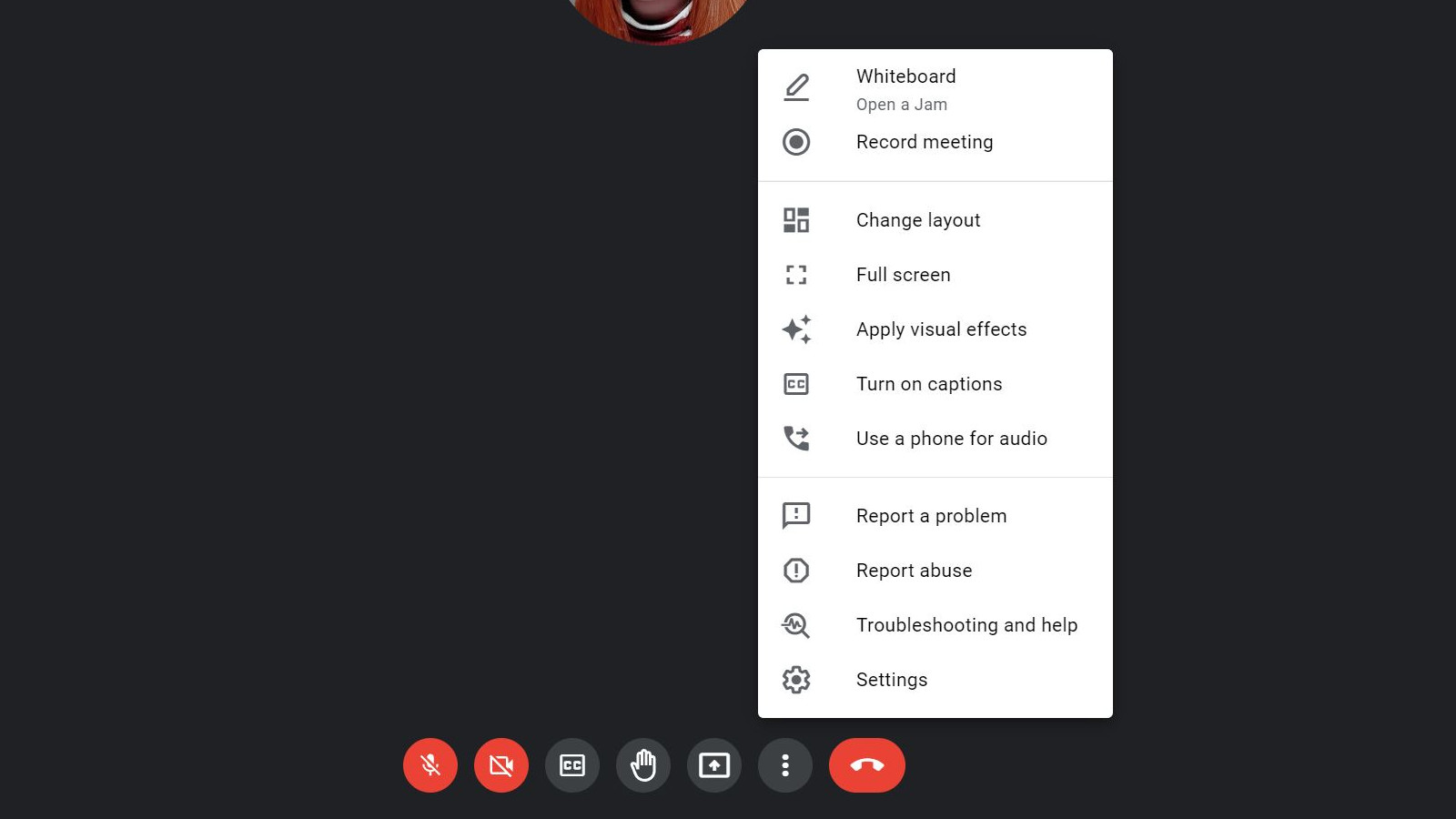
You can also find the recording function another way, by locating the three dots (labeled as 'more options' when you hover your cursor over it) located on the Google Meet taskbar next to the phone receiver symbol. This will open another menu, where 'Record Meeting' should appear as the second option from the top.
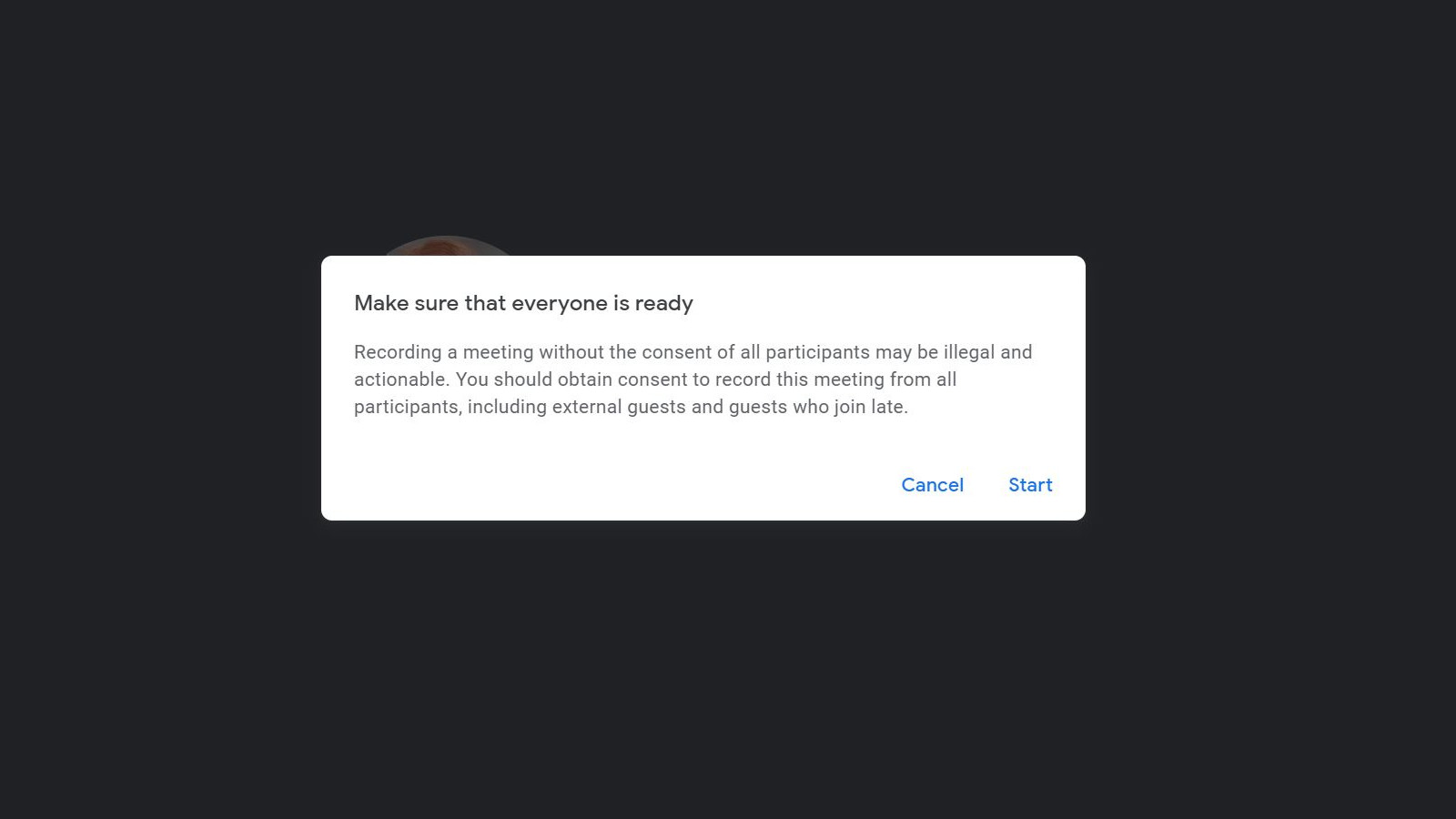
A notification box will appear making you aware of the legality of recording meetings and the importance of consent. For data protection and privacy, this will also notify everyone in the call that the meeting is being recorded, so it may be better to notify your colleagues or students that the call is being recorded prior to joining.
When the recording starts, you will see a small red box appear in the top left of the screen that reads 'REC' so that you're always aware of the meeting being recorded. If a participant turns on live captions during recording, the captions won't be recorded and don't open when you play the recording.
These people get notified when a recording starts or stops, but can’t control the recording:
- People outside of your organization
- Mobile app users
- People who dial in using a phone
Step Three: Stop recording
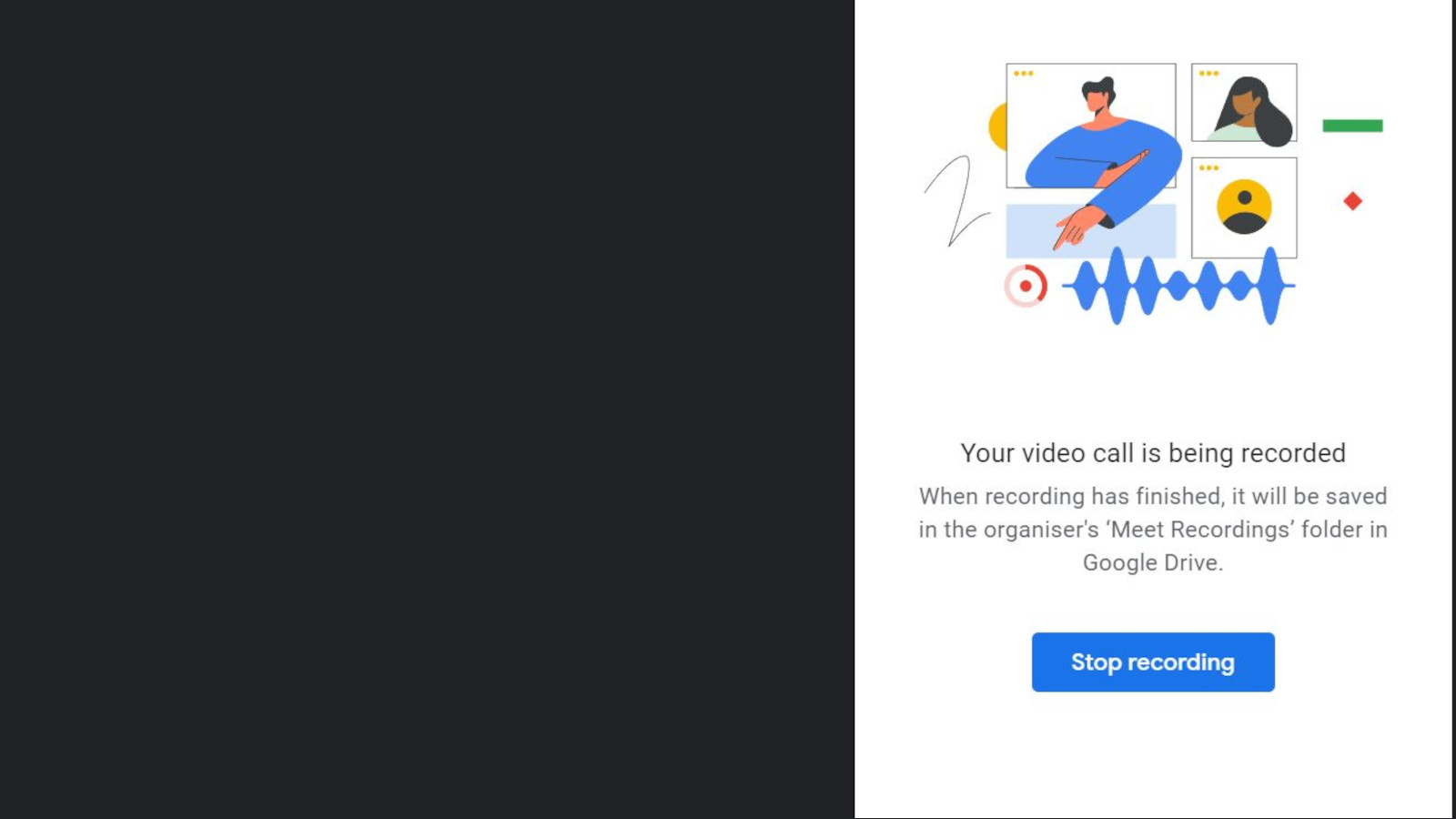
If you have finished the section that you wanted to keep on record or the meeting is coming to a close, you will need to stop the recording. You can easily do this by selecting the option to the right of the screen that reads 'Stop Recording'.
Google Meet will notify you that the video will be saved to a Google Drive file. The location of this drive can vary depending on the organizer, but will always be within your organization's Google Workspace account.
Step Four: Find recordings
Successfully recording your Google Meet meeting is one thing, but it isn’t much use if you can’t locate your recording. Recordings are generally saved to the meeting organizer’s My Drive > Meet Recordings folder, but if the organizer changes or if the meeting occurs outside of the scheduled Calendar time, the recording link will instead be sent directly to the original event creator.
As mentioned above, Google will notify you where the video will be saved to, so it's important to take note of this location as a direct link will not be provided in the meeting itself.
You will, however, receive an email in your with a link to the recording once the file has been saved, so don't panic if you do forget to write down where the file will be saved. For convenience, meeting participants will also receive a link to the recording in the relevant chat or channel.
Final thoughts
Regardless of if you're a working professional, a teacher, student or just someone wanting to preserve some precious memories with friends and family, the recording feature within Google Meet is extremely useful.
It's also wonderfully simple to set up, but don't worry if you use a different virtual meeting service instead. We also have a guide on how to record a Microsoft Teams meeting should you need it, and many services will follow a similar, easy-to-follow set of instructions to allow you to easily save important calls and meetings for future use.
- Want to look your best in those recordings? We have a list of the best webcams to help
Jess is a former TechRadar Computing writer, where she covered all aspects of Mac and PC hardware, including PC gaming and peripherals. She has been interviewed as an industry expert for the BBC, and while her educational background was in prosthetics and model-making, her true love is in tech and she has built numerous desktop computers over the last 10 years for gaming and content creation. Jess is now a journalist at The Verge.
