How to record your screen in Windows 11 for your gaming or creative projects
Record a video of everything that happens on your screen
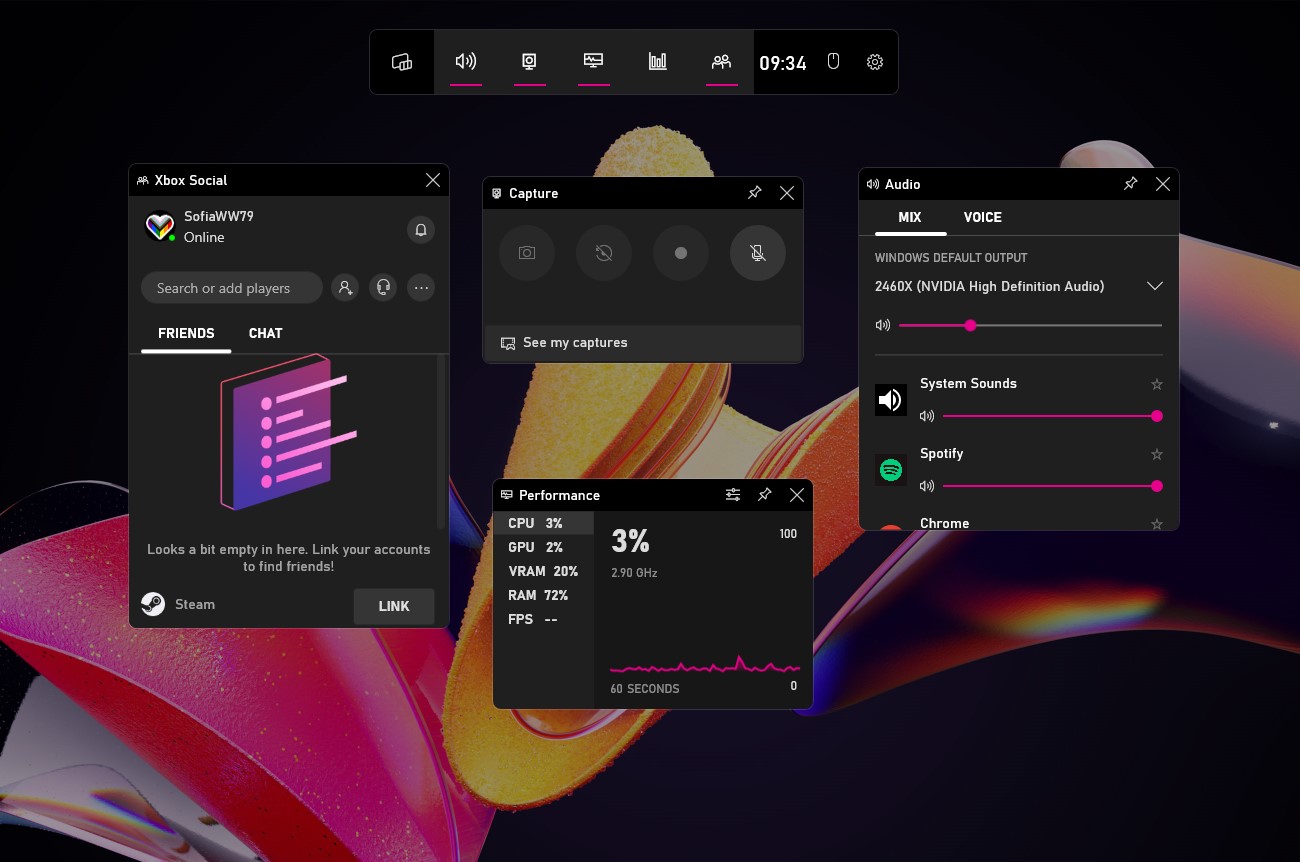
Quick Steps
- Launch the Game Bar with Win + G
- Configure video options
- Capture your screen in a video or an image
Screen recording in Windows 11
It is incredibly easy to take a static screenshot of what you see on your screen, but how about capturing a video of on-screen activity? Whether you're looking to record your screen to make a video tutorial, or you want to record some gameplay footage for posterity, Windows 11 has a secret screen recording option built in.
While there are plenty of third-party screen recorder apps that you can use, sometimes the built-in option can work out, especially for when you're playing a game.
Windows 11's screen recorder is part of the Game Bar app, and while this is designed with gaming in mind, it can be used for other things too -- including recording on-screen activity and saving it as a video file that can be edited, shared online, or simply stored on your hard drive.
As there are plenty of features to choose from, we've broken them down into a guide where you can easily pick which ones you're going to use, when you're in the next multiplayer match.
Launch Game Bar
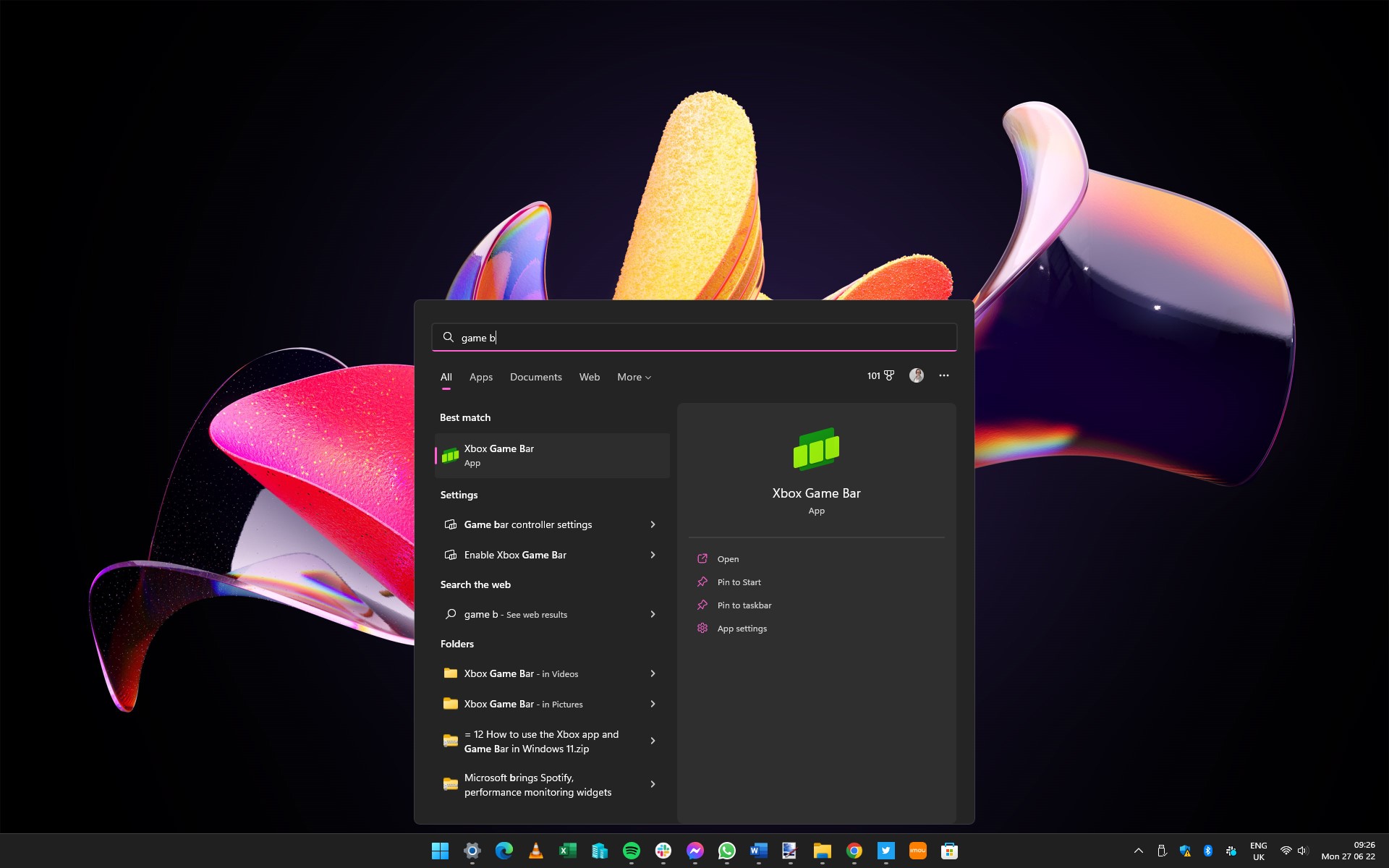
You may have been unaware of the existence of the Game Bar app (or Xbox Game Bar to give it its full name), but you can launch it from the Start menu.
Click the Start button -- or press the Windows key on your keyboard -- type Game Bar and then click the shortcut that is shown. You can also access the Game Bar using a keyboard shortcut by pressing Windows key + G together.
Access Capture panel
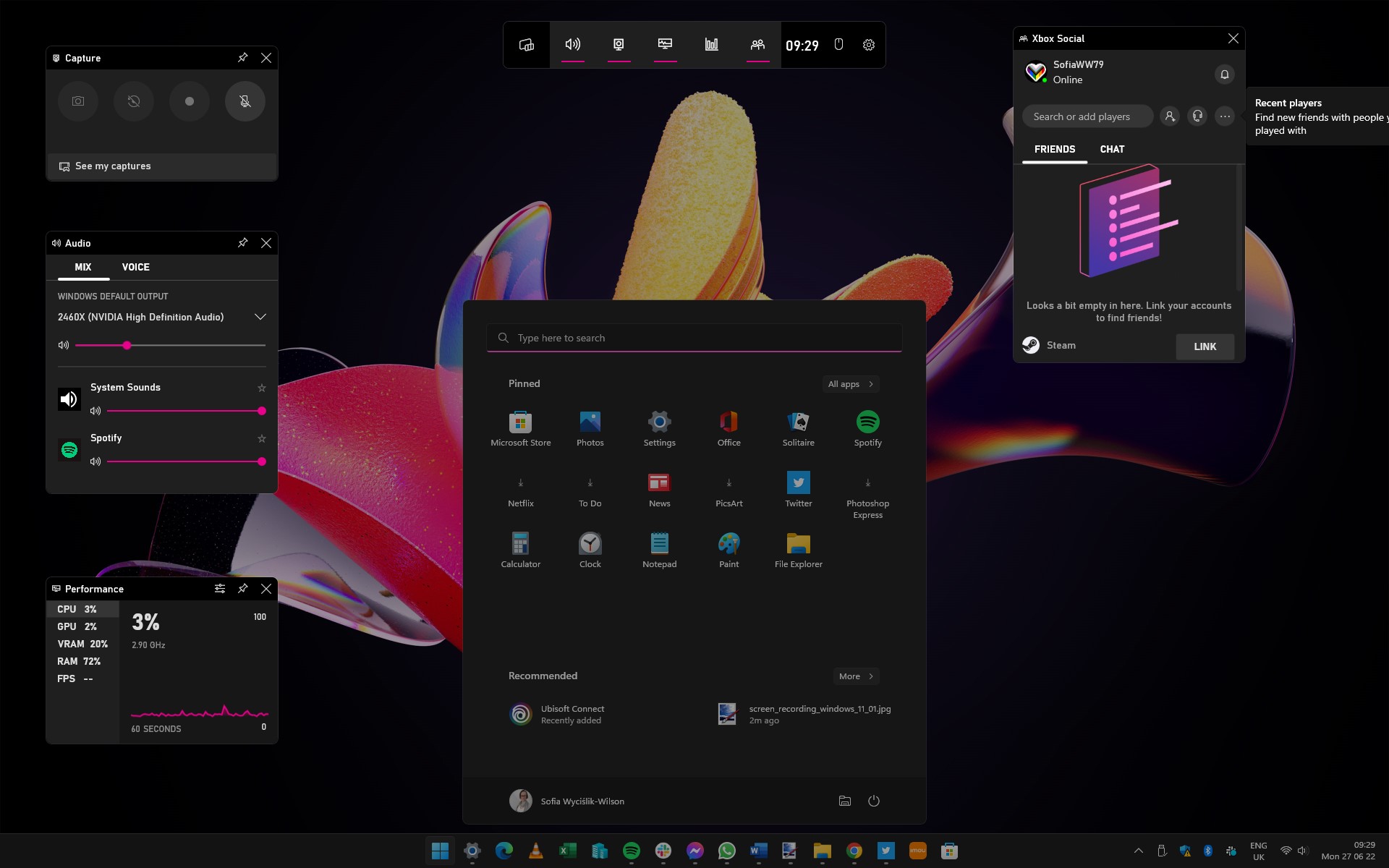
The Game Bar is something of a non-traditional app; as the name suggests, it is a bar rather than a standard, windowed app. The main bar gives you access to numerous components, including the screen recorder; as this is an app aimed at gamers, the inclusion of a Performance panel to monitor resource usage is not surprising.
Get daily insight, inspiration and deals in your inbox
Sign up for breaking news, reviews, opinion, top tech deals, and more.
You should also see a Capture panel, but if this is not visible, click the Capture button in the main toolbar -- it is next to the Audio button and (almost) looks like a camera.
Configure Game Bar settings
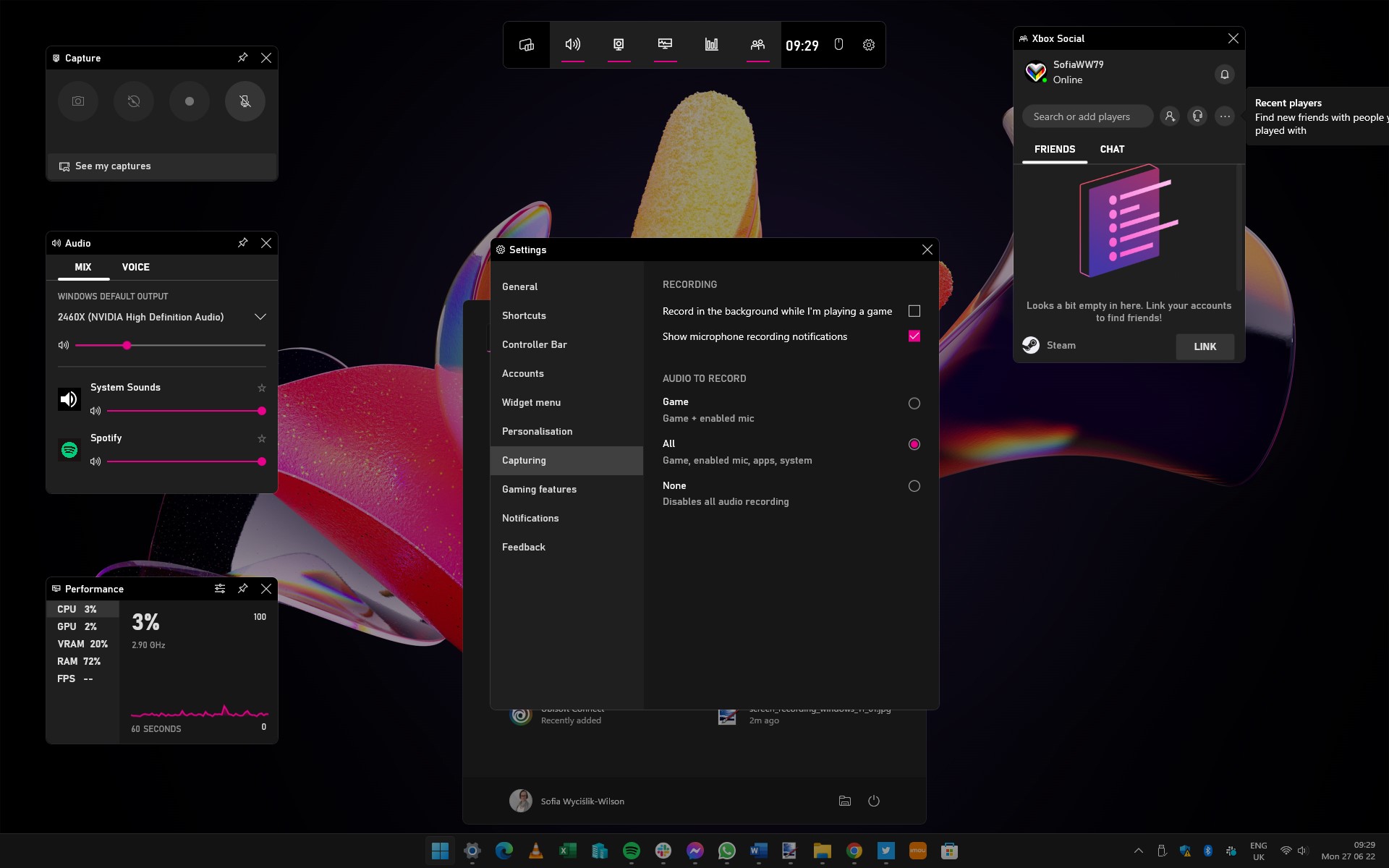
There are a few options that you can configure from within the Game Bar itself, and you can access them by clicking the Settings button to the far right of the toolbar -- the one that looks like a cog.
When you are in Settings, move to the Capturing section and you can choose whether recording should happen in the background or only when a game, or app, has focus.
You can also choose whether you would like to record system sound, microphone audio, or both. But this is not the end of the settings you can configure -- there are more to be found in Windows' main Settings app.
Configure capture settings
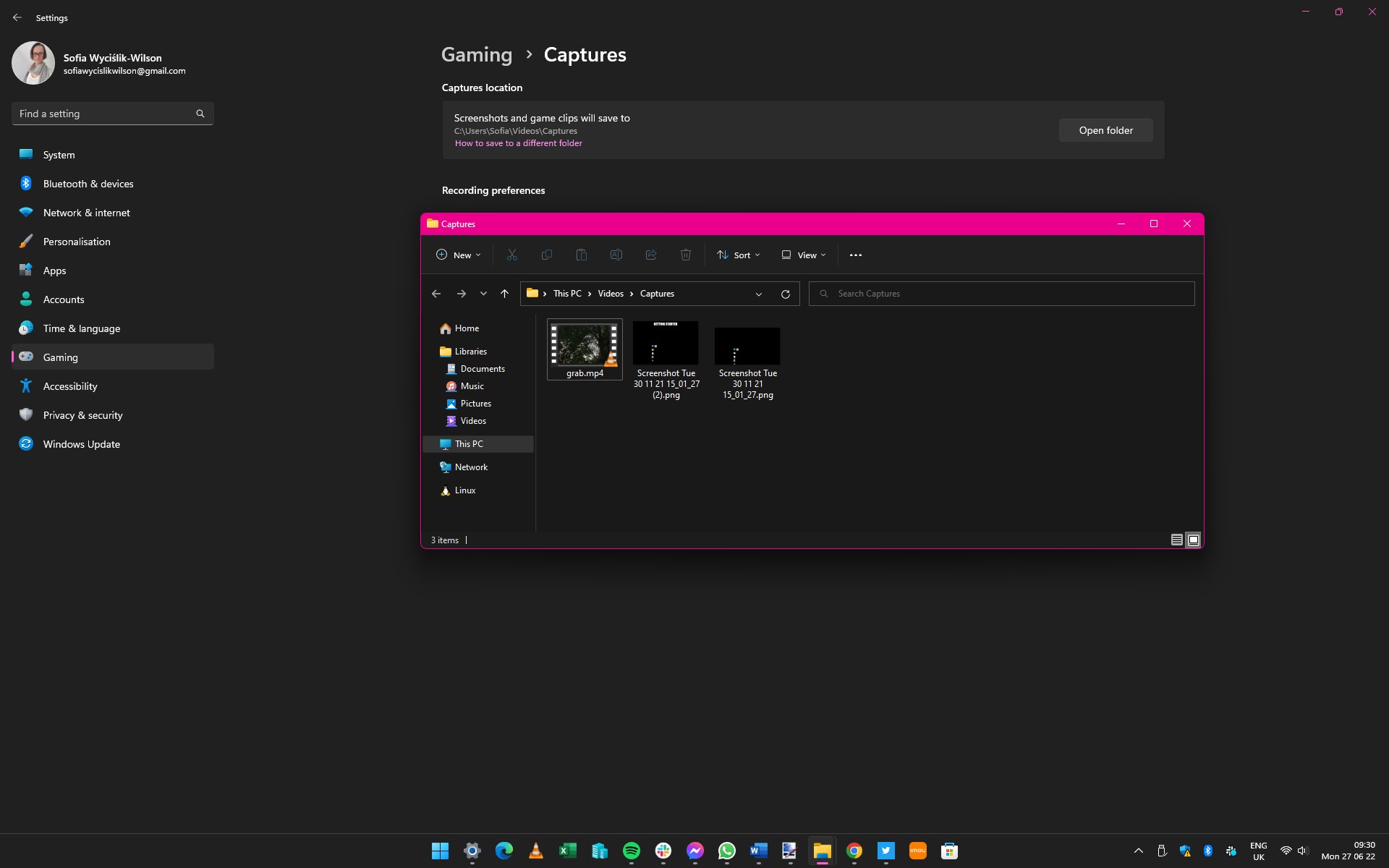
It is also worth taking a look at the main Settings app in Windows 11, as you will find more screen capture setting that you may want to configure. Open Settings and head to Gaming > Captures and you can change options such as audio volume, frame rate and video quality.
If you would like to store your captures in a location other than the default location, click the Open folder button to open the folder in Explorer. You can then drag and drop the Captures folder to a new location, and future videos will be automatically saved there.
Recording and accessing captures
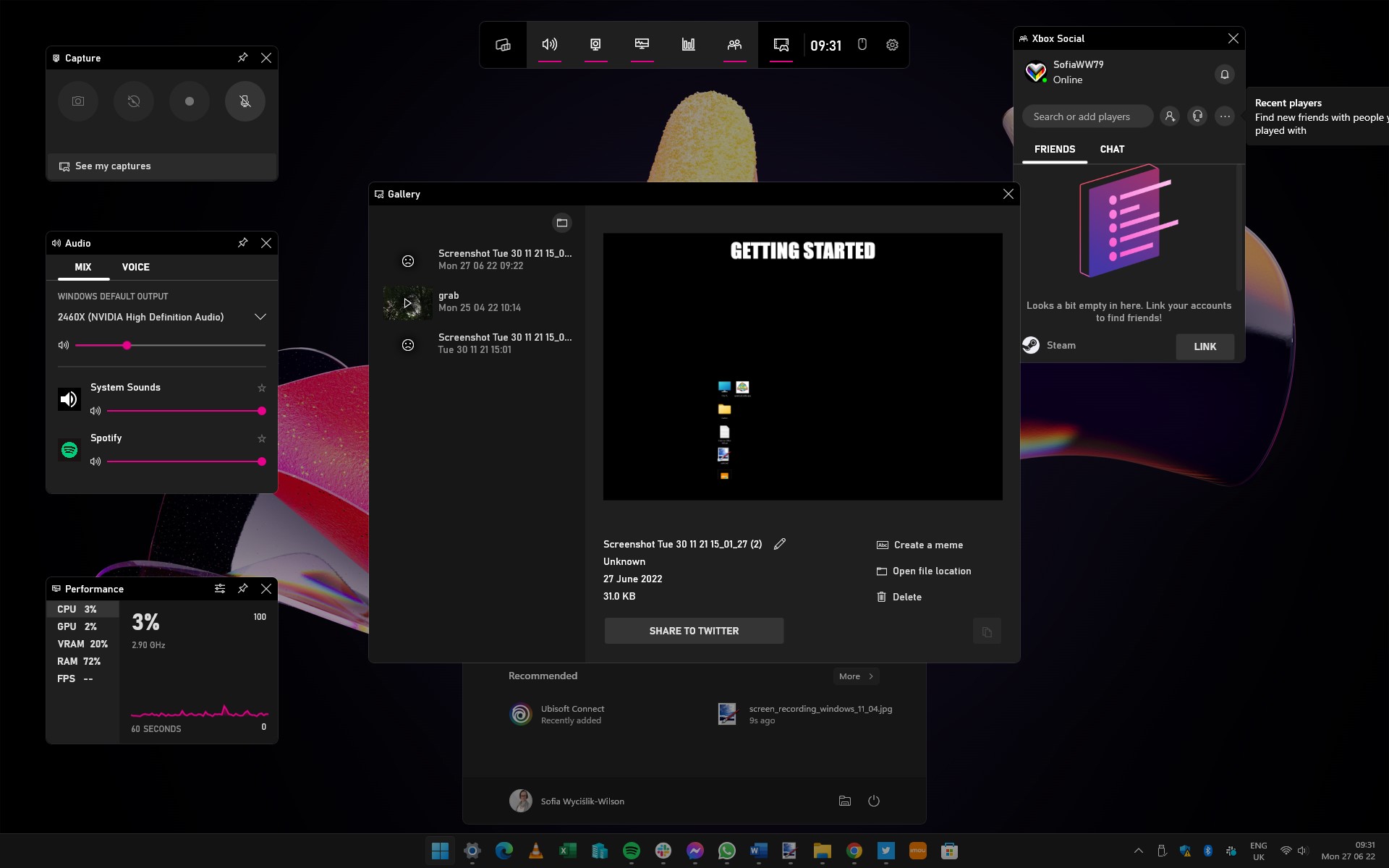
Final thoughts
The ability to record what is happening on your screen is incredibly useful. We've outlined a few potential usage scenarios, but you can probably think up many, many more.
The fact that the feature is built into Windows 11 is a nice surprise, but as useful as the Game Bar is, you might find that you need something that is slightly more capable. Thankfully, there are various other options you can look at.
Perhaps the most well-known screen recording tool is Camtasia. While this is an incredibly powerful piece of software, it is also expensive to the point of making it unattractive to many people.
If you would rather stick with free software, something worth considering is OBS Studio, which is available to download from the Microsoft Store. While free, it is a little complicated to start with, but battling the learning curve is worth it. A final tool worth checking out is Bandicam, which balances ease of use, features and price.

Sofia is a tech journalist who's been writing about software, hardware and the web for nearly 25 years – but still looks as youthful as ever! After years writing for magazines, her life moved online and remains fueled by technology, music and nature.
Having written for websites and magazines since 2000, producing a wide range of reviews, guides, tutorials, brochures, newsletters and more, she continues to write for diverse audiences, from computing newbies to advanced users and business clients. Always willing to try something new, she loves sharing new discoveries with others.
Sofia lives and breathes Windows, Android, iOS, macOS and just about anything with a power button, but her particular areas of interest include security, tweaking and privacy. Her other loves include walking, music, her two Malamutes and, of course, her wife and daughter.
- Daryl BaxterSoftware & Downloads Writer