How to recover from formatted drives, SSDs, and unbootable systems
So you have a problem? Check out this guide to recovering your most important data.

Your computer is constantly storing and editing information on a local drive. Eventually, for a host of reasons, that drive could begin having problems that need to be addressed. Otherwise, you might lose important data, whether it be for personal or business use.
Although cloud storage and backups have become the norm, not everyone has gotten the memo. If your computer's drive has become unstable or is now inoperative, there are steps you can take to (hopefully) restore your data following some pain-free steps, which are mentioned below.
Techradar's Best File Recovery Software
Techradar editors team praises Stellar Data Recovery for its powerful advanced tools and efficient, quick scans. Techradar readers can get a 20% discount on Stellar Data Recovery with code Techradar20.
What causes drive issues and what might have happened
Your computer drive can run into various issues the longer it's being used. But, remember, these drives are constantly doing work, even when you're not using your computer. So the odds are somewhat high that something might happen during the drive's lifetime.
Among the issues that might cause a drive failure include:
A simple crash: In recent years, manufacturers have done much better to provide continuous ventilation for computer systems. Some machines are now shipped without a built-in fan as it's no longer necessary. Despite this, you might run into ventilation problems that could affect your computer and ultimately cause your drive to crash. Note that traditional hard drives give off a clicking sound when a crash occurs.
Booting problems: Starting a computer should be a smooth process. However, your drive could quickly fail if something causes the boot process to stop, such as an unstable power supply. (See below.)
Corruption: Those power supply issues, surges, or shutdowns, could ultimately affect critical system files that become corrupt. Malicious programs accidentally collected online could also cause file corruption.
Are you a pro? Subscribe to our newsletter
Sign up to the TechRadar Pro newsletter to get all the top news, opinion, features and guidance your business needs to succeed!
Firmware Faults: The system may sometimes get stuck in the middle of the booting process, making it impossible for you to access your files.
Physical problems: For whatever reason, the physical hard drive could suddenly suffer from a mechanical issue, resulting in corrupted or inaccessible files.
Heating issues: If you're performing too many tasks on your computer, it's possible it's overheated. Once you turn off the computer and let it sit for a while, the problems might be resolved.
Look in the mirror: Finally, perhaps you're the reason the drive is no longer working. Accidental formatting, incorrect software installations, and similar steps could also result in drive failures.

What does “unbootable” mean and troubleshooting steps to take
Booting a computer is the successful process of starting your computer. It's typically a process that begins by pushing a button on the machine. Once this occurs, the computer's central processing unit, or CPU, sends a command to executable software to get things moving, typically through its memory. From there, the system's operating system loads, and you can get to work.
Not surprisingly, "unbooting" drives are those that don't properly come to life after pushing that power button. While any number of the problems listed above could be what's causing the issue, there are a few troubleshooting steps you can take before panicking. These steps can give you a better idea of whether the issue is the drive or something else.
To begin:
Check the power: This sounds obvious, but you should first make sure you pushed the power button. Better yet, make sure the computer is receiving power. For desktop computers, maybe the cord has come undone. For laptops, it's possible the battery needs to be recharged. In the latter case, it sometimes takes a few minutes before there's enough battery power for the booting process to begin.
Some computers have lights that turn on once booting starts. On those that do not, listen to see whether the fan turns on after you push the button.
Safe Mode: If you don't have a power issue, but your computer still doesn't start properly, it's time to use safe mode. All computer systems offer a safe mode, including Windows, macOS, and others. In some instances, the process is called "safe boot." Regardless, the computer's operating system has reduced functionality when in safe mode as only the essential executables are told to turn on.
Within safe mode, the operating system will perform diagnostic tests to see what's preventing the operating system from running properly. If the system detects a software problem, your storage has nothing wrong.
Troubleshooting steps here can vary considerably depending on the operating system. Windows steps, for example, are much different than those on macOS and vice versa.

Time to reformat
If you've successfully booted your computer and it's clear the problem lies with the hard drive, it's time to consider reformatting it. Otherwise, you won't be able to use the computer. Reformatting doesn't mean your data is completely gone. Instead, it's a process that will first get your computer working again. From there, you can attempt to restore your data either through a backup or from the drive itself.
You'll first need to wipe the hard drive, then reformat it. Luckily, we've already published the steps to get the job done for both Windows and macOS. Once the drive is running again, it's time to get to work and recover the data.
Using backups to restore information from a formatted drive
Today's operating systems make it relatively simple to back up data regularly. As a result, once set up, the backup process should be automatic, assuming you follow the correct backup instructions.
Assuming you have selected a good backup software program, the steps to recovery are mostly the same, although they can vary depending on the vendor or program. The general steps are as follows:
First, identify the folders, files, or entire HDD that you need to be recovered. Take some time before making your decision; you may find you don't need to recover nearly the amount of data you thought you did.
From there, find the correct backup image to use for your recovery. In almost all cases when there was a drive failure, you're looking to restore from the most recent backup available. Next, start recovering your data using the software's backup recovery tool. Depending on the amount of data that needs to be recovered, this can take a while.
Once the restoration process is finished, examine your files and make sure everything is correct. If you come across corrupted files, you'll need to restore those files from an older backup copy, if applicable.

Restoring information from a formatted drive without backup
From this point in this article, things tend to get a little bit dicey. Let's assume there are no backups of your files. In other words, your files were/are stored somewhere on your recently reformatted drive but are currently unavailable. Under this scenario, it's reasonable to assume restoring those files from the drive is possible. Unfortunately, unlike restoring files from a backup, restoring files from a recently reformatted drive has a lower success rate.
The best step forward is to use a third-party data recovery software package. There are a lot of highly-rated options for both Windows and Mac. Although most of these will cost you some money, others are free. There are a few specific titles we recommend, including the following.
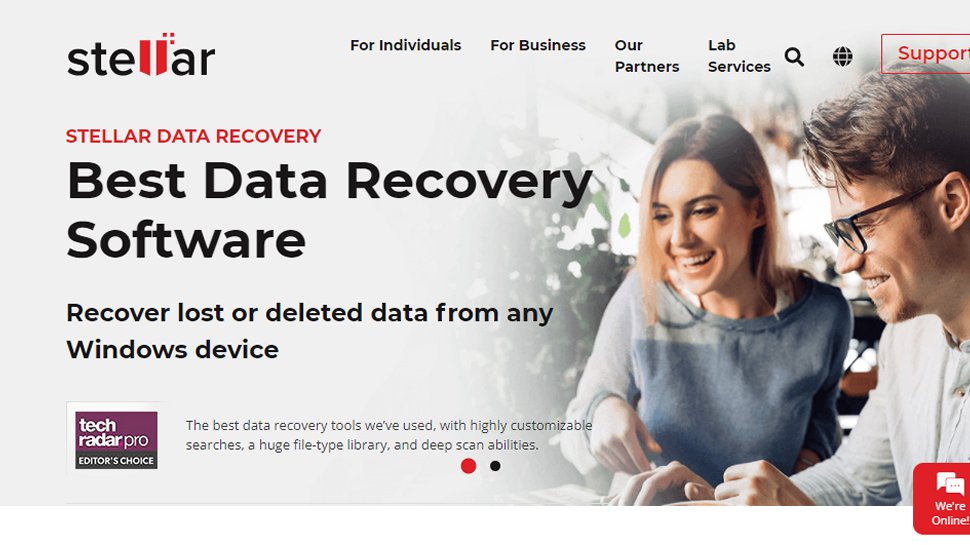
Reasons to buy
Reasons to avoid
One of the most popular data recovery solutions for businesses, Stellar Data Recovery, is also worth considering as an individual. The solution offers several scan options, which increases the likelihood that you'll be able to recover all of your essential files. The platform still features advanced search capabilities, making it easier to identify and extract your most critical data.
Stellar Data Recovery supports all file formats and drives, including hard drives ((internal and external), memory cards, flash drives, and optical media like CDs and DVDs.
The one negative: The app is somewhat expensive, as seen in our Stellar Data Recovery review.
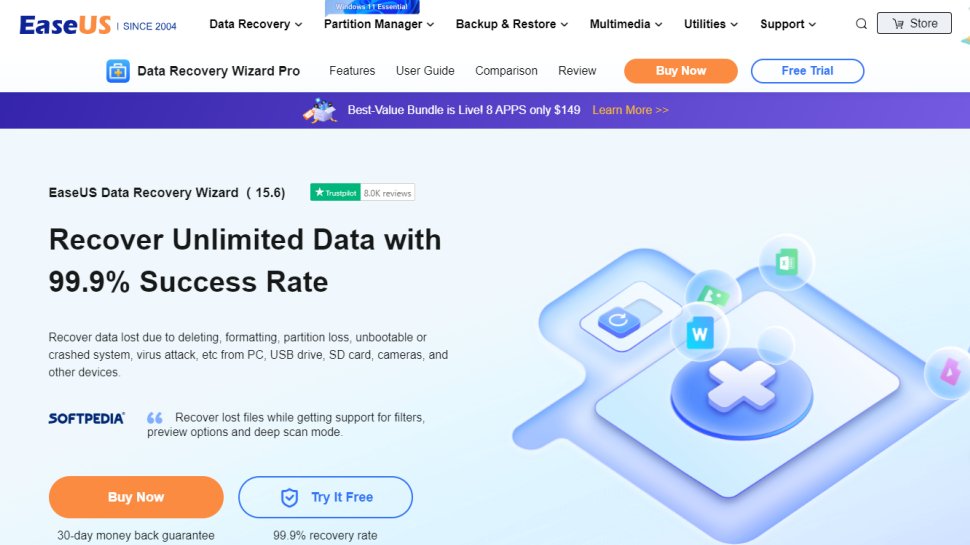
Reasons to buy
Reasons to avoid
Truly a "wizard," EaseUS is a straightforward recovery solution that offers simple-to-follow steps for novices and experts alike. With EaseUS Data Recovery Wizard Pro, you can recover from a disaster relatively quickly, whether the files were accidentally deleted through partition deletions or caused by nasty viruses.
You should consider purchasing the complete package here as it's one of the most affordable solutions available. Regardless, there are various pricing options, including those you can buy monthly or yearly. There's also a Lifetime upgrade license. Additionally, you can get 25% off any of these prices if you enter the code AFF-TECH-RAD at checkout.
Upgrading to a paid license is a little bit more expensive, but the list of features represents excellent value for your money. EaseUS is backed by responsive customer support, a near-perfect user interface, and more.
For more information, check out the EaseUS Data Recovery Wizard Pro review.
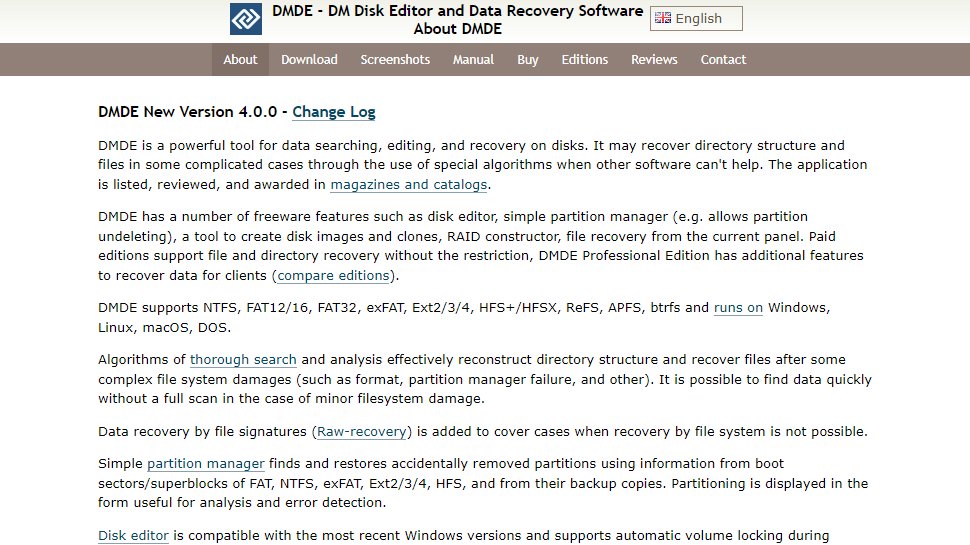
Reasons to buy
Reasons to avoid
The first free option on this list, DMDE, officially called DM Disk Editor and Data Recovery Software helps recover files from your hard drive after events such as accidental deletion, drive problems, a virus attack, and more. There's also a well-received paid-for version, but the free version is highlighted here.
DMDE Free Edition is a portable app that runs from a USB stick, which is nice since you don't need to install it on the drive itself, which can save you some time. The program also goes beyond file recovery and allows you to search for and recover drives and partitions. You'll also find a disk editing mode, which you can look into as part of your future disaster recovery program.
Though DMDE Free Edition comes highly recommended, as you can see in our review, its interface is somewhat lacking, which is a point you should keep in mind.
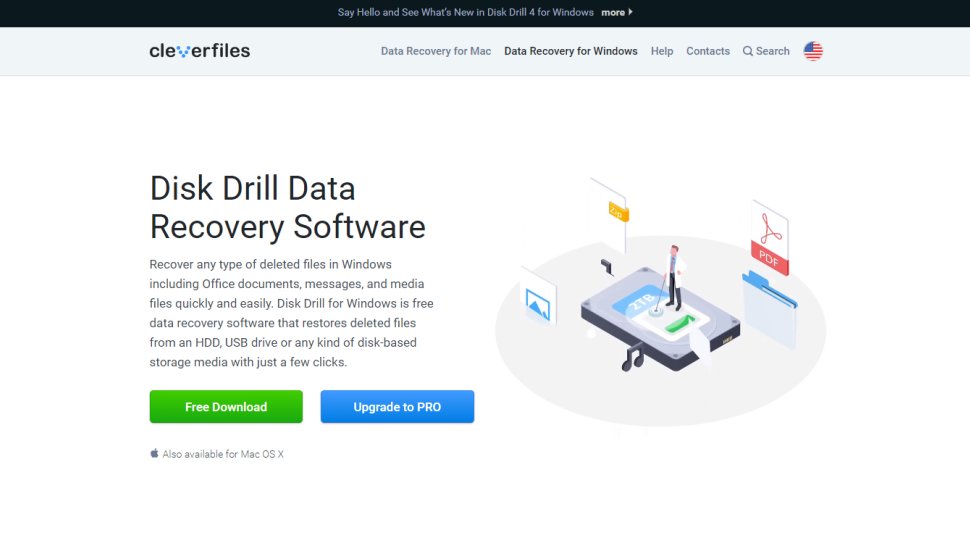
Reasons to buy
Reasons to avoid
Disk Drill is now available on Windows, a long-time popular data recovery tool for macOS. It offers a range of features and is available in free and premium options. The solution is designed to recover data from disk drives, solid-state drives, USB flash drives, SD/CF cards, digital cameras, and (incredible) even smartphones.
The software's collection of features is one of the deepest in the business, designed to react to any scenario thrown its way. Not surprisingly, however, the Pro version is somewhat pricey, especially if you're only looking for a home-based solution. Regardless, as our Disk Drill data recovery review explains, the software comes highly recommended.
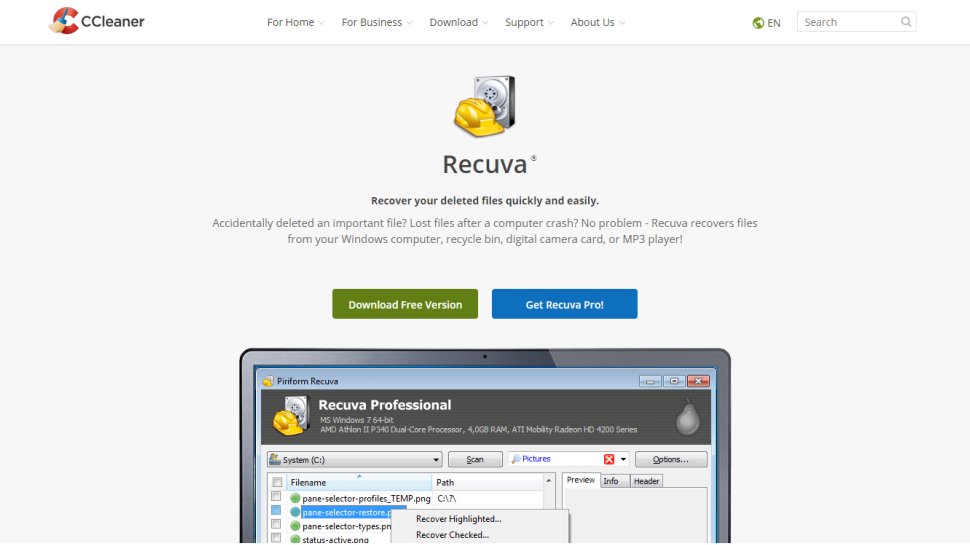
Reasons to buy
Reasons to avoid
CCleaner's Recuva provides a complete recovery toolkit, offering deep scanning, retrieving data from damaged drives, extracting files from removable devices, and more. Although there's a paid version of Recuva, this free version is also worth considering.
As explained in its review, Recuva's most exciting feature is contrary to its main goal: you can completely obliterate files using its secure delete capability.
By overwriting each of their bits repeatedly with zeroes, even the most advanced data forensics tool won't be able to get them back. Perfect for those highly questionable documents that need to stay deleted.
When it's impossible to restore data
A software solution like those mentioned above may not lead to your data recovery. If that's the case, the next possible solution is to use a data recovery service. The most reputable of these companies are recovery experts, whether the issue started through a software or hardware failure. Unfortunately, most focus on bringing businesses back online and aren't there to provide personal service.
Tech Radar offers an updated list of the best Disaster Recovery (DR) services and DRaaS providers. Three of these are highlighted below.

Microsoft Azure Site Recovery
Reasons to buy
Reasons to avoid
Microsoft is a titan for offering disaster recovery solutions for enterprises. The company's Azure Site Recovery platform boasts automated protection and disaster recovery in the cloud.
The software has been designed to automatically replicate your IT environment based on policies you set beforehand. As a result, it's ideally suited for small and large businesses. It can protect Hyper-V, VMware, and physical servers, and you can also use Microsoft Azure or a secondary data center for your recovery site.
Azure Site Recovery fully integrates with System Center and SQL Server AlwaysOn. In addition, all communication made within Azure is encrypted, and you can also develop sophisticated recovery plans within the Azure portal.
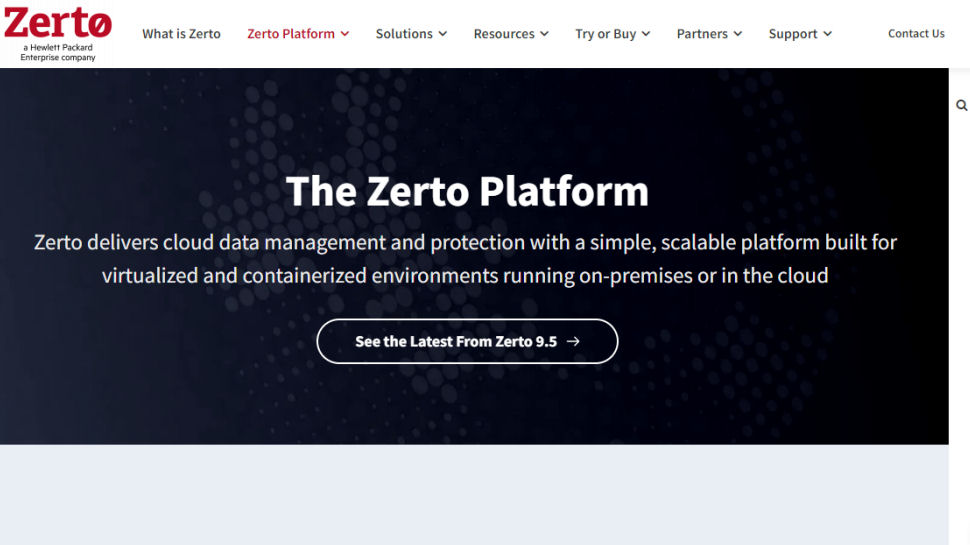
Zerto
Reasons to buy
Reasons to avoid
Zerto is another terrific solution for any organization looking to protect data and IT assets. It has a long history of helping companies simplify disaster recovery and reduce overall storage costs by backing up data to a single cloud.
Like Microsoft’s offering, the Zerto product comes with some valuable integrations. It’ll work with VMware vSphere and Microsoft Hyper-V out of the box. In addition, the solution will protect multi-TB SQL, Exchange, Oracle, and file server VMs, and you can transfer workloads and assets between public, private, and hybrid clouds.
Arcserve UDP Cloud Direct
Reasons to buy
Reasons to avoid
Finally, Arcserve UDP Cloud Direct is a DRaaS offering that boosts swift 'push-button' recovery. It does so by replicating your network in the cloud, and you're provided with VPN access to your recovered environment (at no additional expense).
With Arcserve UDP Cloud Direct installed, you can quickly recover data such as email, SQL, and business productivity software. There are built-in security protocols and data encryption here, too, so you don't have to worry about information getting into the wrong hands.
Importance of backups
You might have found this article because you're struggling with data loss and didn't have a backup plan in place. Hopefully, the solutions mentioned above can get you back on track. Once things are back to normal, it's important to implement a backup solution so you'll never have an issue again.
There are many reasons to implement a backup plan, whether one for your business or right down to an individual computer in the home. Establishing a policy is the first step in having peace of mind moving forward.
Among questions that need to be answered are:
- Who's responsible for performing backups?
- Where are the backups located? Are there local or cloud-based backups?
- Can you quickly access those files, perhaps even when an internet connection isn't available?
- How often should the process be performed?
- Are there procedures in place for moving the data?
One crucial point is to make your backup process AUTOMATIC and one that doesn't rely on only one person to get it done. Although you can back up individual files at will, a better approach is to automate the system, so no files are missed. Ideally, the backup should be performed at night or when fewer people are using the system.
Backups should include metadata and, regardless of the size of your organization, should be stored offsite, if possible, on an external disk or a network drive. DO NOT back up data on CDs or DVDs, which are easier to break or deteriorate.
Another critical step is to check the backups for integrity regularly. Do so by making sure there are no errors in opening the files, and the file dates and sizes are identical to the original copies. You should also perform a checksum, which is a calculation that can compare the backup file and the original file. Finally, you should also decide how long to keep backups.

Types of backups
Backup solutions will take into account the three types of data backups. These include:
Full backups: When every file and folder is backed up. Full backups provide the fastest recovery time but are also the most expensive and time-consuming. They also take up the most storage space.
Differential backups: Once a full backup is made, you can only use differential backups to make copies of changed files. This solution is less costly and requires much less time. However, the recovery process could take longer as it would require using the full backup copy and each differential backup.
Incremental backups: Similar to differential backups, incremental backups make copies of changed files, regardless of how they were backed up previously. In other words, when deciding whether to back up a file, an incremental backup will look at the previous complete and differential backups before acting. This solution cuts the backup time even further. However, on the opposite end, it can lengthen the time it takes during recovery.
Recommendations for backups going forward
Tech Radar offers a lot of guidance regarding which backup solutions to consider. Our guides include those focused on software and cloud solutions and the pros and cons of each. Not surprisingly, solutions differ significantly whether you're looking for a personal or business solution. Another factor to consider is what you're willing to pay, either one-time or through monthly or yearly subscriptions.
However, if you've experienced data loss, you'll quickly learn that having a backup plan moving forward is worth it.
Bryan M. Wolfe is a staff writer at TechRadar, iMore, and wherever Future can use him. Though his passion is Apple-based products, he doesn't have a problem using Windows and Android. Bryan's a single father of a 15-year-old daughter and a puppy, Isabelle. Thanks for reading!

