How to reinstall Apple macOS
When you need to go back to square one

You can use macOS Recovery to reinstall macOS at any time on your Mac. How you start reinstalling the operating system will depend on which type of Mac you own.
Macs going back nearly 15 years use Intel-based chips. Meanwhile, the 24-inch iMac (2021), 13-inch MacBook Pro (M1, 2020), MacBook Air (M1, 2020), and Mac mini (M1, 2020) run Apple silicon.
Regardless of your Mac version, the following instructions will reinstall the current macOS version onto your Mac. If you want to reinstall the version of macOS that came with your machine at the time of purchase, it's possible. To do so, follow the directions below.
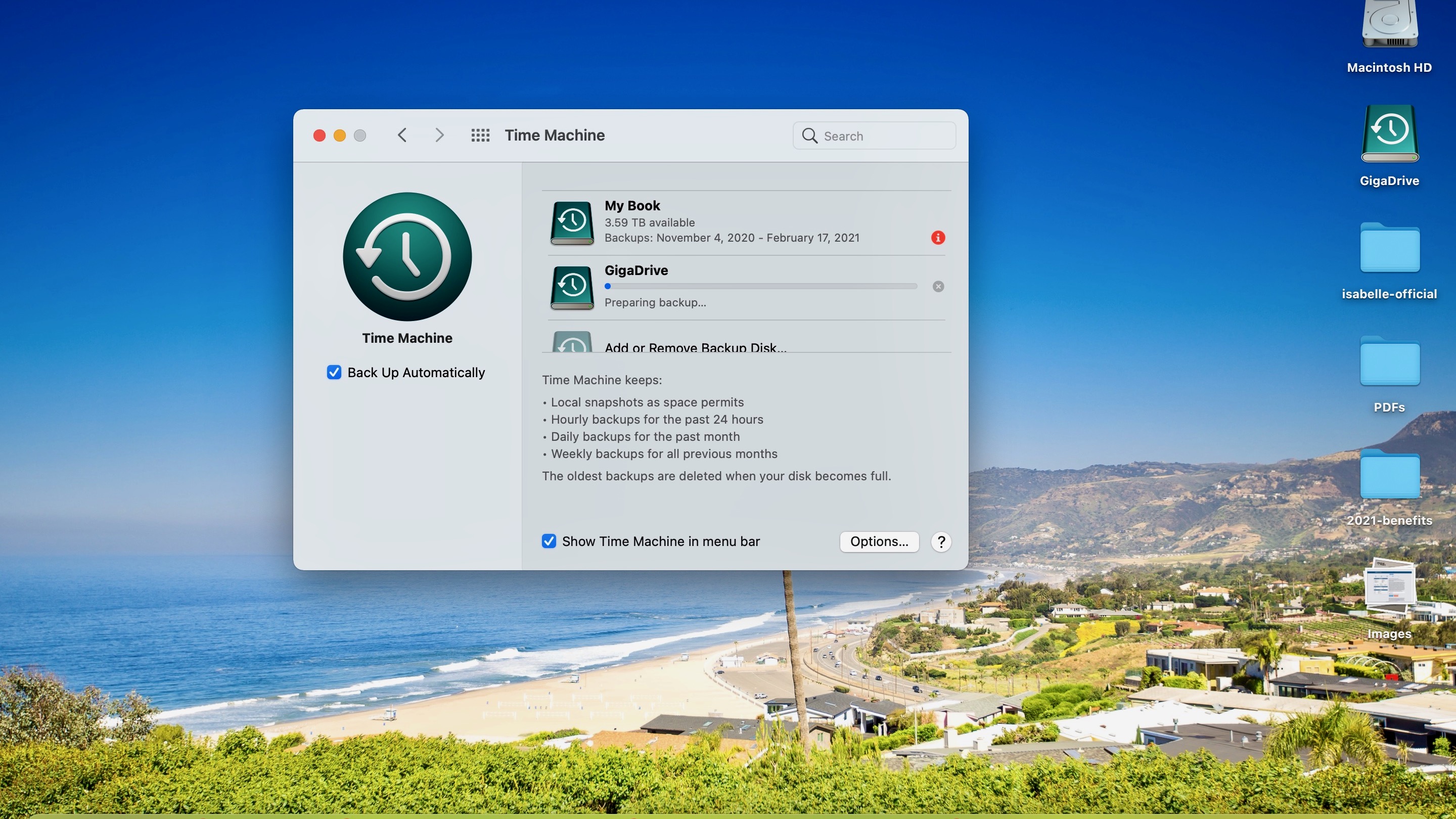
Before doing anything else
You should back up your Mac's files before reinstalling macOS. Ideally, you should already be backing up your computer regularly either through Time Machine or another solution. Before moving forward, make one final backup copy.

Getting started on Intel-based Macs
To reinstall macOS on your Intel-based machine, you must first go into recovery mode. Ensure that your computer is connected to the internet, then press and hold the 'Command' + 'R' keys on your Mac as it's booting up.
Do this until you see the Apple logo on the screen and add your administrator password if required.
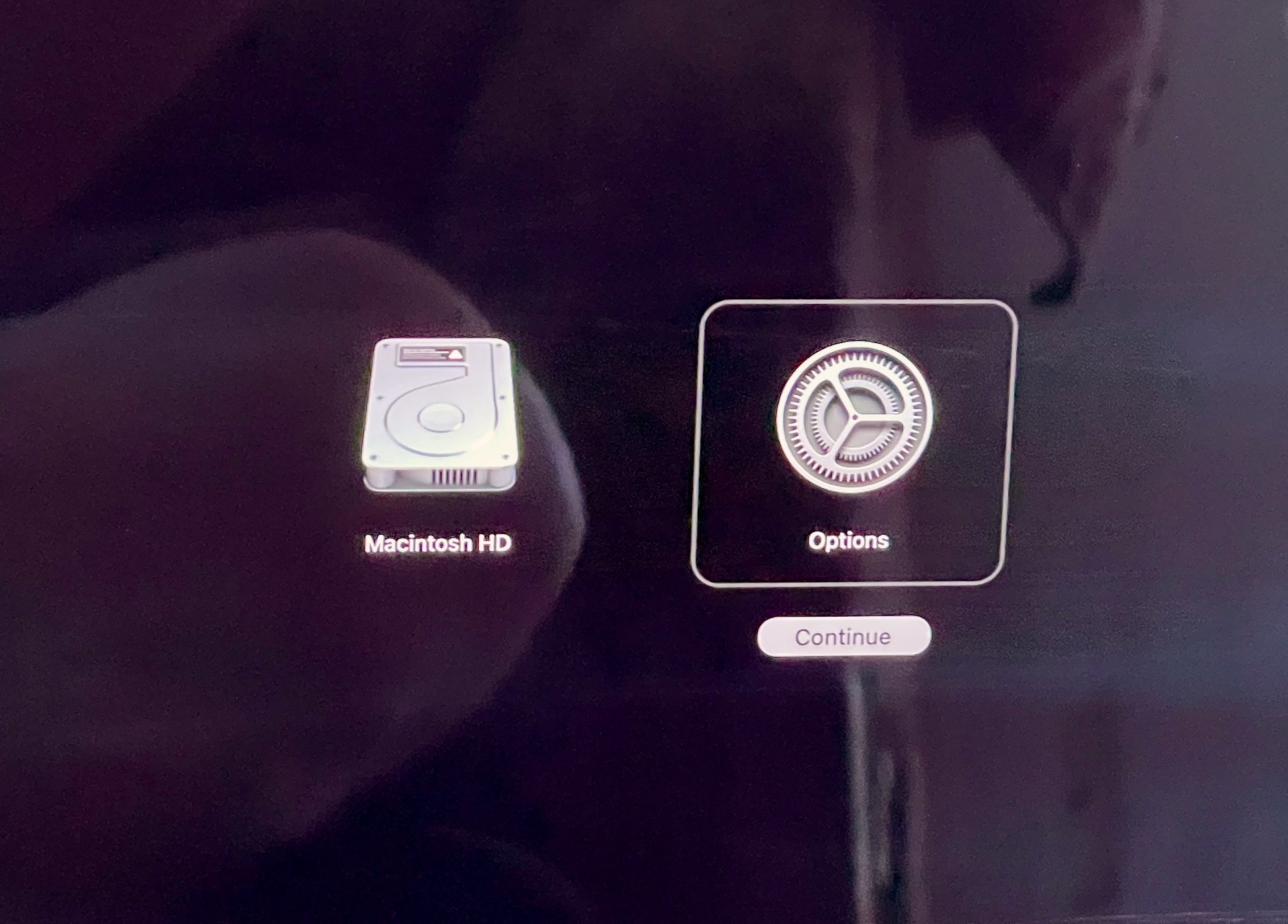
Getting started on Apple silicone-based Macs
On Apple's newest computers, turn on your Mac using the power button. Immediately after, hold the power button until you see the startup options window.
Get daily insight, inspiration and deals in your inbox
Sign up for breaking news, reviews, opinion, top tech deals, and more.
On the screen, click the gear icon labeled 'Options', then click 'Continue'. Add your administrator password, if required.
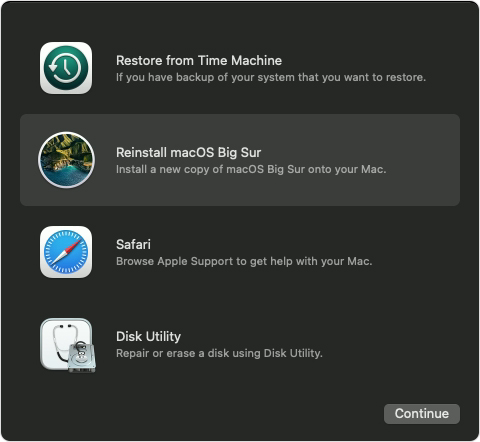
On all Macs
Regardless of your Mac version, you can now continue the reinstallation process.
Click 'Reinstall macOS' from the utility window in macOS Recovery, then select 'Continue' and follow the directions on the screen.
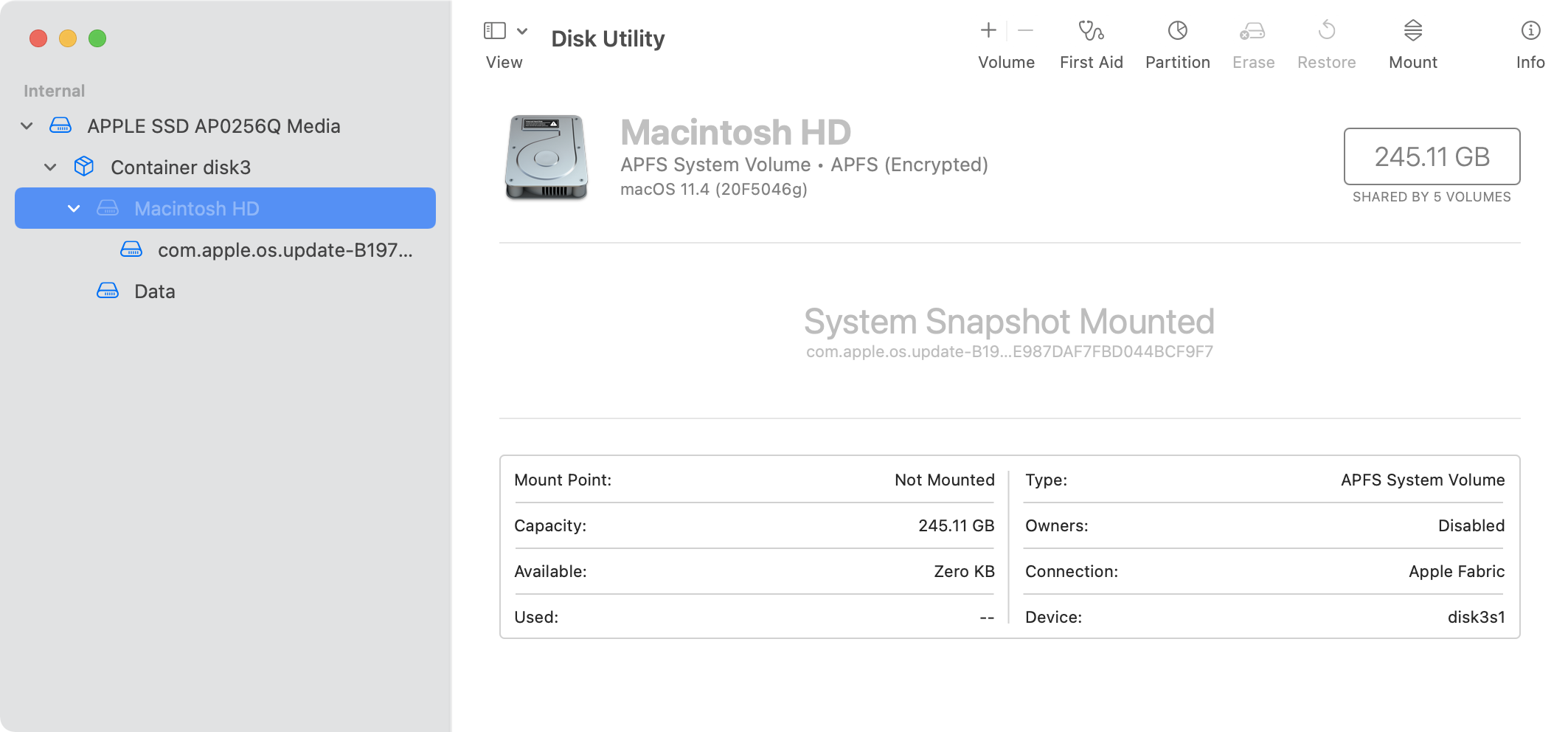
Important points
Apple offers a few guidelines to keep in mind concerning reinstalling macOS. These include:
- If the installer asks to unlock your disk, enter the password you use to log in to your Mac.
- If the installer doesn't see your disk or says that it can't install on your computer or volume, you might need to erase your disk first.
- If the installer offers you the choice between installing on Macintosh HD or Macintosh HD - Data, choose Macintosh HD.
- Allow the installation to complete without putting your Mac to sleep or closing its lid. Your Mac might restart and show a progress bar several times, and the screen might be empty for minutes at a time.
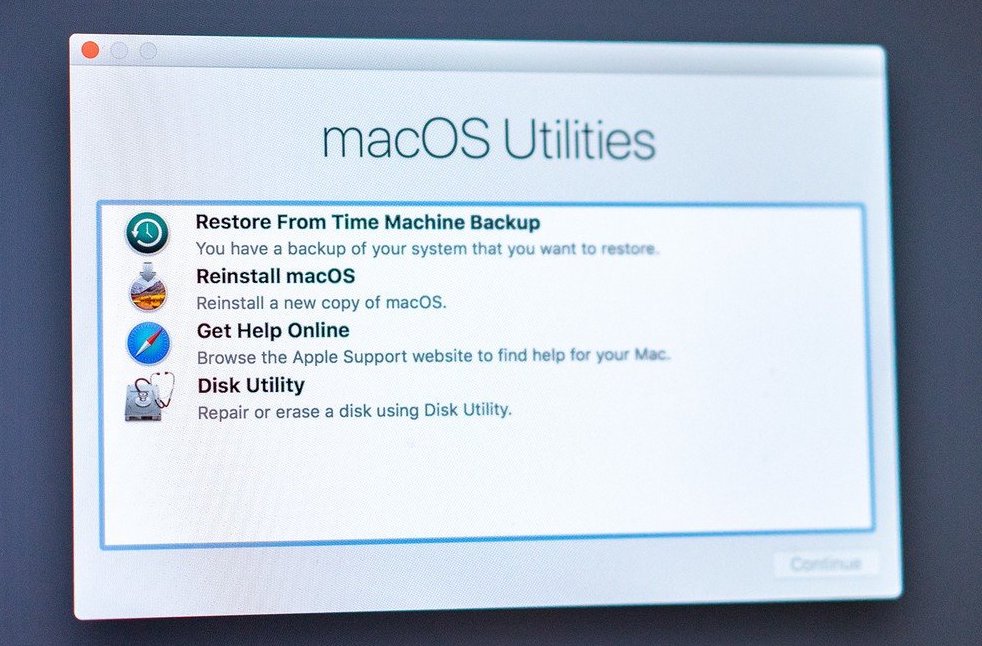
Installing an older version of macOS
Ideally, you should reinstall the current version of macOS, and the instructions above will do this. However, there are some situations when this might not be the best option. Instead, you'd like to reinstall the version of macOS that came installed on your computer at the time of purchase.
Two examples of when you might want to do this are before selling the machine or when a software title you need doesn't run properly on the current macOS version.
To reinstall an older version of macOS:
On an Intel-based Mac, use the 'Shift' + 'Option' + 'Command' + 'R' keys during startup, rather than 'Command' + 'R'. This should allow you to reinstall the original version of macOS or the closest version still available. If this isn't possible, your Mac will install the most recent version.
Macs using Apple Silicon came with macOS Big Sur, the current macOS Big Sur version. Therefore, you can't go to an older version of macOS at this time on these machines.
- These are the best MacBooks and Macs of 2021
Bryan M. Wolfe is a staff writer at TechRadar, iMore, and wherever Future can use him. Though his passion is Apple-based products, he doesn't have a problem using Windows and Android. Bryan's a single father of a 15-year-old daughter and a puppy, Isabelle. Thanks for reading!
