How to reset a Mac: factory reset a MacBook Air or MacBook Pro, or iMac
Time for a fresh start!

Knowing how to reset your device can come in handy for a number of reasons. There may come a time when you'll want to upgrade to a newer model, gift your current device to someone else, or just start fresh on a machine that's become bogged down with old files and programs.
Whatever the reason, making sure you've backed up and erased any personal data before you give it the ol' mind wipe is key, and we're going to walk you through the whole process. The idea of completely wiping your MacBook Air or MacBook Pro and starting from scratch might seem scary, but it's actually far less daunting than you might expect, so let's get to it.
Steps for how to reset your Mac
- Go to the 'General' section of your settings
- Click 'Transfer or Reset'
- Hit 'Erase all content and settings'
- Follow the on-screen prompts to reset your Mac
Tools and requirements
- Any Mac: either an iMac, MacBook Air, MacBook Pro or Mac Mini
Step by step guide
1. Use 'Erase All Content and Settings' feature
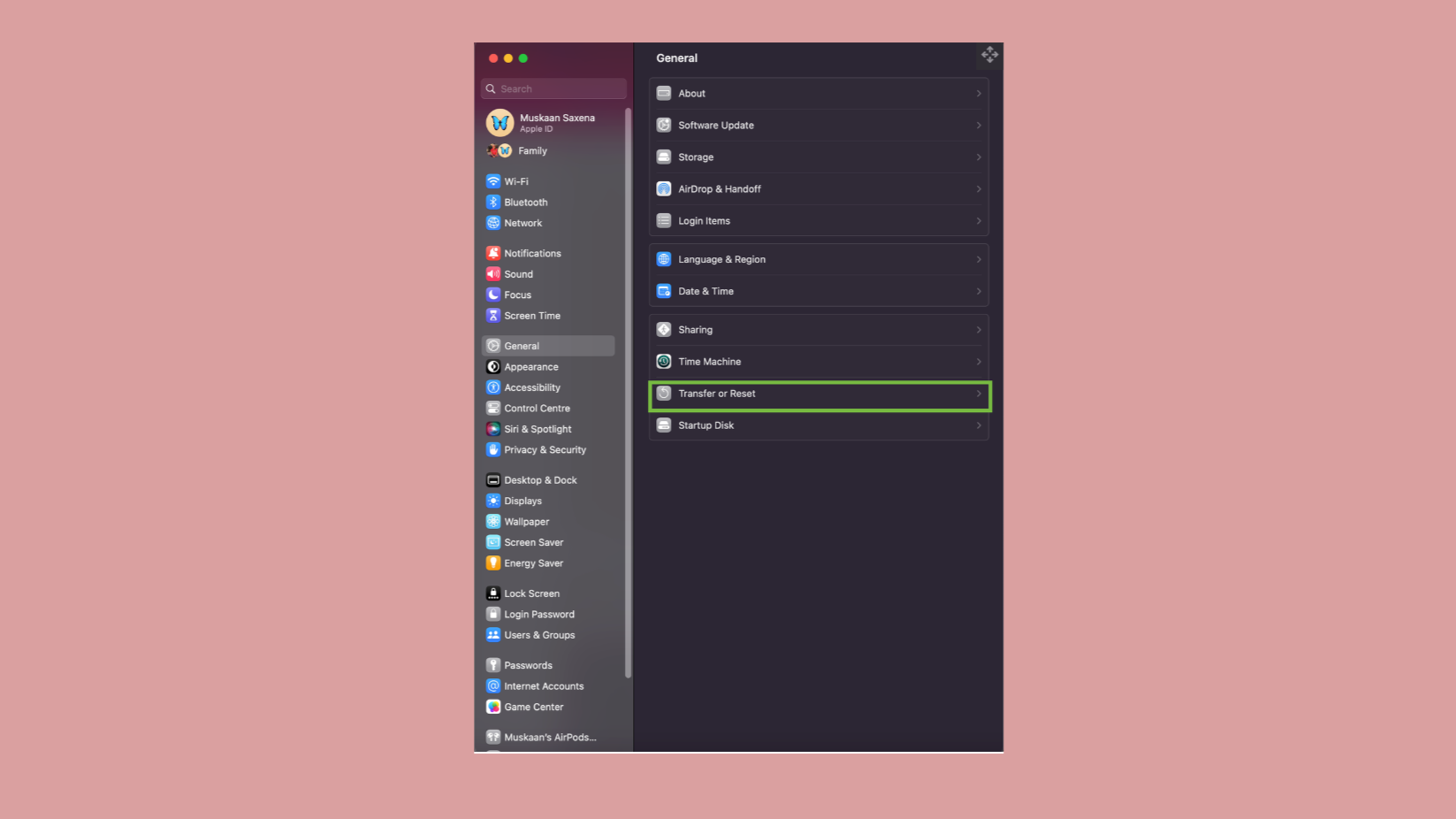
Resetting your Mac device is incredibly easy to do, so don't stress if it feels like the process is speeding by!
This guide is for users running macOS Monterey or any newer version of macOS, where you'll be using the Erase All Content and Settings feature which will take you through the process. The first thing you need to do is to bring up the Apple menu by clicking the small apple in the left-hand corner and choosing the 'System Settings' option.
Once you've done that, find the 'General' button in the sidebar and scroll down, you should see an option to Transfer or Reset on the right-hand side. Once you've hit that, you should see a smaller button underneath that reads 'Erase All Content and Settings'.
2. Stop audio sharing with AirPods
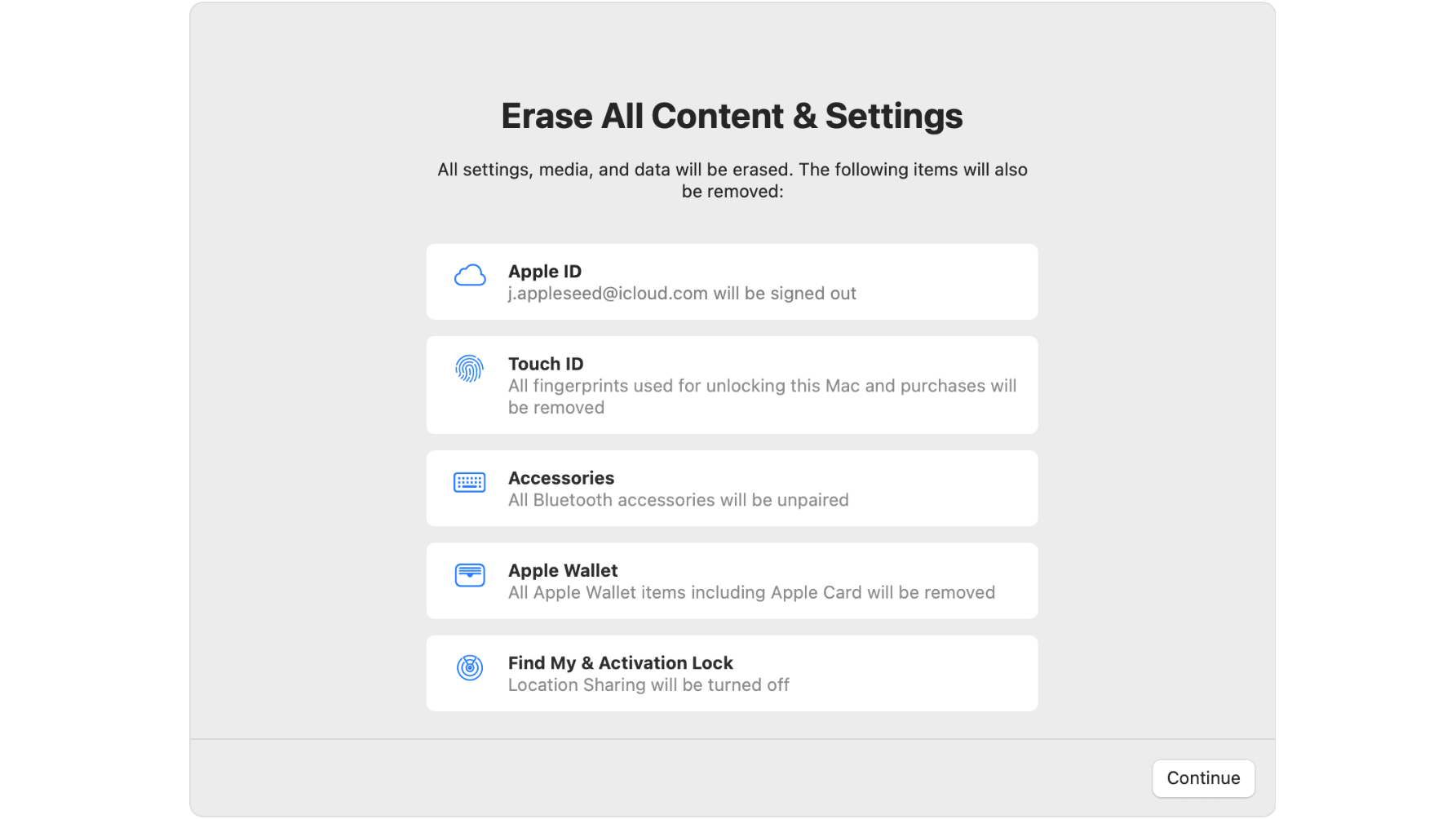
Once you've brought up the erase assistant, it will ask you to sign in with your credentials, like the password you use to log in, and then click OK.
You should get a prompt to back up your machine before you reset, from which you can open up Time Machine and back up to an external storage device, or proceed without a new backup if you really don't want to keep anything.
When you're ready to proceed, hit continue to allow all your saved settings, media, data, and the other listed items to be removed for good! You'll also be prompted to sign out of Apple ID, which will be a good idea if you're planning to sell or give away your device.
When you're finally ready to say goodbye to your device hit the final Erase All Content and Settings and prepare for your Mac to restart and the screen to go black. Remember, if you've got Bluetooth accessories they'll need to be reconnected to your device, as well as any previously saved Wi-fi connections.
Get daily insight, inspiration and deals in your inbox
Sign up for breaking news, reviews, opinion, top tech deals, and more.

Muskaan is TechRadar’s UK-based Computing writer. She has always been a passionate writer and has had her creative work published in several literary journals and magazines. Her debut into the writing world was a poem published in The Times of Zambia, on the subject of sunflowers and the insignificance of human existence in comparison. Growing up in Zambia, Muskaan was fascinated with technology, especially computers, and she's joined TechRadar to write about the latest GPUs, laptops and recently anything AI related. If you've got questions, moral concerns or just an interest in anything ChatGPT or general AI, you're in the right place. Muskaan also somehow managed to install a game on her work MacBook's Touch Bar, without the IT department finding out (yet).
- Christian GuytonEditor, Computing