How to resize an image in GIMP
Learn how to resize an image in GIMP simply and for free
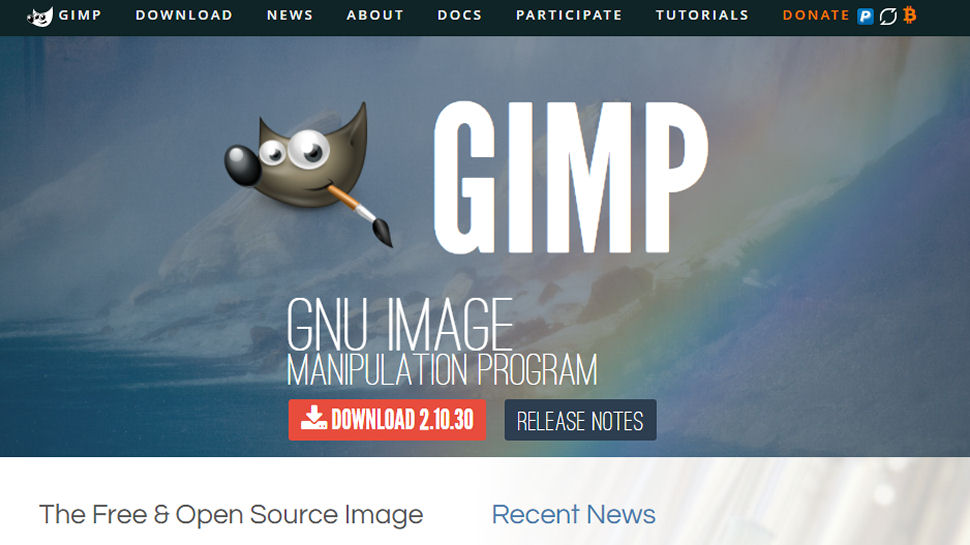
In this article, we're going to have a quick look at how to resize an image in GIMP. GIMP stands for GNU Image Manipulation Program, and this image editor is available to download for free, and surprisingly powerful given that fact.
How to resize an image in GIMP
When it comes to knowing how to resize an image with GIMP, a basic resize is an easy process, as you'd hope. Open up your image in GIMP, click on "Image" along the top menu, then select "Scale Image" from the drop-down.
You can then resize your image by typing in a new number in the Width box, and the number of pixels will automatically be adjusted to keep things in proportion, unless you click on the little chain-link icon on the right of these numbers so the chain is broken – in that case, the numbers won't be kept in proportion, but you'll end up with a stretched/distorted image as a result.
Finally, click the "Scale" button to do just that.
Percentages over pixels
Incidentally, if you'd rather work in, say, percentages rather than pixels, then you can choose new units using the "px" (pixels) drop-down box just to the right of the aforementioned chain-link icon.
Scale to a specific size or ratio
Maybe you want to scale your image to a specific size, to fit, say, your blog site? On IT Pro Portal, for example, we use article header images with a 4:3 ratio, so let's do that as an example.
To crop the image to 4:3 (or whatever ratio you want), select the "Crop" tool (Shift+C) which allows you to draw a box on your picture. To make this box keep to a 4:3 ratio, you'll need to look in the Toolbox window, under the Tool Options section where it says "Crop".
Are you a pro? Subscribe to our newsletter
Sign up to the TechRadar Pro newsletter to get all the top news, opinion, features and guidance your business needs to succeed!
There's a little box next to where it says "Fixed (Aspect Ratio)" – tick this. Now, click in the box directly underneath where you just ticked, and type in the aspect ratio you want, in this case "4:3" (without the quote marks, of course).
Now you can draw your 4:3 box on the image, adjust it to your liking, then click in the middle of it to crop the picture down to a 4:3 image. You can then scale it to the correct size as we discussed above (via the "Scale Image" menu).
Scale with a white background
But what if your image is a non-square shape with so much difference between the vertical and horizontal pixel size that you can't actually fit the central object of the picture fully into the 4:3 box?
Say you've got an image of a smartphone on a white background, but when cropping to 4:3 you're cutting the top and bottom bezels off the handset, so it looks silly. With a white background, you can simply make that white background larger to give you more space to crop, so you're not chopping bits of the phone off.
To do this, select "Image" from the top menu, and click "Canvas Size". Click the broken chain-link to the right of the "Width" and "Height" boxes, so it becomes linked and these measurements are kept in proportion, and then double (or perhaps even treble if you need to create a lot of extra white space) the number in one of them (it doesn't matter which – they'll both double up as they're linked).
Now click the "Centre" button, and then "Resize". Then click "Image" from the top menu again, and then "Flatten Image". You'll now have much more space to draw your 4:3 box, and it should fit (if not, you can make the background even bigger by simply doing this process over again).
Even if you don't have a white background to work with, you can still use this method to crop to 4:3 (or whatever ratio), it's just that you'll have white borders. If you're not keen on that idea, then you'll just have to crop that object down as best you can, and live with whatever bits are missing.
Further reading
When it comes to photography, you'll want to safely store your prized images somewhere safe and secure: take a look at our guides to the best photo storage apps and the best cloud storage for photos, and find an app or service with which to back-up your edited pictures.
- Check out our list for the best web browsers
Darren is a freelancer writing news and features for TechRadar (and occasionally T3) across a broad range of computing topics including CPUs, GPUs, various other hardware, VPNs, antivirus and more. He has written about tech for the best part of three decades, and writes books in his spare time (his debut novel - 'I Know What You Did Last Supper' - was published by Hachette UK in 2013).