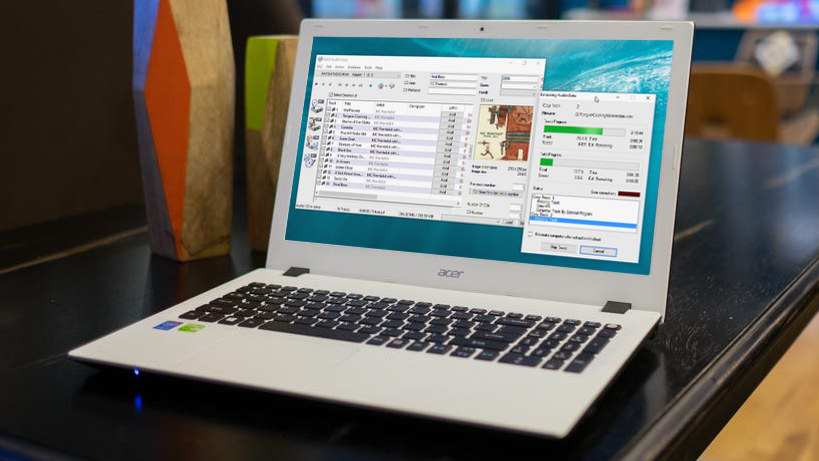
Introduction
Ripping CDs is, believe it or not, a fine art, and it’s changed massively since the golden age of squeezing 128kbps MP3 files onto limited storage. The aim isn’t ‘small and good enough’ any more – it’s about getting the absolute best quality copy possible.
Many audio CD ripping packages perform a little correction for jitter, which helps to reduce the impact of scratches or dust when reading the track, but you’ll need to listen to these tracks back with a careful ear – that correction can potentially leave imperfections in your track.
Exact Audio Copy, our pick for best CD ripper does things a bit differently. It does jitter correction, and also verifies the ripped audio against the original track to check consistency, as well as performing multiple reads to ensure an accurate duplication. It’s brilliant – but EAC can take a bit of setting up before you’ll get the best out of it.
Legality
A quick note on the law: ripping is, depending where you are in the world, a practice of questionable legal standing. In the US there’s no legal precedent that states whether you are or are not allowed to space-shift your tunes from one form of media (ie CDs) to another (ie MP3 players).
In Australia, you’re good to go: the law says you’re entitled to make a copy of media you own as long as you don’t distribute it.
In Europe, the law varies a little, state by state, but in the main governments compensate rights holders directly for perceived losses if they legally allow their citizens to duplicate media for personal use.
In the UK, despite a brief period of explicit legality, the High Court has made ripping CDs illegal. So don’t do it.
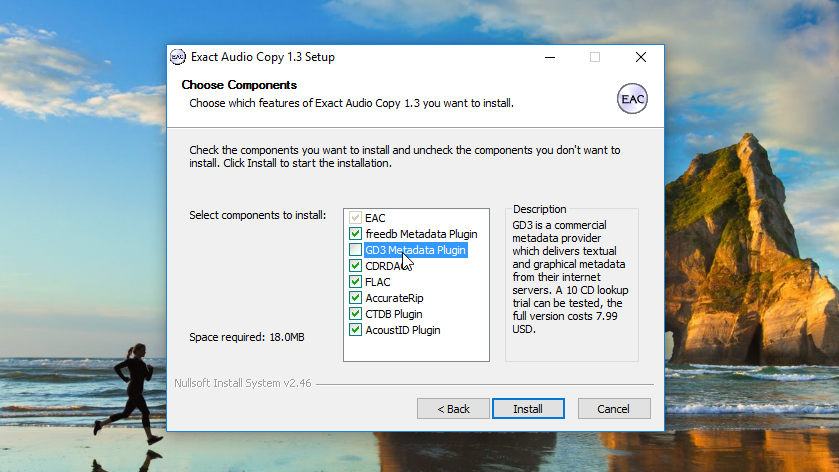
1. Get Exact Audio Copy
Let’s start, as ever, with the easy bit: head over to www.exactaudiocopy.de and use the Download link on the left to find the EAC download, making sure to click the appropriate flag if you don’t want to download the German version.
Start the installer and click through until you’re given the option to select individual components, then deselect GD3. It’s a decent service, but we’ve yet to come across someone whose CD ripping exploits are worth US$8 to access some metadata. Click Install when you’re done.
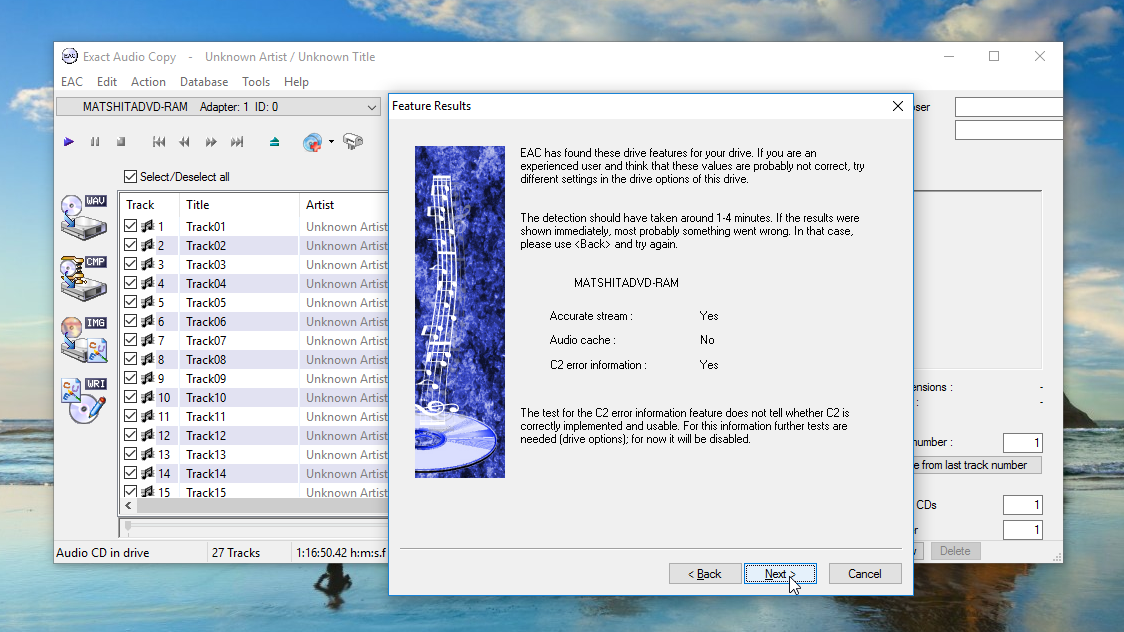
2. Run the wizard
Open Exact Audio Copy for the first time and you’ll need to run through a quick configuration wizard. If you have more than one optical drive, you can pick which one you’ll use for disc ripping (if not all of them) an EAC will configure itself appropriately.
Obviously, you’ll want to make sure ‘accurate results’ is selected rather than the speedier option. When EAC asks you to insert a disc to check your drive’s accuracy, you’ll probably jump to the next step...
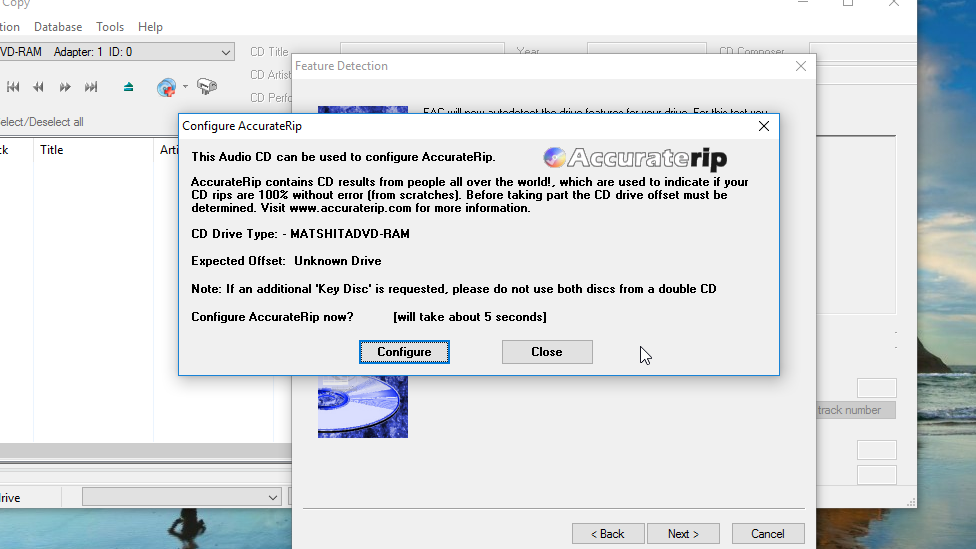
3. Configure AccurateRip
If all has gone to plan, you’ll see a dialog leap on top of the wizard that asks if you want AccurateRip to run through its configuration process – this is the comparison engine that ensures your rips are the same as those from others worldwide. Click ‘Configure’.
It’s likely that AccurateRip will now ask for further discs to verify that the information it’s worked out about your drive’s laser offset is correct. Grab a few more discs and insert them as instructed, and try not to get infuriated if AccurateRip rejects them.
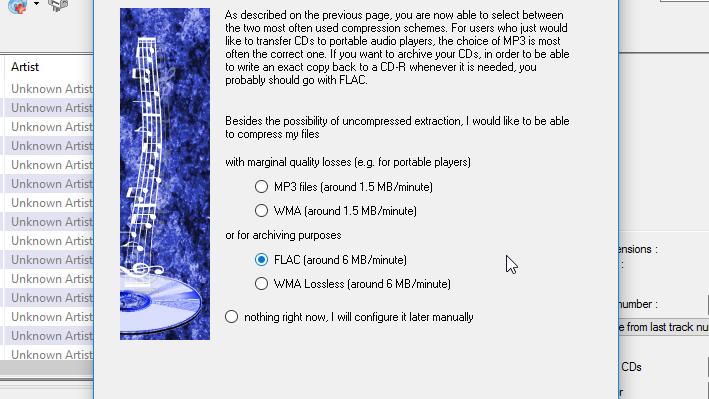
4. Back to the wizard
With AccurateRip happy, leave a disc in the drive and allow the wizard to continue. It’ll run through your disc, checking your optical drive’s features as it does so, to determine the drive’s suitability for accurate ripping. If our experience is anything to go by, it may also appear to crash, but give it a couple of minutes and the test should complete without a hitch. Ideally you’re looking for accurate ripping to be a ‘yes’ and caching to be a ‘no’ on the results screen.
Move on a few pages and you’re offered your choice of ripping formats: we’d recommend FLAC as opposed to any others, and you’ll still be able to write raw uncompressed WAV files if you choose.
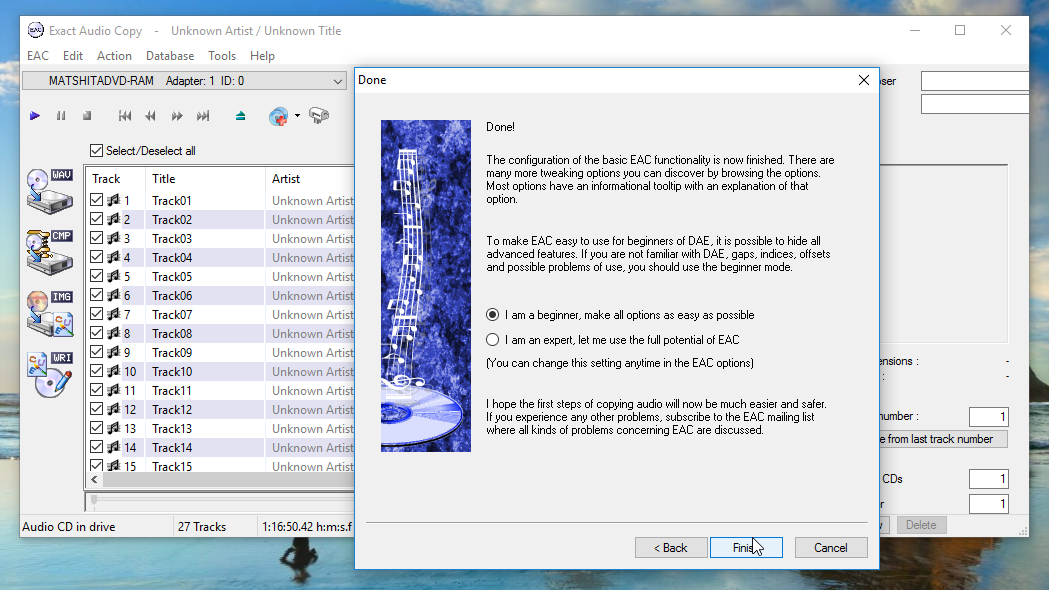
5. More wizarding
Further on, you’ll be asked for an email address to use metadata provider freedb; this doesn’t have to be a real address, and you don’t need to register, so insert something here if you want your tracks automatically labeled from that source – there are also several others, like CueTools DB, that can provide the relevant details.
Next you can select your track naming scheme from a long list. Choose what looks right to you. Finally, the big one: are you a beginner, or are you an expert? Leave EAC on beginner mode for now – if you get serious about your rips, you can switch on the full raft of features later on.
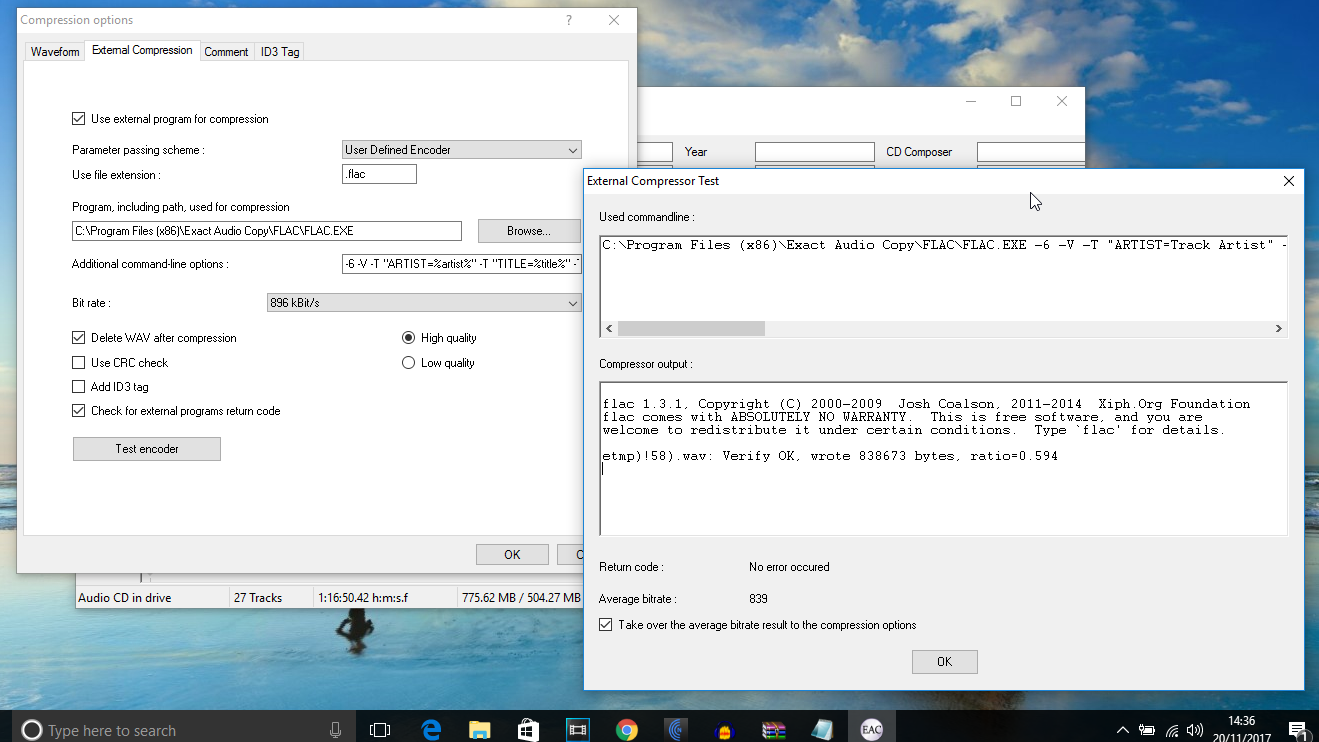
6. More options
Head to EAC > Compression Options and open the External Compressor tab. FLAC should be selected and, all being well, set up by default. Click the 'Test Encoder' button to check that all is working; this will also set the Bitrate box appropriately. Note that this makes no difference to the eventual rip – it’s a logical value used during the ripping process.
Now, select everything in the ‘Additional command-line options’ box and paste the following parameters as-is:
-8 -V -T "ARTIST=%artist%" -T "TITLE=%title%" -T "ALBUM=%albumtitle%" -T "DATE=%year%" -T "TRACKNUMBER=%tracknr%" -T "GENRE=%genre%" -T "PERFORMER=%albuminterpret%" -T "COMPOSER=%composer%" %haslyrics%–tag-from-file=LYRICS="%lyricsfile%"%haslyrics% -T "ALBUMARTIST=%albumartist%" -T "DISCNUMBER=%cdnumber%" -T "TOTALDISCS=%totalcds%" -T "TOTALTRACKS=%numtracks%" -T "COMMENT=%comment%" %source% -o %dest%
This should ensure that your ripped tracks are done so with the maximum of available information. Click OK when you’re done.

7. Time to rip
Let’s turn a disc into some FLAC files. On the main interface, click the blue CD icon with the red plus on the top bar to pull in data about your disc – all being well, it’ll find the album name, cover art and the like, though if the disc has been released several times you’ll want to pick the correct version for accuracy.
With that all set, click the button labeled ‘CMP’ on the left hand side of the main interface to make a compressed rip, in FLAC format. Don’t be concerned about the status window mentioning .wav files at the top – files are automatically ripped in WAV format, converted to FLAC, and then the original files are deleted from your machine.
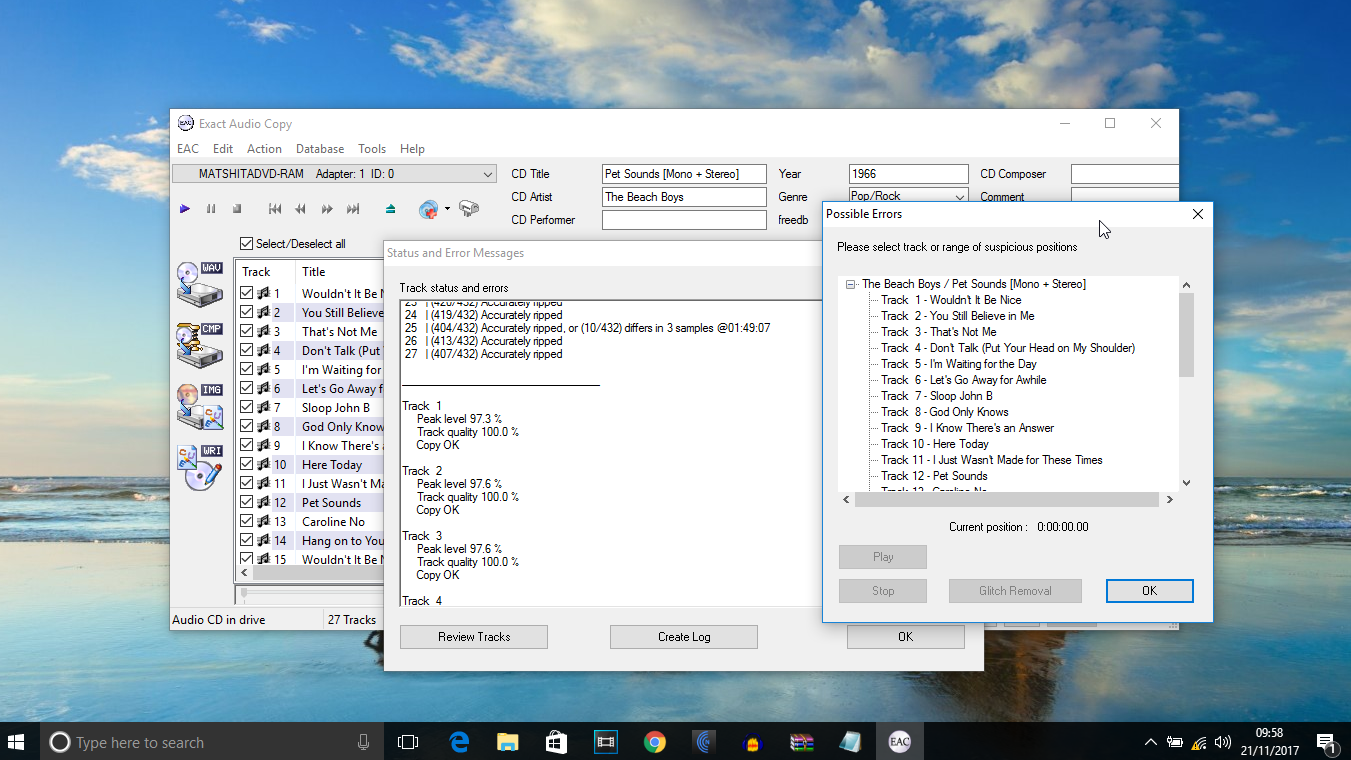
8. Check the results
When ripping is complete, you’ll be presented with a report, first from AccurateRip (if you’ve managed to find enough discs to configure it) and then, if you’ve ripped a whole disc rather than a selection of tracks, from CueTools DB. Both of will (hopefully) confirm the flawless results of your rip.
If anything suspicious has cropped up, you can use the ‘Review tracks’ button to hear the portions of audio that EAC isn’t entirely happy with, and re-rip if you choose.
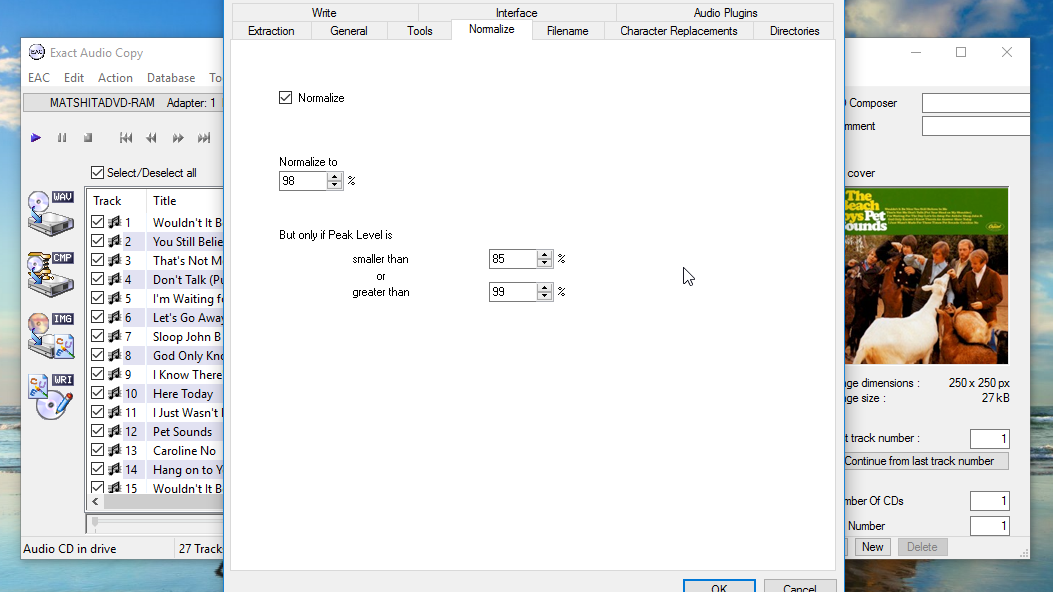
9. Don't do this
Once you’ve ripped your first disc, it’s time to tinker with a few options to get the results precisely as you want them. The majority of the interesting settings are found in EAC > EAC Options; check the Extraction tab to automatically delete blocks of silence (not 100% accurate, but potentially more convenient if you’re using a hi-res portable player) or to automatically cool down your drive so it keeps working with peak performance.
You can even, in the Normalize tab, pull the levels of your audio together, making the quiet bits louder and the loud bits quieter. But don’t. Normalization is fine for spoken word discs, but it’s about the worst thing you can do to a music track.