How to screenshot on Windows
How to take a screenshot on a Windows laptop or PC
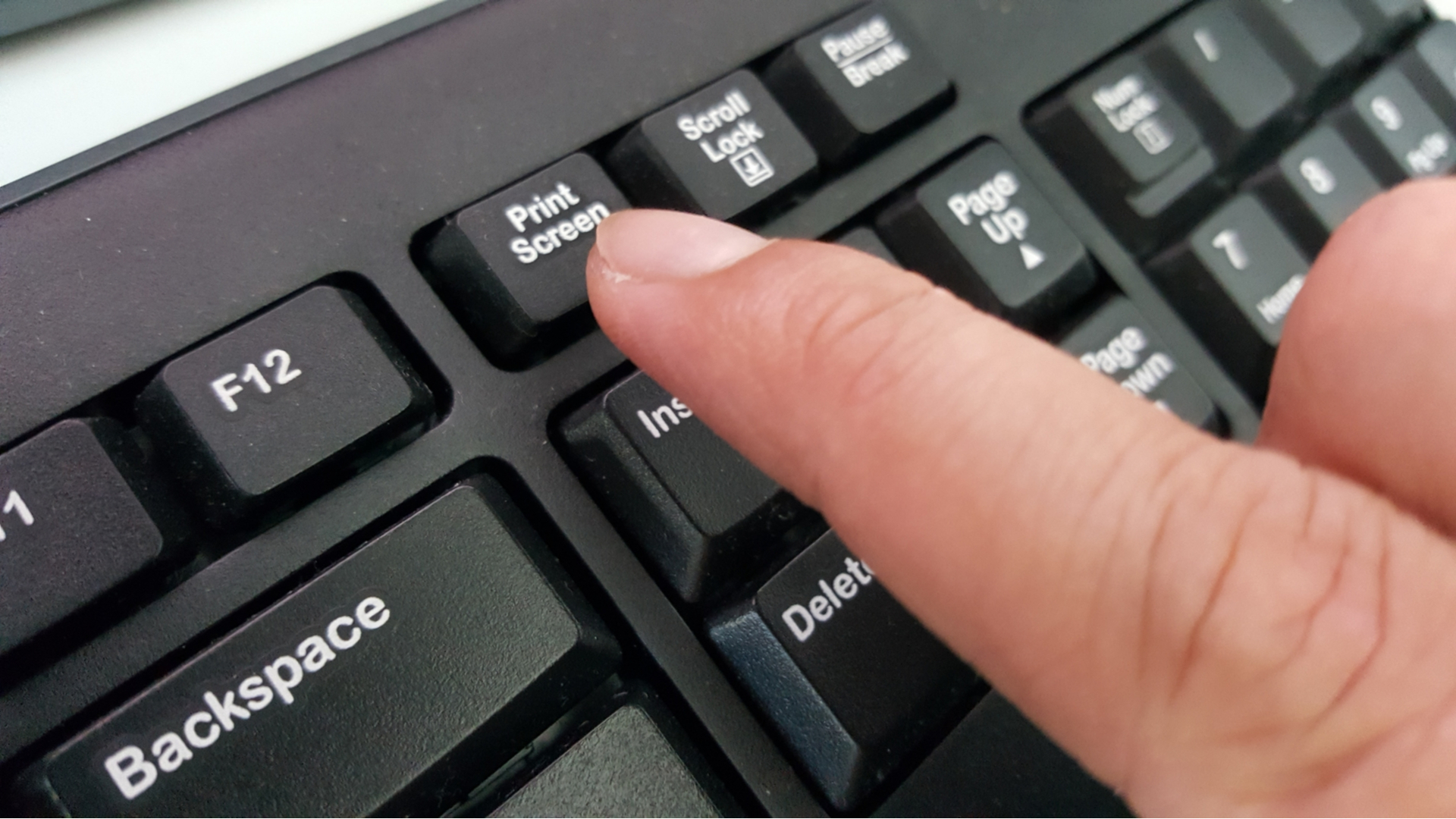
Knowing how to screenshot on Windows is not only a necessity but it’s also pretty easy, meaning you can share something meaningful or funny with the people you care about or quickly take screenshots for work.
Regardless of whether you’re using Windows 11 or a previous version of Microsoft’s OS like Windows 10, you’ll take pretty much the same steps to get your screenshots. However, to cover the few small differences, we also have a guide for how to take a screenshot on Windows 11.
There are not usually a lot of steps to taking a screenshot in Windows. In fact, the quickest, easiest way is to press the Print Screen button on the keyboard. But, there are some other methods that might work better for different reasons, including taking one of a specific window or taking a freeform screenshot of one area on your screen. We’ve included steps for each process so that you can get the one that you want.
If you’re on an Apple Mac or MacBook, it’s even easier. You can learn how with our taking screenshots on a Mac guide if you need help.
Steps for how to screenshot on Windows
- Find what you want to print screen
- Press the print screen button, as well as 'alt' if you want to capture your active window, or open Snip & Sketch to take your print screen
- Save or paste your image as desired
Step by step guide for how to screenshot your whole screen
1. Identify your Print Screen key

Look for and press the 'print screen' button, which is usually somewhere around the top right section of your keyboard. On some keyboards, it’s written in shorthand, like 'Prt Sc', or it may be the secondary function of a key, in which case you’ll need to use the 'fn' function key to use it. This will immediately take a screenshot of your whole display (including any extended desktops you have).
2. Paste your screenshot or find the saved file

The screenshot will have automatically added to your clipboard, allowing you to paste it elsewhere, whether it's into your favorite image editing app or a chat you share with a friend.
If you hold down the windows key while taking your print screen, it will also automatically save in your Pictures > Screenshots folder for later use.
Step by step guide for how to screenshot an active window
1. Identify your Print Screen and Alt keys
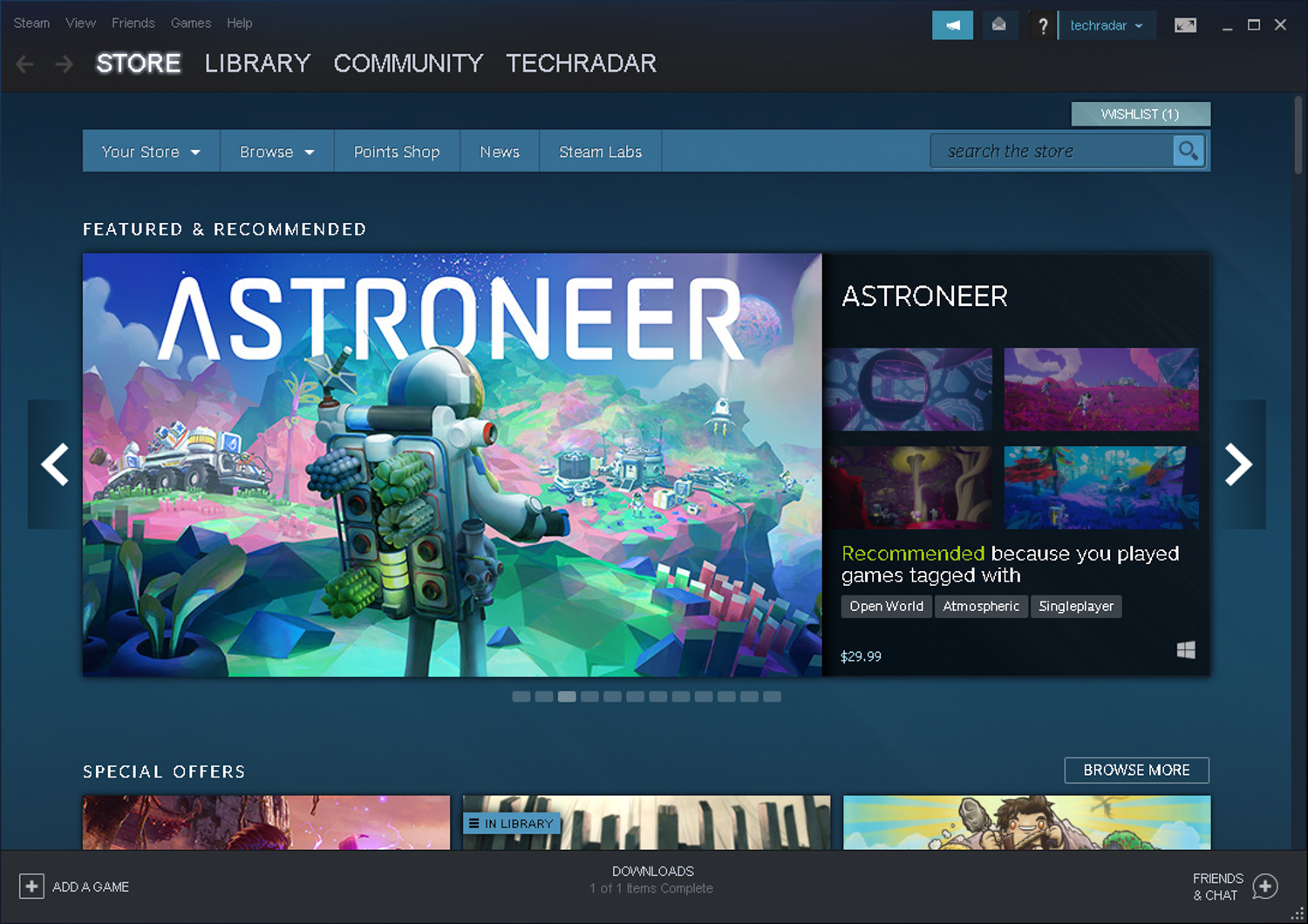
Make sure you select the specific window you want to capture to make it active.
As above, find the 'print screen' button, as well as the alt key on your keyboard, and press these at the same time.
2. Paste your image
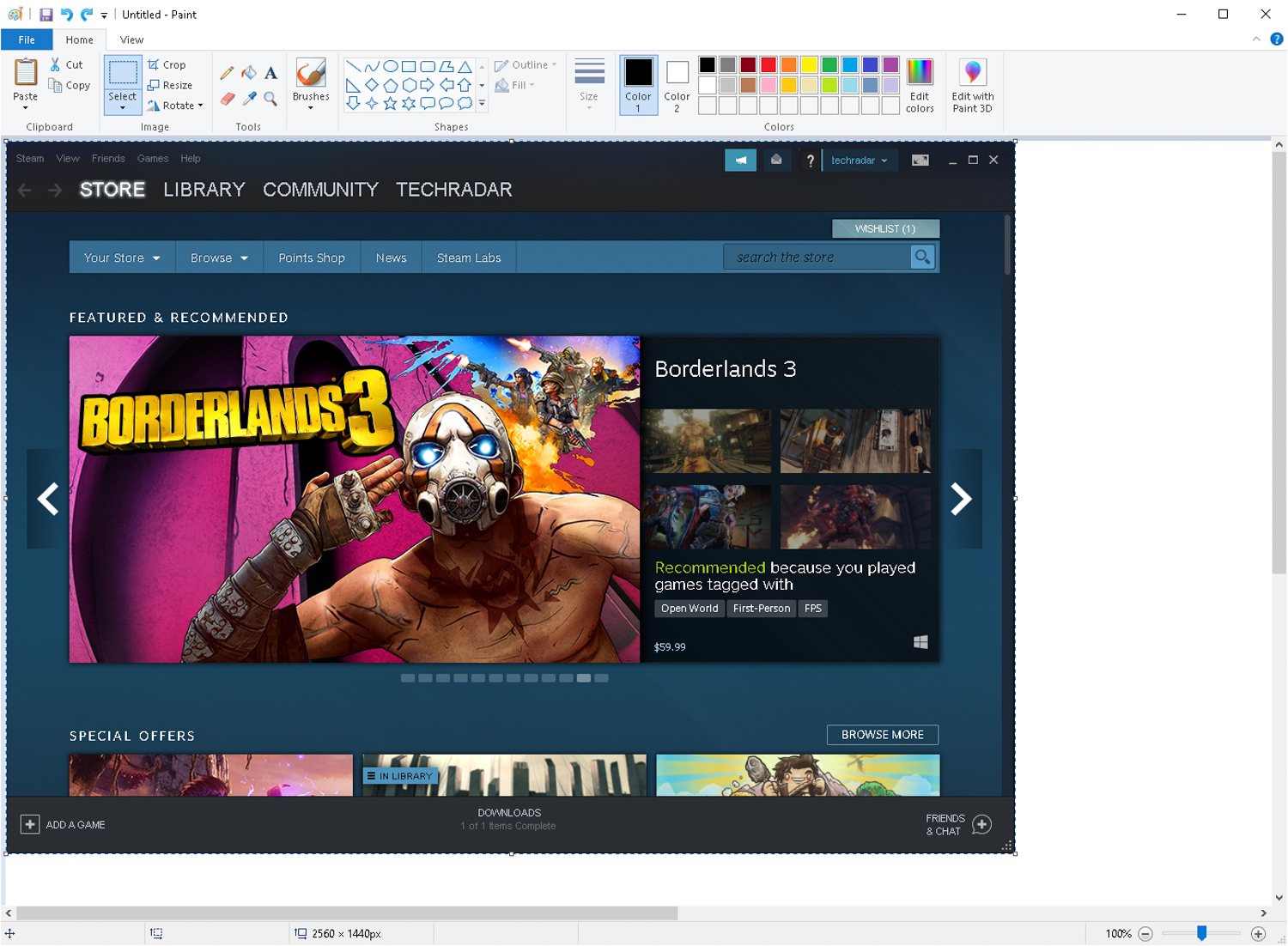
Unlike with the previous method, you can't also concurrently press the Windows key to save your image. Instead, you'll want to paste your screenshot wherever you need it, whether that's an editing app like Paint 3D or a messaging platform.
Step by step guide for how to screenshot part of your screen
If you'd rather be a little more precise with your screenshots, then Microsoft has rolled out a tool that will help you - an app called Snip & Sketch, replacing the old Snipping Tool.
Snip & Sketch gives you the option to take screenshots now or in a few seconds if you need some time to prepare. Additionally, it will allow you to edit, crop and annotate existing screenshots, even the ones you haven’t taken with the app.
1. Open Snip & Sketch
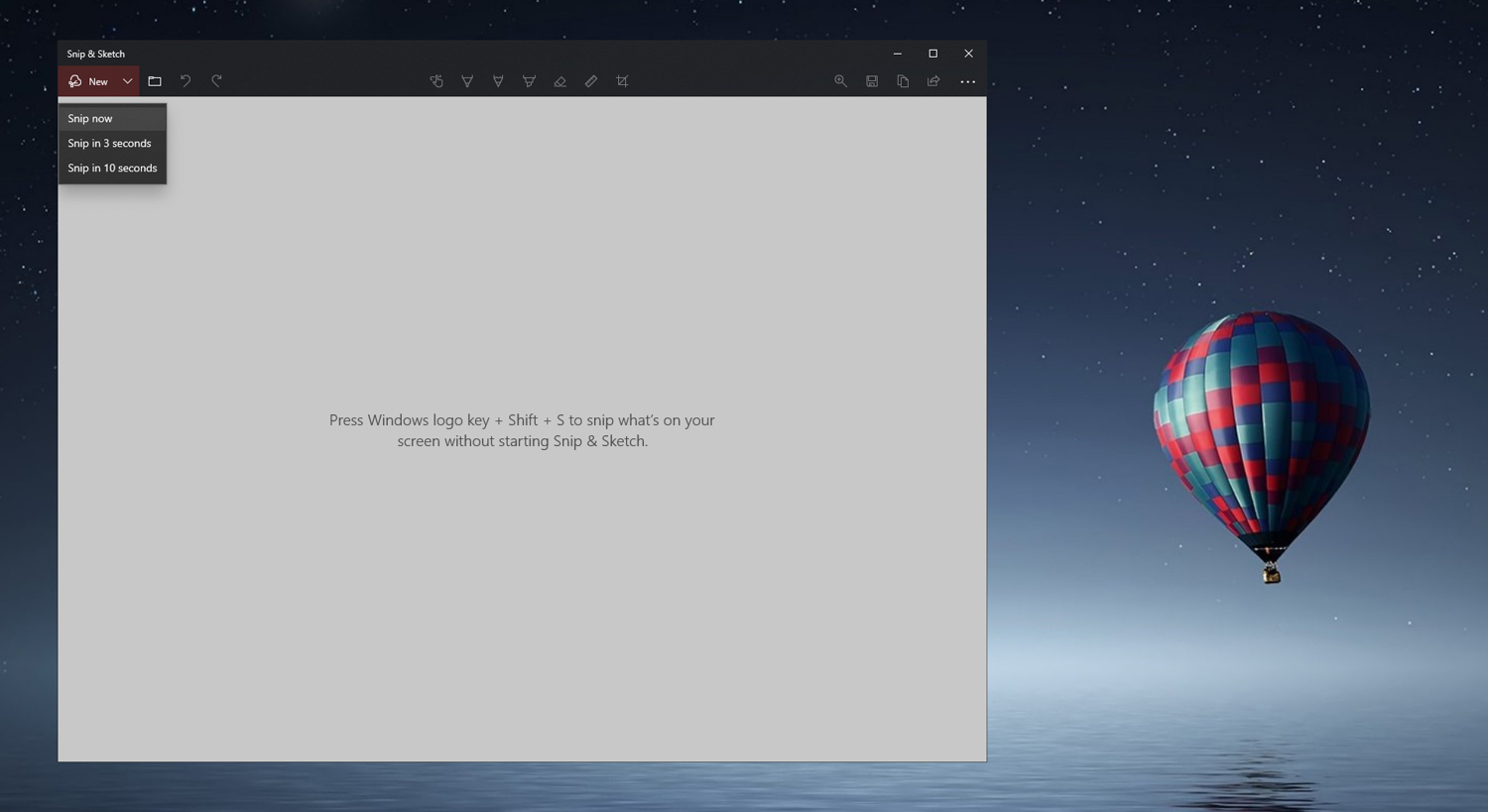
To run the Snip & Sketch app, simply type "Snip & Sketch" into the Windows search bar to find the app and launch it. Now, click 'New' and select when you’d like to take the screenshot. If you select 'Snip now', your screen should darken and your mouse cursor should turn into a crosshair.
You can also quickly open the tool by pressing the Windows key, Shift and the 'S' key at the same time.
2. Select the area or window you want to screenshot
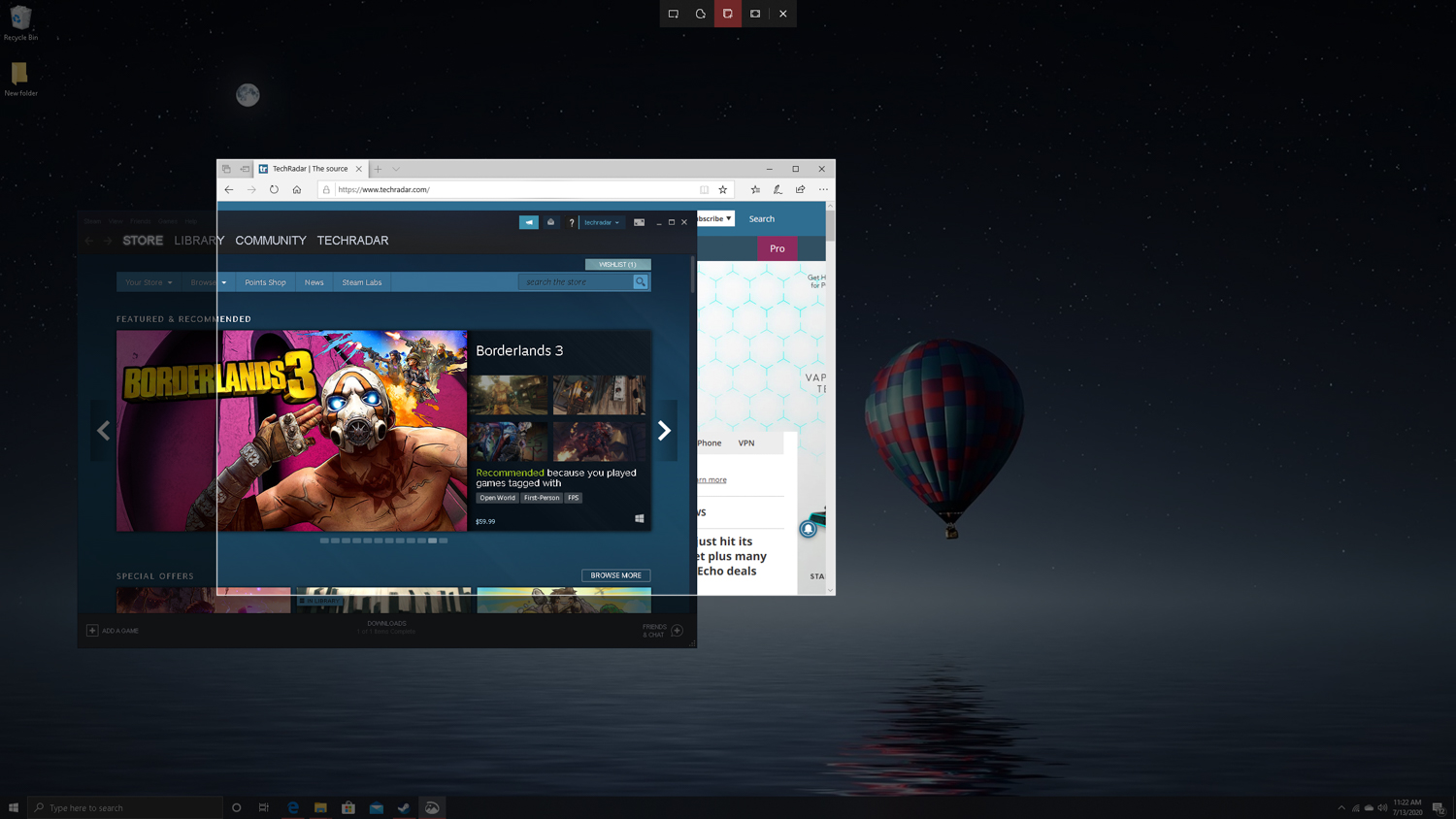
Simply position your mouse to the corner of the area you’d like to capture, click it, hold and drag until the entire area is selected then let go.
The Snip & Sketch app also allows you to quickly take a screenshot of a specific window, even non-active ones. To do so, click 'New' and select the 'Windows Snip' option from the toolbar at the top. If you have several windows open, simply highlight the window you’d like to capture with your mouse pointer and click.
Bear in mind that if you’ve got cascading or stacked windows, you can still highlight and select a window behind the first one to take a screenshot of it. However, unlike on a Mac, Windows 10 doesn’t actually take a screenshot of it as how it would look if it was the active window. Instead, it also captures the portion of the active window that’s obstructing it, resulting in a funky looking screen capture.
Before using this tool, make sure that the window you’d like to capture is unobstructed for a more successful screenshot.
3. Use Snip & Sketch to edit, annotate, and save your screenshot.
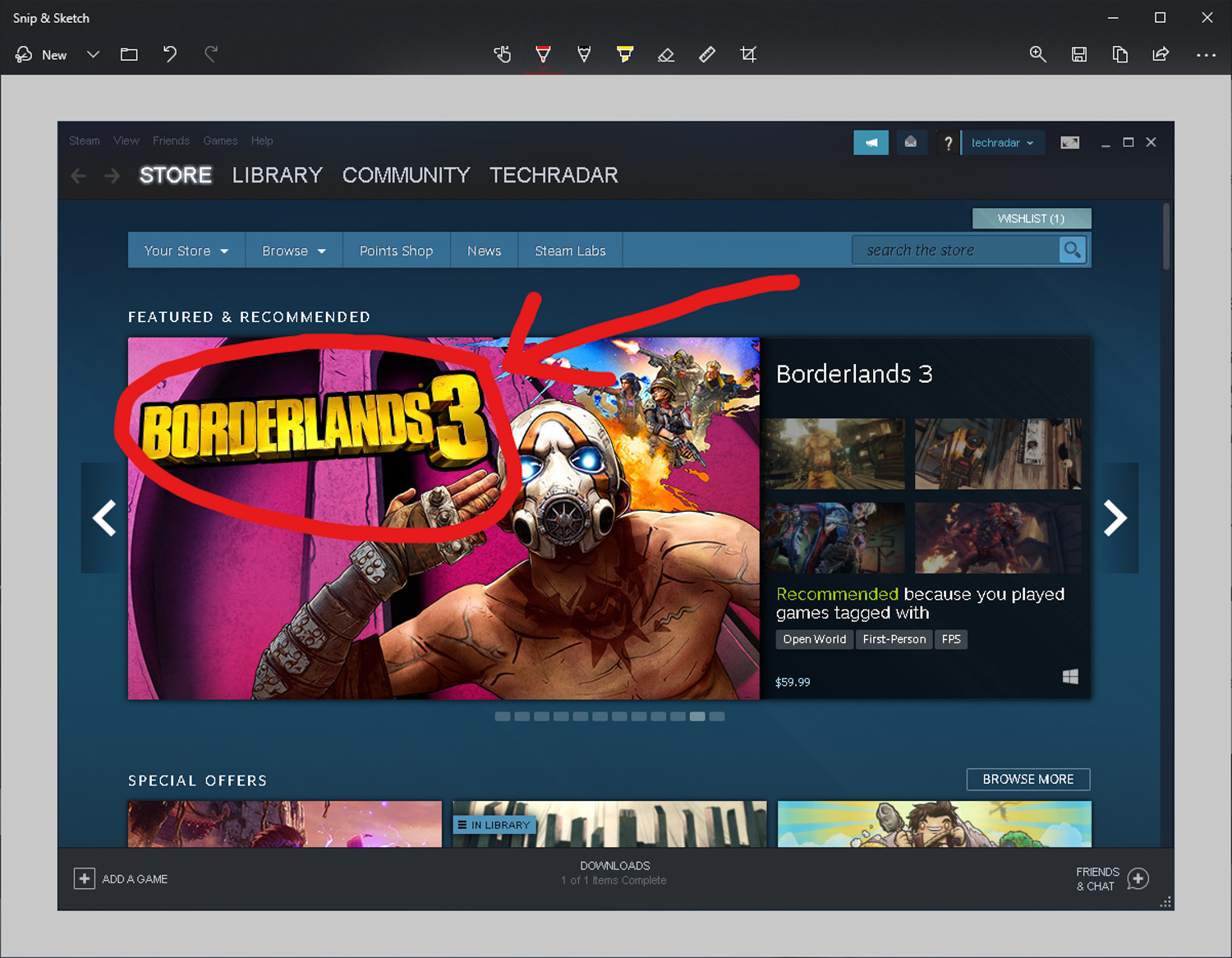
As with the first two screenshotting techniques we went over, this method captures the screenshot and adds it to your clipboard. Snip & Sketch will also immediately display your new screenshot inside the app. There, you can edit your new screenshot, annotate it and save it as a file.
- Need a new laptop? Check out the best laptops here
Get daily insight, inspiration and deals in your inbox
Sign up for breaking news, reviews, opinion, top tech deals, and more.
Over the last several years, Mark has been tasked as a writer, an editor, and a manager, interacting with published content from all angles. He is intimately familiar with the editorial process from the inception of an article idea, through the iterative process, past publishing, and down the road into performance analysis.
- Josephine WatsonManaging Editor, Lifestyle
