How to screenshot on Xiaomi phones
Here's how to take a screenshot on a Xiaomi phone

Xiaomi makes some of the best and most feature-packed phones out there. However, their MIUI user experience doesn't always make it immediately clear how to use some of those features, including how to take a screenshot.
In testing, we've uncovered six different methods for capturing a screenshot on a Xiaomi phone, and that doesn't even include screen recording. Some use on-screen controls, some use physical button presses, and some use gestures. One even relies on voice control. Xiaomi's screenshot implementation also lets you capture scrolling screenshots and partial screenshots.
The methods detailed here were achieved with a Xiaomi 13 Pro running MIUI 14 atop Android 13. However, there's little to suggest that some, if not all, of these would work on other best Xiaomi phones – like the Xiaomi 13, Xiaomi 12T Pro, and older devices, too.
With that said, read on for full step-by-step breakdowns of each method of screenshot capture, complete with diagrams of our own to make the process even easier to understand.
What happens when you take a screenshot on a Xiaomi phone
While there's a myriad of ways to take a screenshot on a Xiaomi phone (which we'll get to), once captured, what you can do with it remains consistent across almost all of these methods. So before we get into those, here's what you'll be presented with once you've captured a screenshot.
At the point of capture, you'll hear a subtle 'click' sound and feel your phone vibrate for a split second (neither of which will happen if your phone is on silent and/or vibrate is switched off).
At the same time as the 'click' and 'buzz', you'll see the screen flash white, followed by whatever you're taking a screenshot of shrinking down into the top-right corner of the screen and becoming of thumbnail preview of what you've captured. Under this will appear the options to Scroll or Send.
Get daily insight, inspiration and deals in your inbox
Sign up for breaking news, reviews, opinion, top tech deals, and more.
If you do nothing, the preview will shoot upwards off the screen, implying that it's been saved on your phone. Tapping the preview before it flies off instead brings up a full-screen edit view, where you have a variety of tools at your disposal to delete, share, markup, crop, add text, undo and/or save your screenshot as desired.
Now, onto how to actually take those screenshots.
How to screenshot on a Xiaomi phone using physical buttons
1. Press the power and volume down buttons
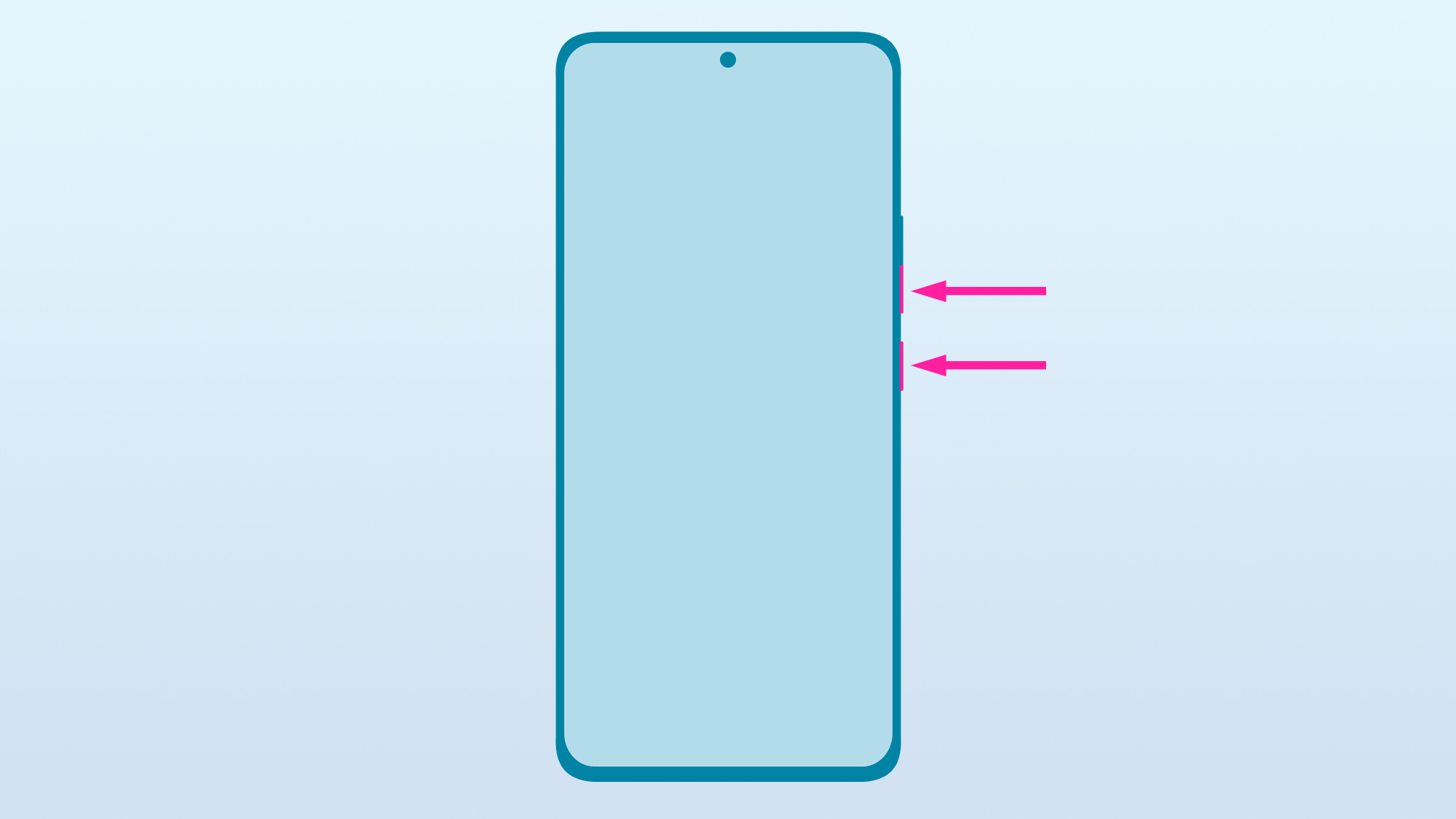
The first method should be the most obvious to existing users of any Android phone, as it's the same across practically every phone running Google's mobile OS (quite the opposite of taking a screenshot on an iPhone).
Press the power and volume down buttons at the same time, and then release them. You'll then see the screenshot animation and hear and feel the sound and vibration mentioned above.
How to screenshot on a Xiaomi phone using gestures
1. Swipe down with three fingers

By default, Xiaomi phones come with a dedicated gesture shortcut to capture a screenshot. Simply swipe down on the display with three fingers simultaneously and you should capture a screenshot. You'll experience the same 'click' sound, vibration, and white flash as if you'd used the button method and have the same ability to edit or enter into a scrolling screenshot if desired.
How to screenshot on a Xiaomi phone using the back tap method
There's a somewhat 'hidden' back tap feature, which allows you to execute certain commands by tapping twice and/or three times on the back of your Xiaomi phone. There are multiple commands you can assign to both double and triple-tapping, with taking a screenshot being one of them.
This option isn't enabled by default, so here's how to turn it on (you'll only need to do this once) and then use the back tap feature.
1. Open the Settings menu and scroll down to Additional settings
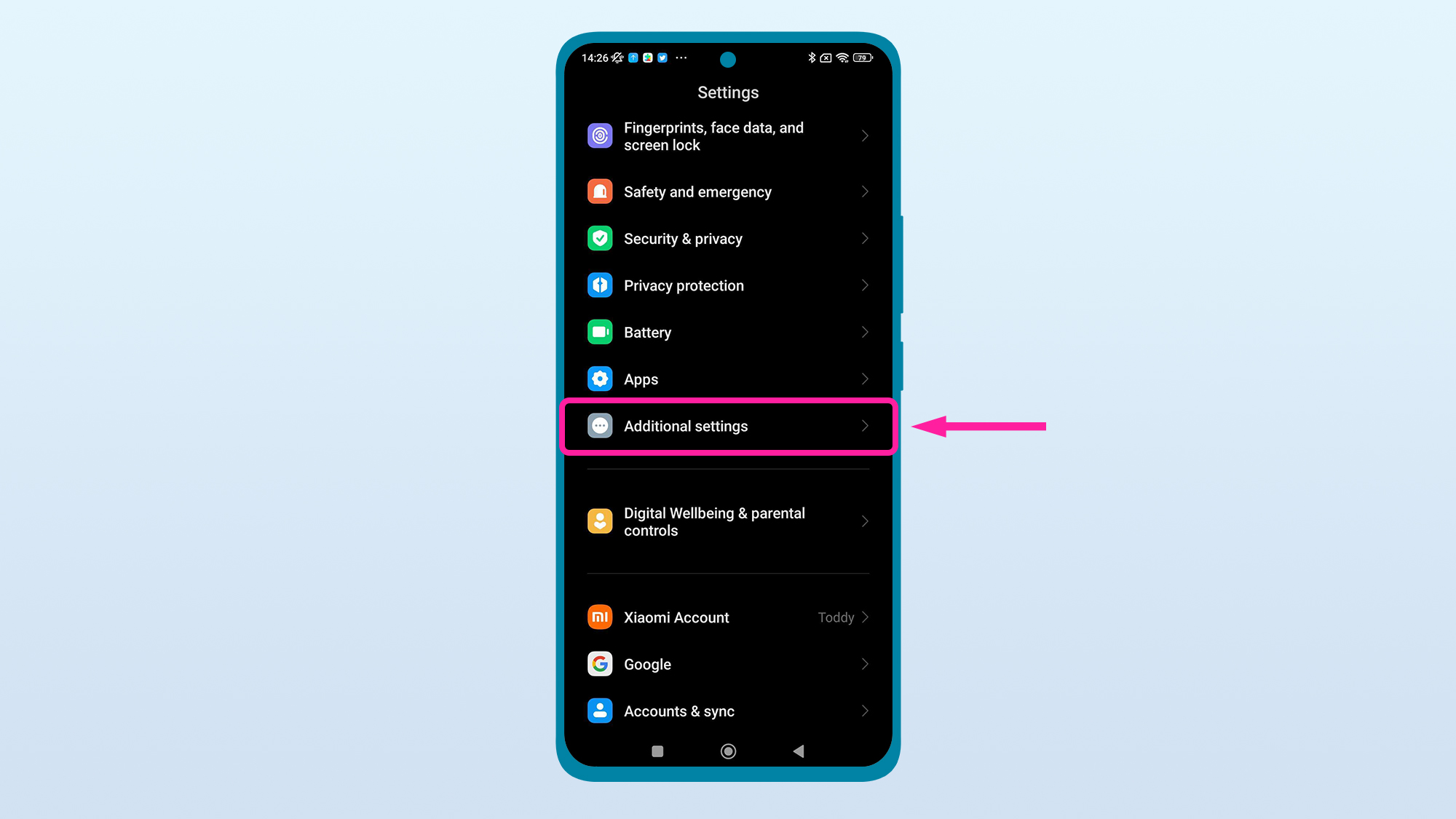
2. Select Gesture shortcuts

3. Under Custom gestures, select Back tap
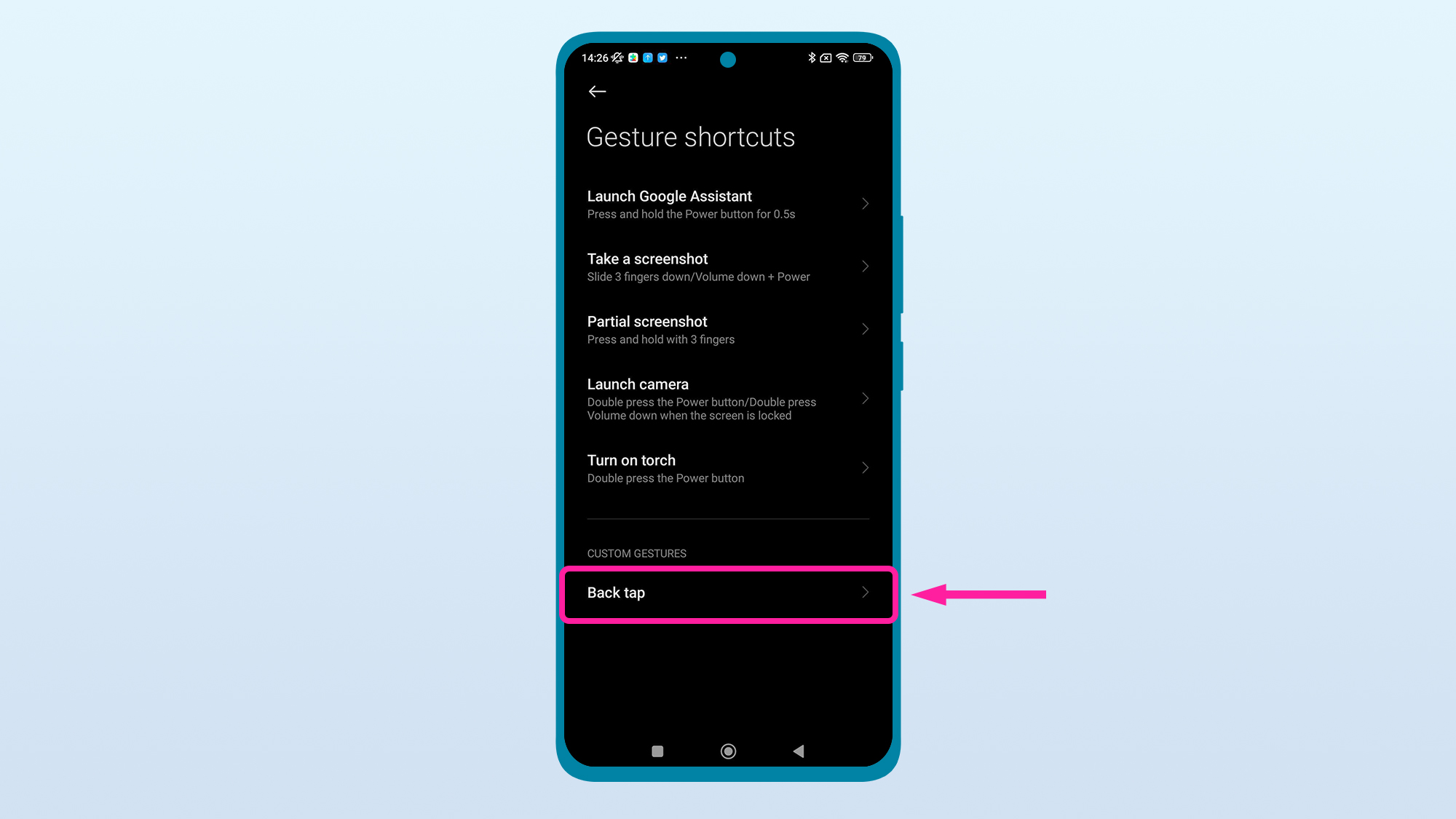
4. Choose double or triple tap (or both)
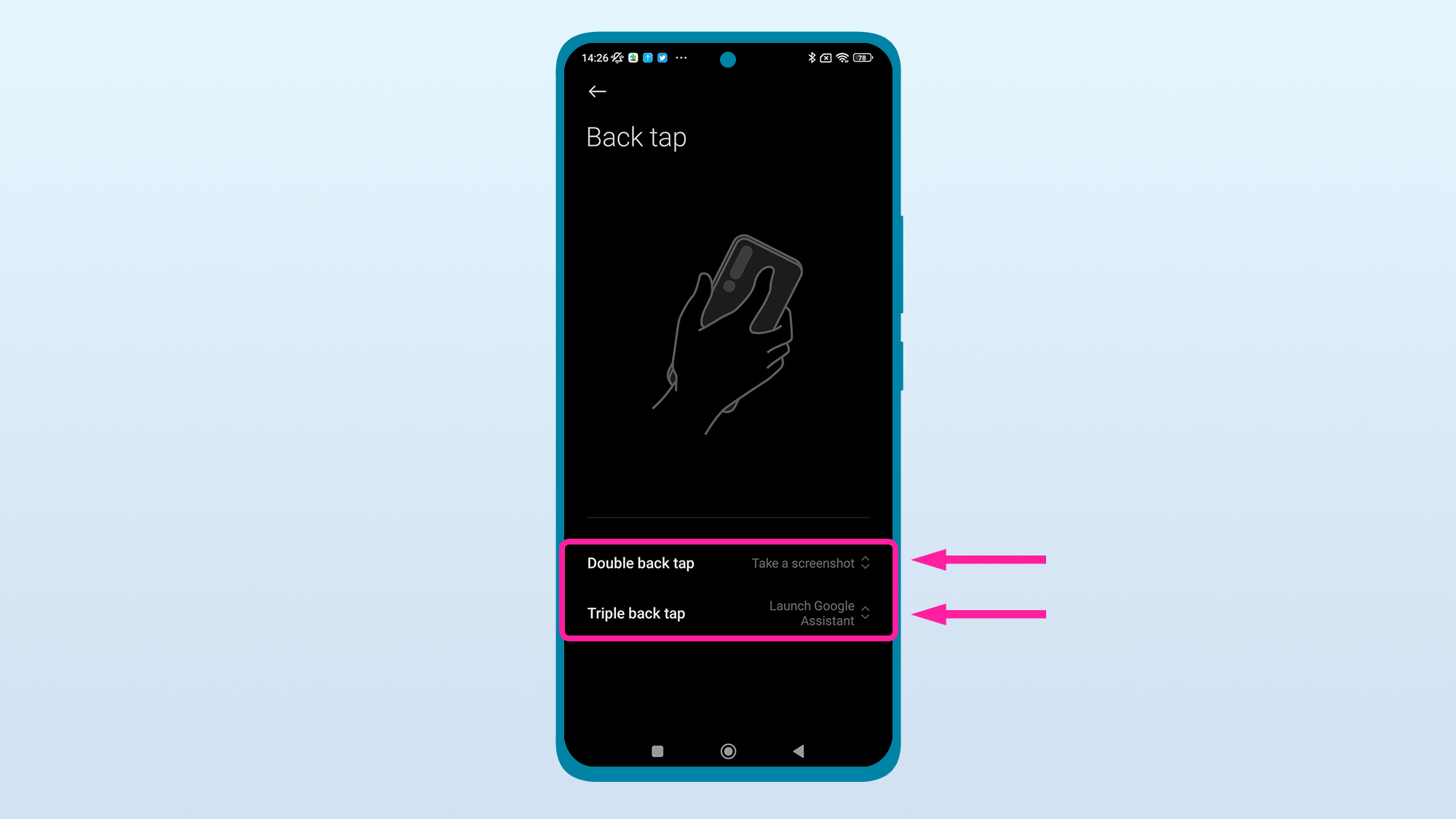
By default, the Back tap options are both set to None, but you can choose either a double back tap or triple back tap (or both) to pull off any one of a number of preset actions. Tap on the one you want to set the screenshot action for.
5. Choose Take a screenshot
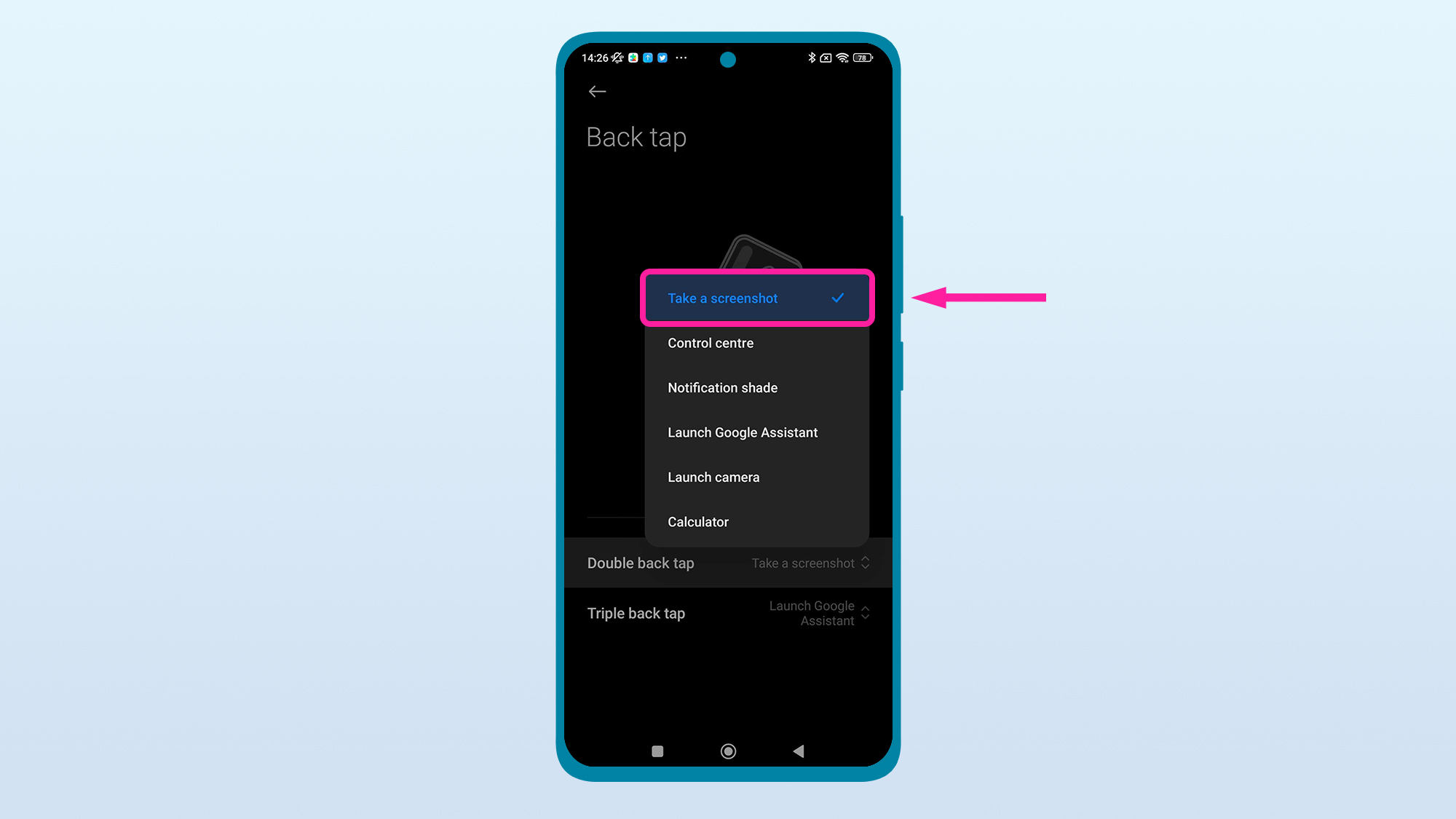
Using the double tap option as the example here, once you've tapped on Double back tap, scroll through the pop-up menu until you see the Take a screenshot option. Tap that to select it.
6. Tap the back of your phone twice (or thrice) in quick succession

Now that it's set, you can test back tap by simply tapping the rear of your phone twice (or thrice, depending on how you set it up), quickly.
It may take a second for the screenshot action to register, but give it a moment, and then you'll experience the familiar 'click' sound, vibration, and white flash previously detailed.
How to screenshot on a Xiaomi phone using voice commands
If you have an Android phone with the Google Assistant (which includes Xiaomi phones in most markets), you can use it to take a screenshot too. Here's how.
1. Wake up the Google Assistant

Depending on how you have your Xiaomi phone set up, one, if not all of these methods, should work to get the Google Assistant's attention.
If you're using three-button navigation, you can press and hold the home button. If you use gesture navigation, swipe in from the bottom-left or -right corner of the screen.
You can also say "Hey Google" (assuming that's your wake phrase), press and hold the power key on the side of the device for a split-second, tap on the Google Assistant app on your home screen, tap on the microphone icon on the Google search bar widget on your home screen, tap on the microphone icon on the Google Discover screen to the left of your primary home screen, and if you previously set it as a Back tap action, double or triple tap to summon it.
2. Ask Assistant to take a screenshot

Once the Google Assistant is listening, all that's left to do is ask it to "take a screenshot". You can even just say "screenshot" if you prefer.
Provided it understood you, you'll see a slightly different screenshot preview appearing from the top of your phone's screen as a notification that spans the width of the display, stating 'Screenshot saved'. This pop-up preview also gives you the option to Share, Edit or Delete your newly captured screenshot.
How to take a scrolling screenshot on a Xiaomi phone
As mentioned earlier, Scroll is ideal for taking long screenshots of content that doesn't all fit on the screen at the same time.
1. Take your screenshot
Capture a screenshot using any of the methods described above (bar the voice commands method, as that doesn't give you the scroll option). Next, tap the Scroll button that appears under the screenshot preview in the top-right of your screen before it disappears.
2. Tap Scroll
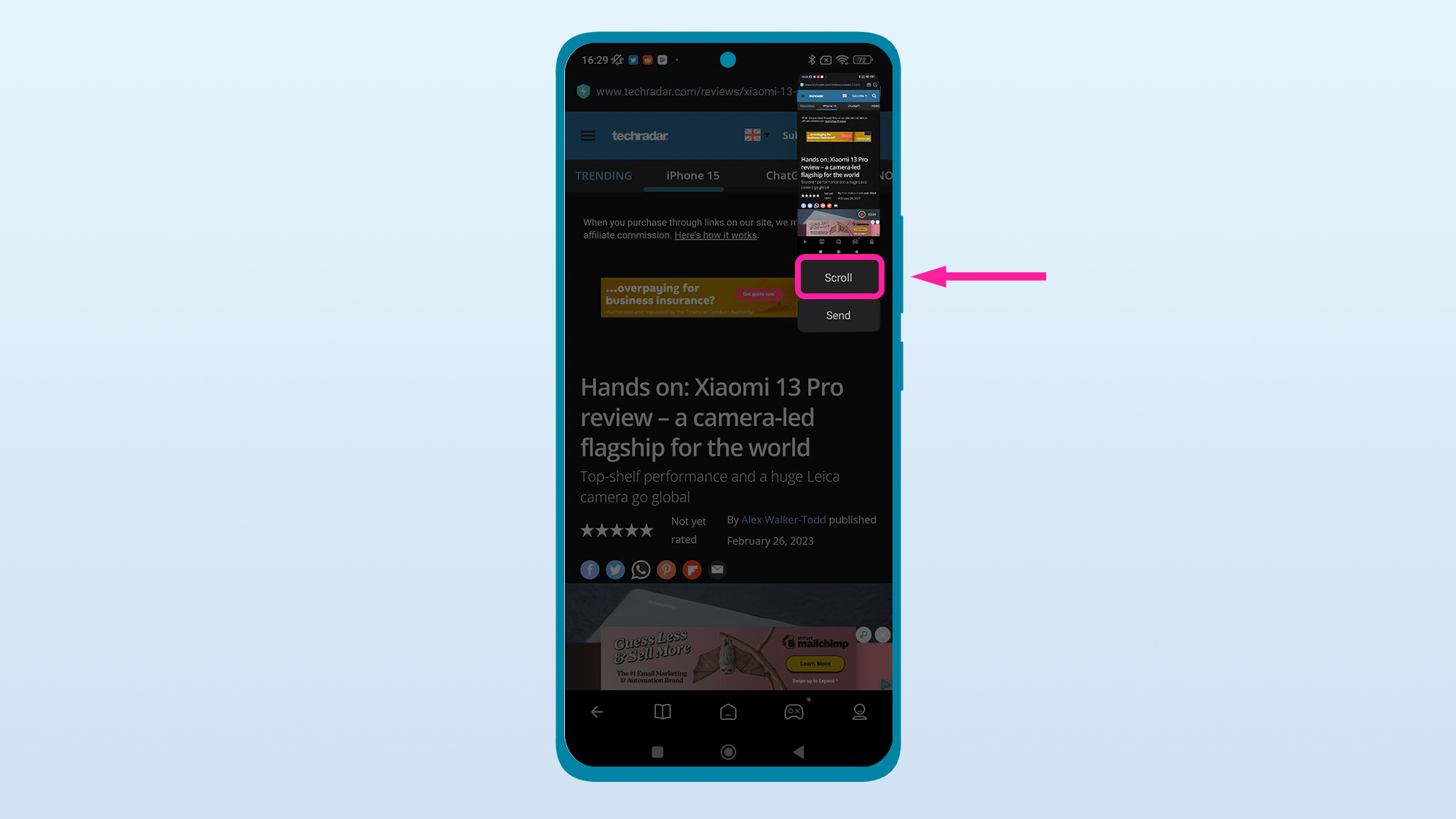
Tapping Scroll (which will be grayed out if the phone doesn't think there's anything out of view to add to the screenshot) will take you to a full-screen 'creating screenshot' view, where the content you're looking at will automatically start scrolling. You'll be given the option to hit 'done' when you've got the additional information you want in the screenshot.
3. Edit your scrolling screenshot
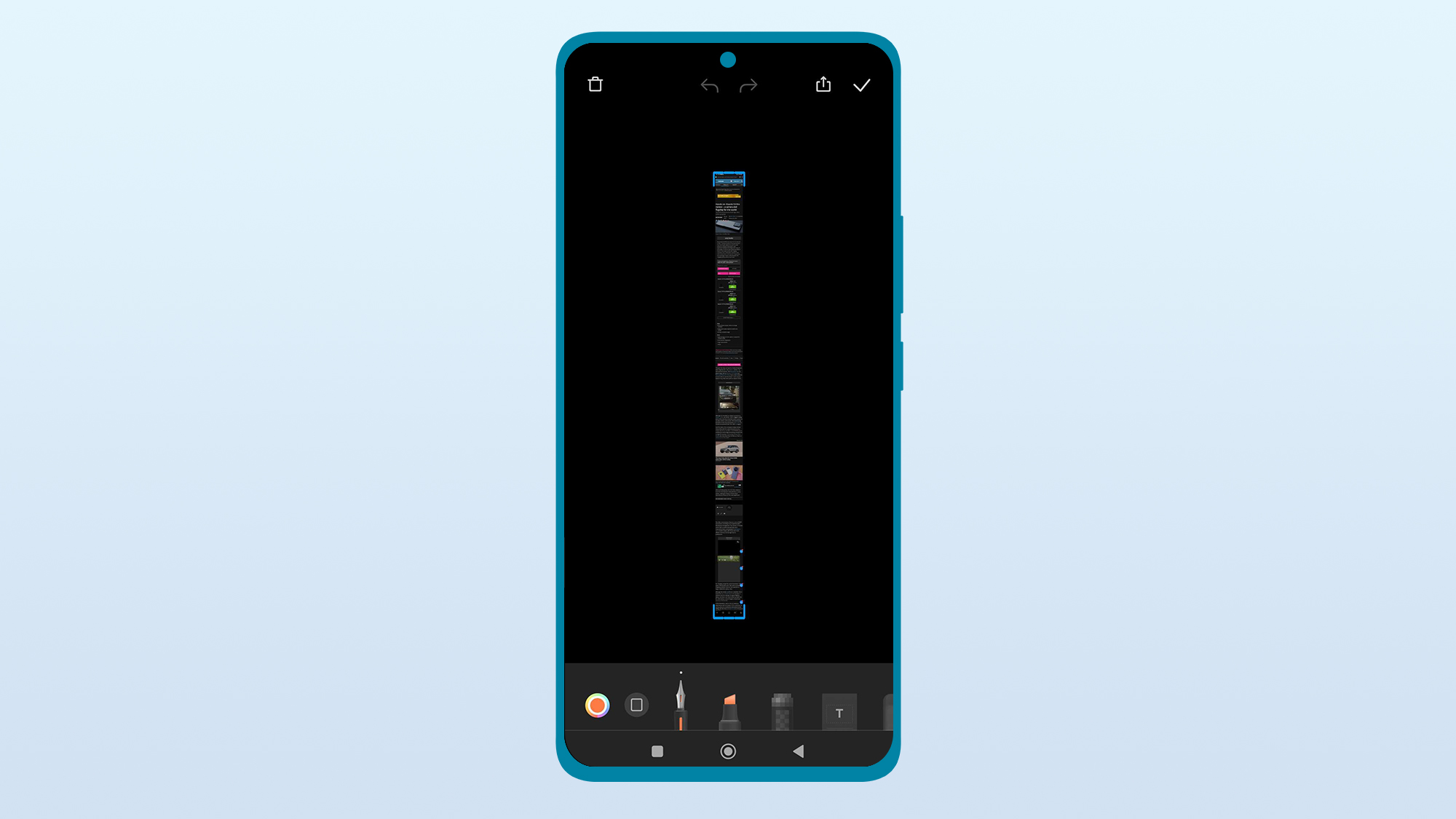
You'll then be able to edit your scrolling screenshot with the same tools (delete, markup, crop, save, share, etc.) as if you'd captured a standard screenshot and then tapped on the preview thumbnail to access the edit view described earlier.
How to take a partial screenshot on a Xiaomi phone
If you don't want to capture everything on-screen – like a standard screenshot – or everything on-screen plus whatever's off-screen – like a scrolling screenshot – then you'll likely want to capture a partial screenshot.
As the name suggests, this lets you capture a specific section of what's on-screen quickly and easily.
1. Hold three fingers on screen
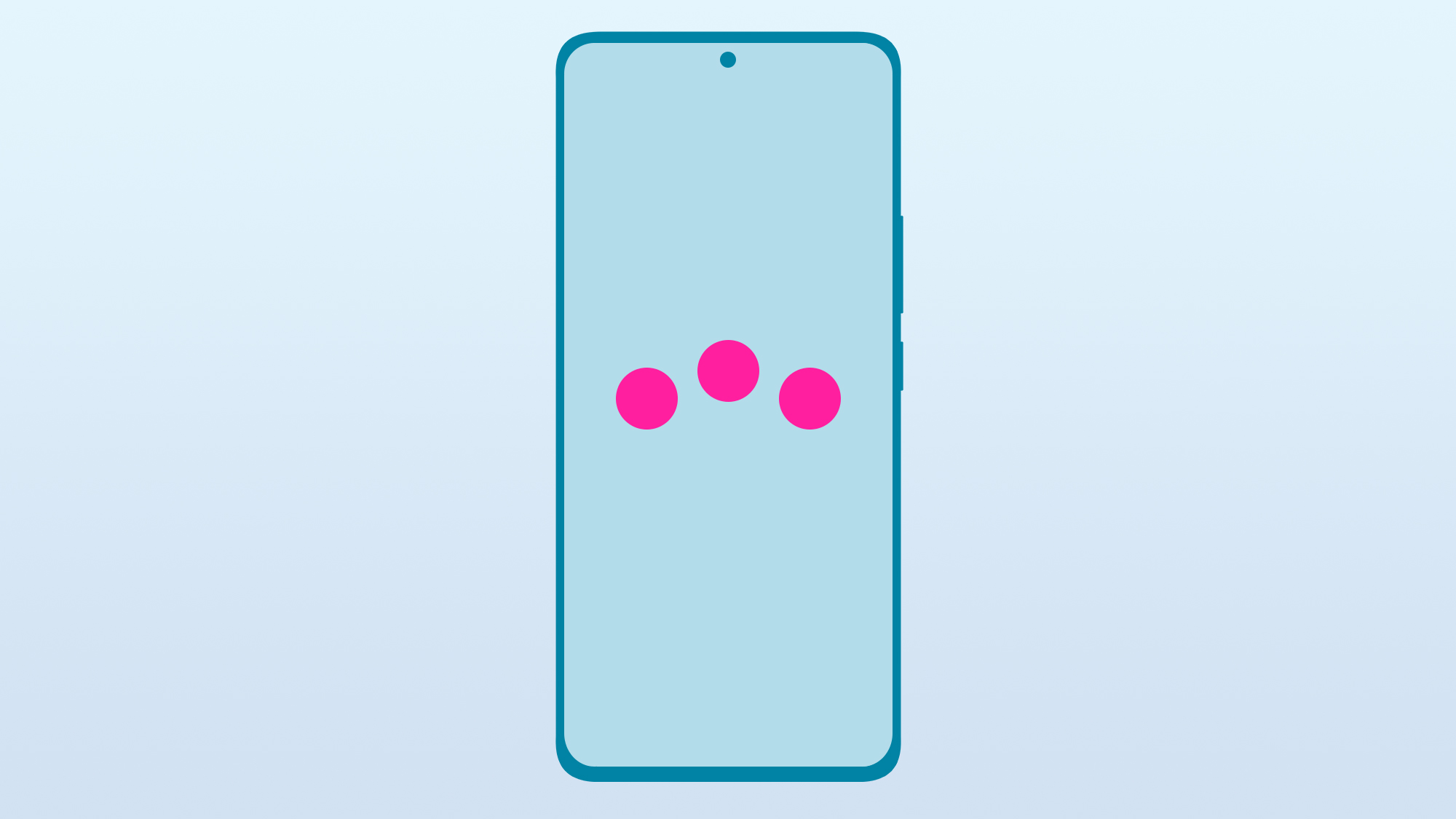
With gesture screenshots, you swipe down on your phone's screen with three fingers. With a partial screenshot, you put those same three fingers on your device's display but don't swipe down, just hold them still for a moment.
2. Choose what to capture

By holding three fingers against your Xiaomi phone's screen, instead of the normal screenshot reaction, the interface will darken as an animation starts playing on loop, showing you how to use the partial screenshot tool.
You can drag your finger across the screen to create a rectangular or elliptical mask over the portion of the screen you want to capture or use the freeform tool to trace a shape of your choosing (these tools can be selected in the top-right of the screen).
3. Adjust your partial screenshot mask

When you lift your finger, the masked area you've selected will suddenly be surrounded by a bounding box. If you're happy with what you're about to capture, you can skip the rest of this step. Otherwise, use the handles lining the edge of the bounding box around your masked area to scale, squeeze or stretch the mask as desired.
4. Save your partial screenshot

Once you're happy with your partial screenshot mask, you have four options to choose from along the bottom of the screen. Start over lets you define a new masked area, while Share, Edit and Save are self-explanatory.
Tapping edit will bring up the same screenshot editing tools you'd be met with if you'd simply tapped on the preview thumbnail that appears when capturing a standard screenshot.
If you're looking for more you could be doing with your phone, find out how to clear your Android phone’s cache, how to clean a phone charging port, and how to block a number on Android.

Alex joined as TechRadar's Senior Phones Editor in June 2022, but brings over a decade's worth of experience to the role, with an expertise in smartphones, tablets and wearables. He's covered keynotes hosted by the biggest brands and attended the launches for some of the most influential mobile products of the last few years. His experience was amassed at some of the most reputable consumer technology publications out there, including GSMArena, TechAdvisor and Trusted Reviews.