How to secure your Amazon Echo

Securing Amazon Echo
The Amazon Echo and Echo Dot are proof that the science fiction future we dreamt of as kids is finally upon us.
The real star is Alexa, Amazon’s voice-activated AI assistant. From her lofty position somewhere in the Amazon cloud Alexa can, via her Echo and Echo Dot minions, respond to an impressive array of voice commands to orchestrate our homes, calendars and – it is Amazon after all – our shopping basket.
Power is nothing without control, however, and as Alexa’s capabilities expand to voice purchasing, smart home management and even personal transportation, many will rightly ask just how secure Amazon Echo is and whether Alexa can be trusted in our homes.
By way of reassurance Amazon claims to have baked security into the very foundation of the Echo with many features to ensure privacy, security and transparency.
Here we look at some headline tips to keep your Amazon Echo safe and secure.
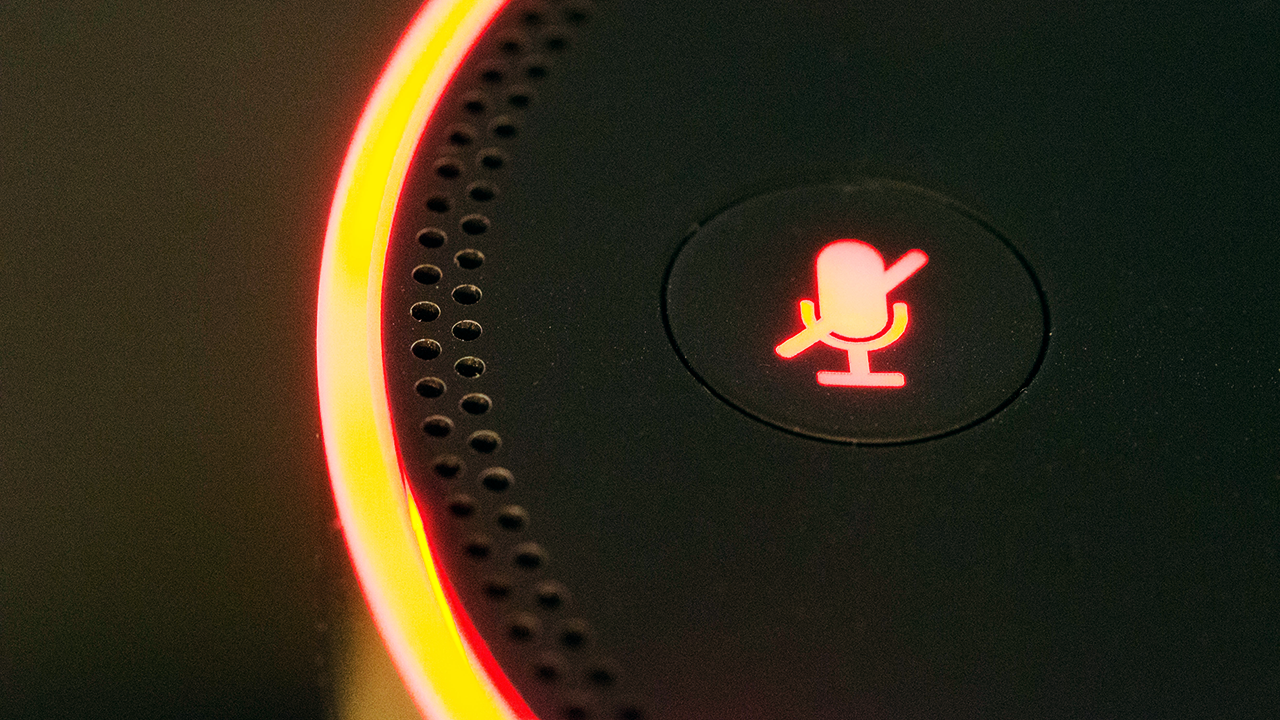
1. Mute that Mic
While nobody outside of Amazon knows what she looks like, one thing is for certain: Alexa has incredible ears.
The Amazon Echo’s ability to discern a wake word amongst a sea of ambient noise is nothing short of remarkable, assisted in no small part by a seven-microphone array atop both the both devices.
However, there may be times when Alexa’s super sense might be the last thing you want.
Perhaps when watching the Adam Sandler romcom 50 First Dates, for example, or episodes of EastEnders circa 2012 (both of which feature characters called ‘Alexa' - thanks Wikipedia).
News reports have proven problematic too. For reasons that will become clear, you might also choose to mute her mic if you’re away from your home.
That’s when 'Microphone Off’ button on the top of the Echo family comes in handy. The glowing red light across the top of the Echo and Echo Dot is the big clue that Alexa’s ears are muffled.
According to Amazon, pressing this mute button disconnects the microphone circuitry in such a way that software cannot reconnect it. Even a reboot won’t wake her up, the only fix being another press of the button.

2. Change the wake word
By default, Alexa answers to her name. You say it, she listens.
However, this may not always be convenient – what if you, one of your family or your pets are also called Alexa (or something that sounds like Alexa)? A casual conversation with a spouse could quickly wreak havoc with your things to do list or result in Spotify playlist hell.
Thankfully, as an alternative to muting the microphone altogether, Echo lets you change the wake word.
At present you are limited three options: the default Alexa, Amazon, and Echo.
Head into the Alexa app, open the main menu from the home screen, tap ‘Settings’, select your Echo from the ‘Alexa Devices’ menu, scroll down to ‘Wake Word’ and choose from the list.
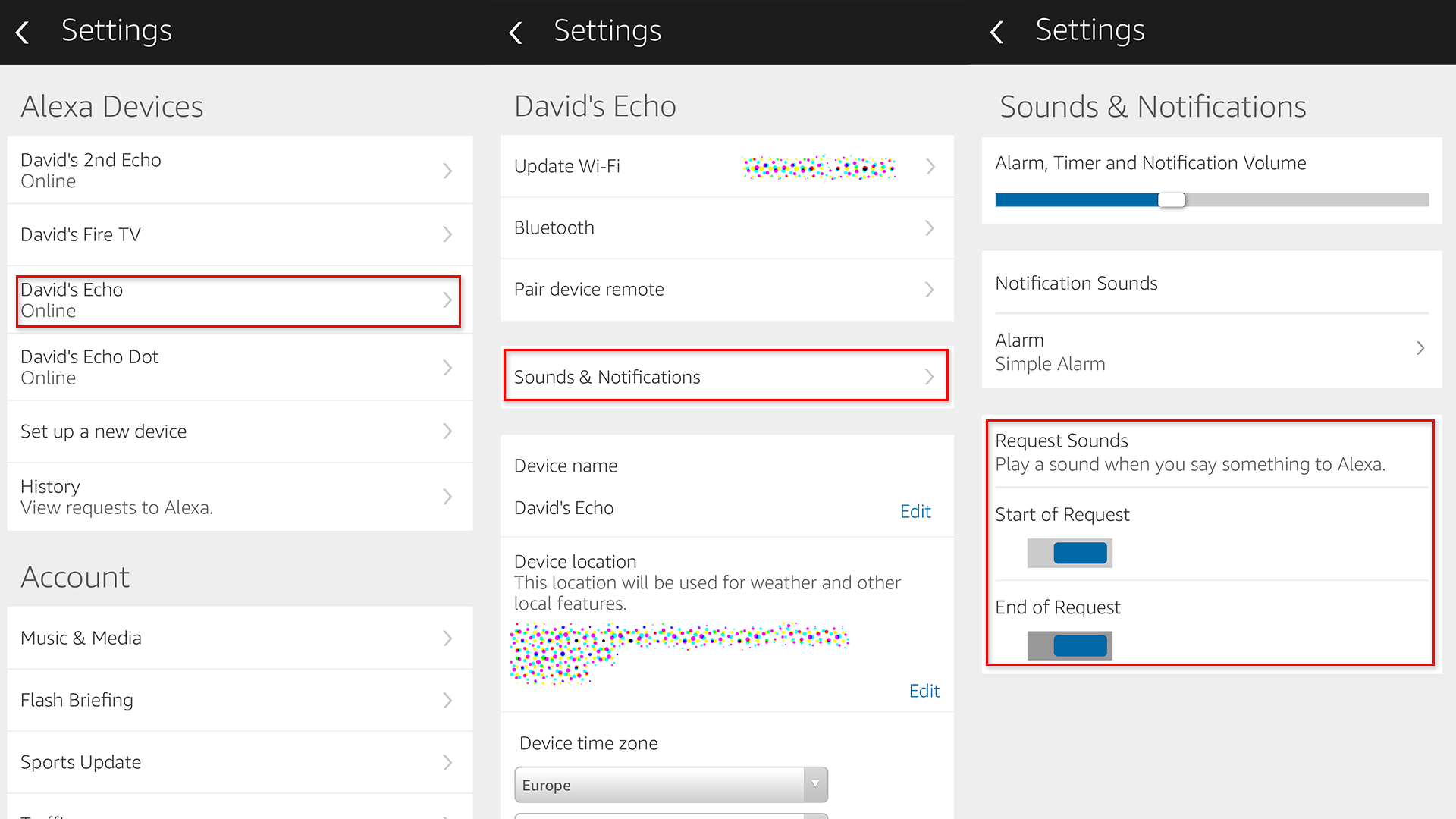
3. Enable Notification Sounds
Some voice-activated assistants sound an audible notification once they recognise the wake word and again when they detect the end of the command or question – the iOS voice assistant Siri is a choice example.
The benefit of this notification sound is immediate feedback in case the assistant gets triggered by accident.
By default the Echo doesn’t mark her wake word with a sound – the blue ring light on top of the unit serving as notification – but she can be cajoled into making audio notifications too.
In the Amazon Alexa companion app’s main menu select ‘Settings’ followed by the name of your Echo in ‘Alexa Devices’ (it’s configurable on a device-by-default basis if you have multiple Echos). From here tap ‘Sounds & Notifications’ and adjust the toggle switches to play sounds at the ‘Start of Request’ and/or ‘End of Request’.
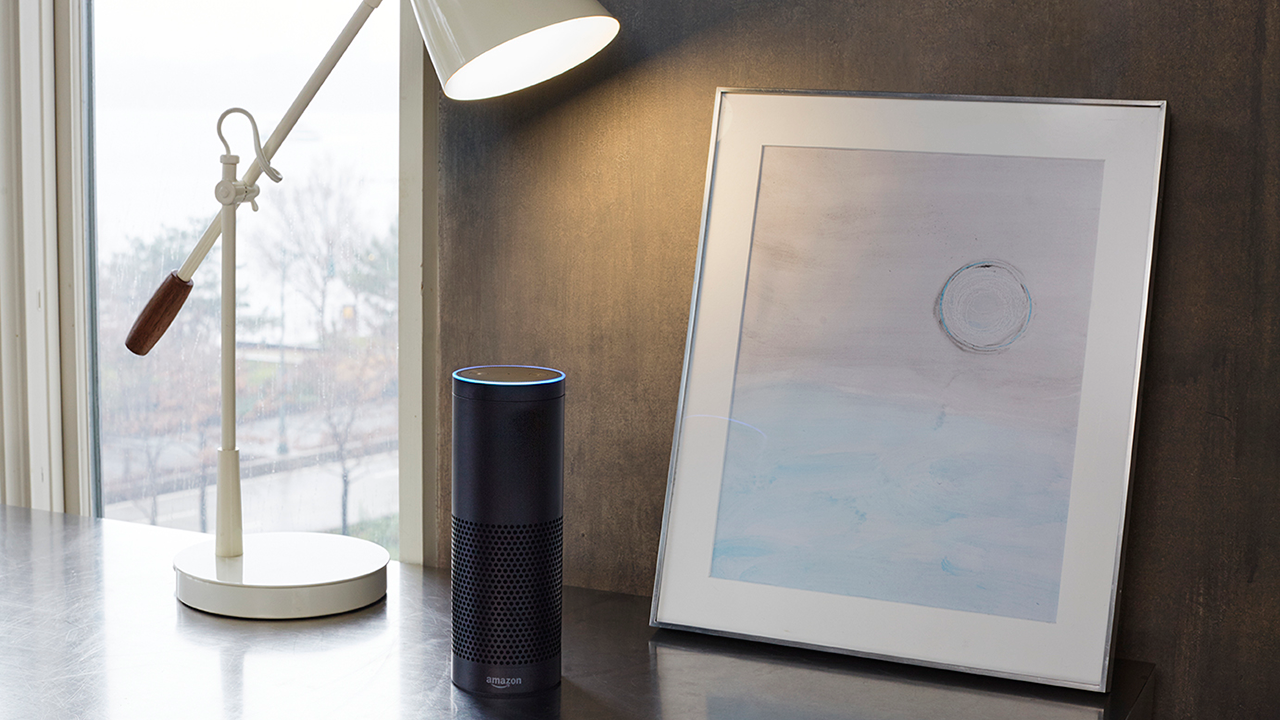
4. Don’t place near a window in plain sight
Now, before you start tutting, we have actually tested this – much to our neighbours’ amusement.
Standing on the street and shouting ‘Alexa – play some Slayer’ through our front window resulted in a pretty horrendous din back on the inside. But don’t fret Slayer fans: in fact, Alexa has misheard and instead had popped on a playlist of Selina Gomez hits.
This illustrates an important point that Alexa’s pin-sharp hearing can be open to abuse. What could be worse than a Selina Gomez playlist? Well, how about making a voice purchase, controlling a connected smart home device or – shudder – playing a Michael Ball playlist. We know, right?
The takeaway is to be mindful where you place your Echo – ideally not near a window or front door (unless you live in a block of flats). And bear in mind the other tips about disabling the microphone while you’re away and enabling a voice purchase PIN.
If in doubt, head outside to test for yourself – your neighbours will thank you.

5. Check your History
Not only is the companion smartphone app a gateway for configuring your Echo devices, it maintains an activity log of all voice interactions with Alexa devices associated with your Amazon account.
From the ‘Settings’ menu tap ‘History’. Here, each voice interaction – or ‘utterance’ in Alexa-speak – is available to see and hear in a chronological timeline.
In a family home or shared house the real utility of this timeline from a security standpoint is to review exactly who said what to Alexa. Depending on your level of paranoia – or if random alarms start sounding or items of shopping get delivered – it may be wise to check on this history every now and then.
All of these recordings are stored in the Amazon cloud and available in the Alex app until deleted by the Amazon account owner.
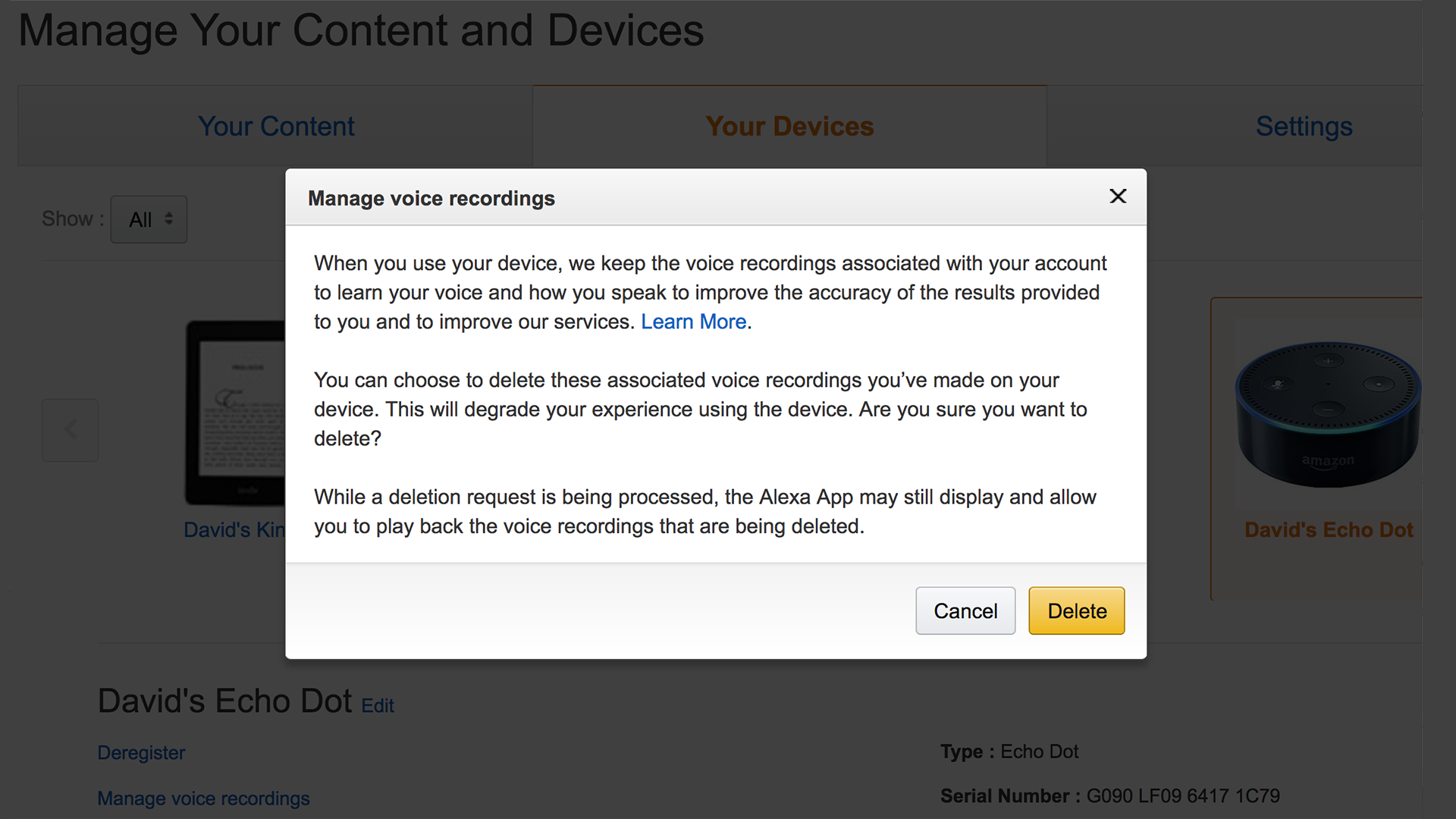
6. Delete your history
Amazon stores recordings of all your interactions with Alexa, both for your own records and to improve Alexa’s ability to understand and respond to your voice commands.
If this makes you feel uneasy for any reason then Amazon will let you delete them.
You can’t delete these utterances from an Echo device, however, for very sensible security reasons. Instead, you have two options:
From the Alexa companion app you can delete utterances one by one by visiting ‘Settings’ > ‘History’, selecting the interaction you wish to remove and tapping ‘Delete voice recordings’.
Alternatively, from a web browser visit your Amazon account’s very useful Manage your Content and Devices portal.
In the ‘Your Devices’ tab select your Echo and beneath this hit ‘Manage voice recordings’. From the resulting pop-up you now have option of hitting ‘Delete’: unlike in the Alexa app it’s a delete-all-or-nothing affair here without the ability to review individual recordings.
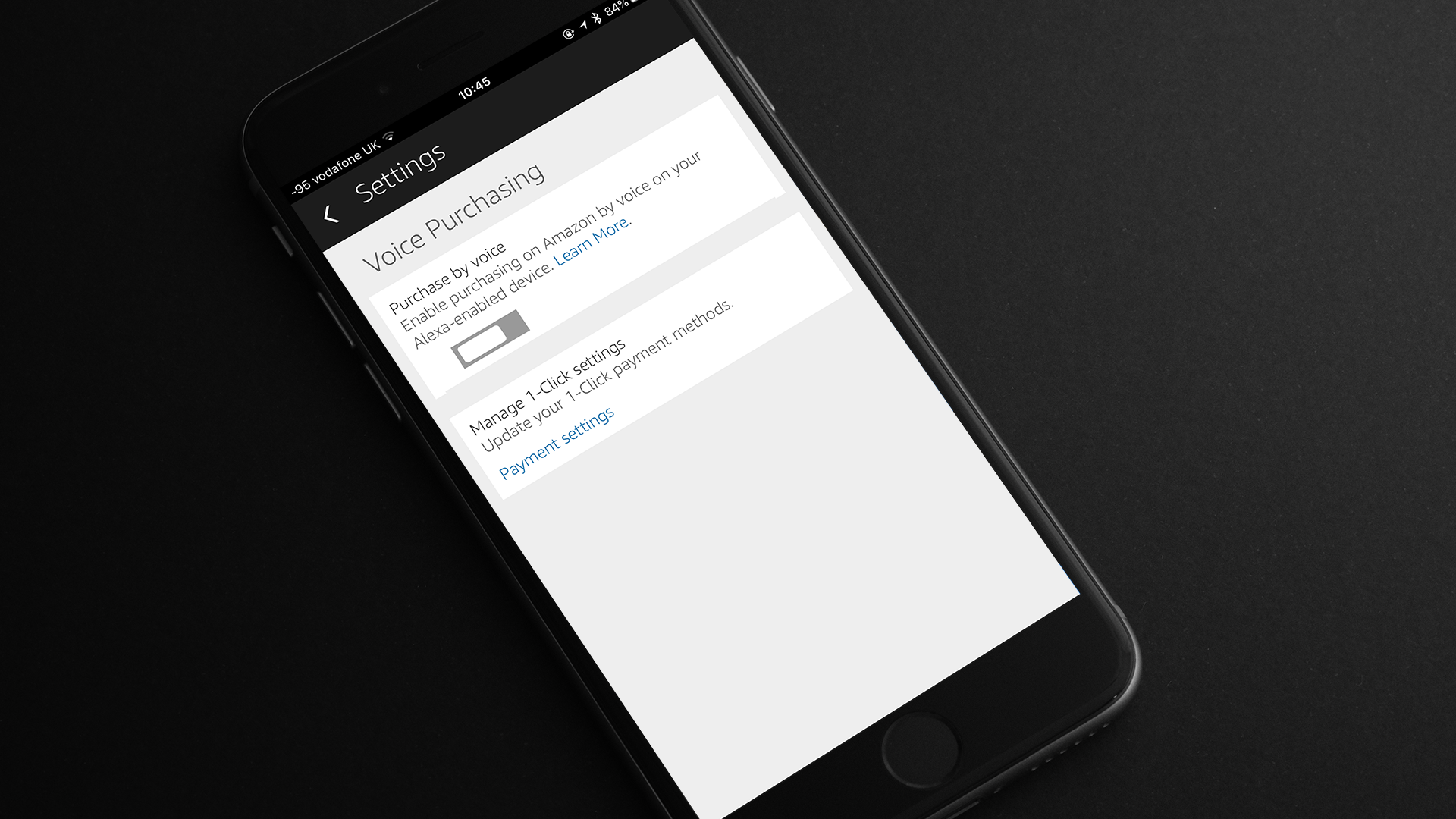
7. Switch off Voice Purchasing
Let us not forget that for all her helpful enthusiasm, Alexa is still the spawn of the largest online retail empire in the world. Amazon’s success has been built on removing friction from the purchase process and Alexa is not immune.
Out of the box you’ll find ‘voice purchasing’ is enabled on your Amazon Echo, letting you shop ‘till you drop without so much as lifting a finger (although with caveats).
However, if you don’t trust your voice – or others’ – then switching off voice purchasing is simplicity itself:
In the Alexa companion app tap ‘Menu’ then ‘Settings’ and head to ‘Voice Purchasing’ towards the bottom. From here you can toggle the ‘Purchase by voice’ switch to put an immediate stop to any voice-activated shopping sprees.
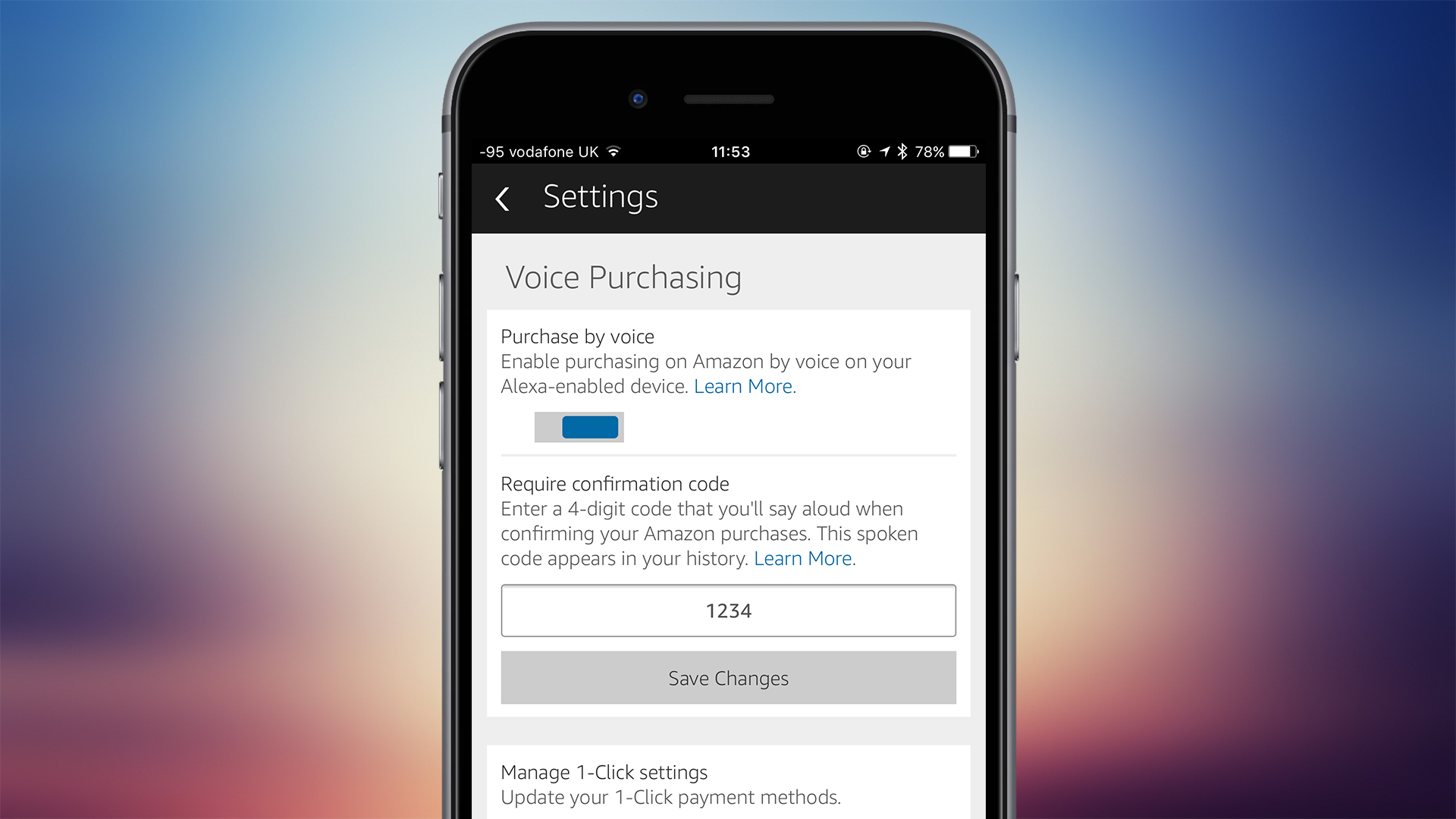
8. Switch on Voice Purchasing PIN
If disabling Alexa’s ability to shop by voice feels a little too draconian then why not consider popping in a voice security PIN instead? Although not enabled by default, it’s simple to set up.
From the main Menu in the Alexa companion app select ‘Settings’ and then ‘Voice Purchasing’. A ‘Require confirmation code’ dialogue prompts you to enter a 4-digit PIN that you’ll now need to say aloud with each voice purchase.
It goes without saying that speaking your PIN does bring security risks of its own and it would be incredibly ill-advised to use the same PIN here as for your other cards or accounts.