How to share passwords with friends in iOS 17
Password sharing made simple and secure

Knowing how to share passwords with friends in iOS 17 will help you securely and conveniently share app passwords with your trusted contacts.
Sharing passwords with family members or friends is often necessary, but it can be risky if not done securely. With iOS 17, Apple offers streamlined password sharing without compromising security.
In this guide, we'll demonstrate how to safely share passwords using devices running iOS 17. Additionally, if you want a password manager with cross-platform compatibility, check out our best password managers.
Tools and requirements
- An iPhone running iOS 17 or later
- iCloud Keychain enabled
Steps for how to share passwords with friends in iOS 17
- Open Settings > Tap Passwords.
- Press the + icon at the top-right corner > Tap 'New Shared Group'.
- Input a group name > Tap 'Add People' to add users > Tap 'Add'.
- Tap 'Create'.
- Select app passwords to share and tap 'Move'.
- Select 'Notify via Messages' to send the password-sharing invite.
Step-by-step guide to share passwords with friends in iOS 17
The steps below require iCloud Keychain. To enable it, go to Settings > Your name > iCloud > Passwords and Keychain > Sync this iPhone (toggle on).
1. Open Settings and navigate to Passwords
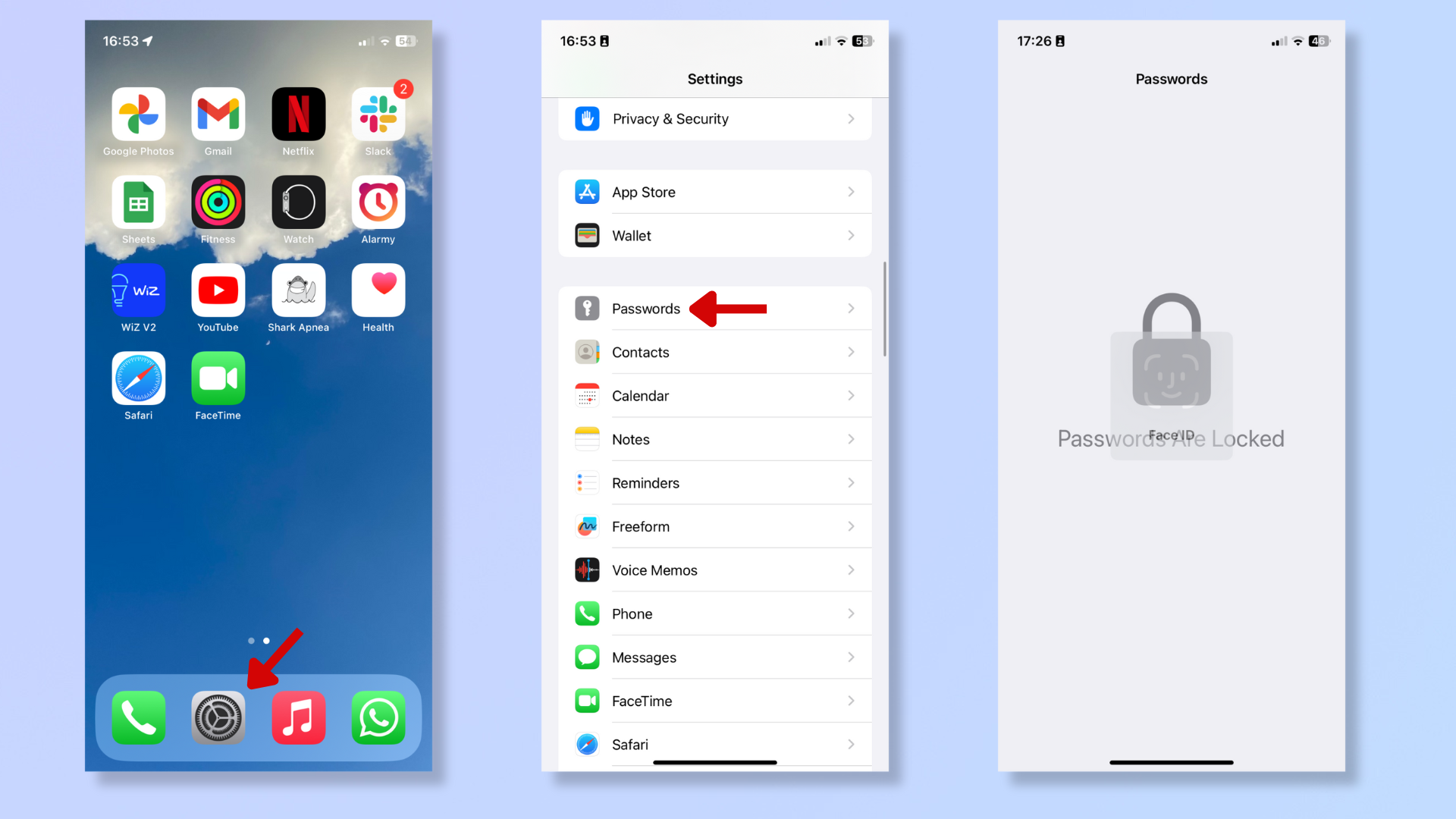
Launch the Settings app on your iPhone and scroll down to tap Passwords. Use Face ID, Touch ID, or your passcode to authenticate and access Passwords.
2. Set up shared password groups

Tap the card that reads 'Share Passwords with Family'.
If the card isn’t showing up for you, tap the + icon at the top right corner and then tap 'New Shared Group'.
Tap 'Continue'.
3. Add a group name and add people
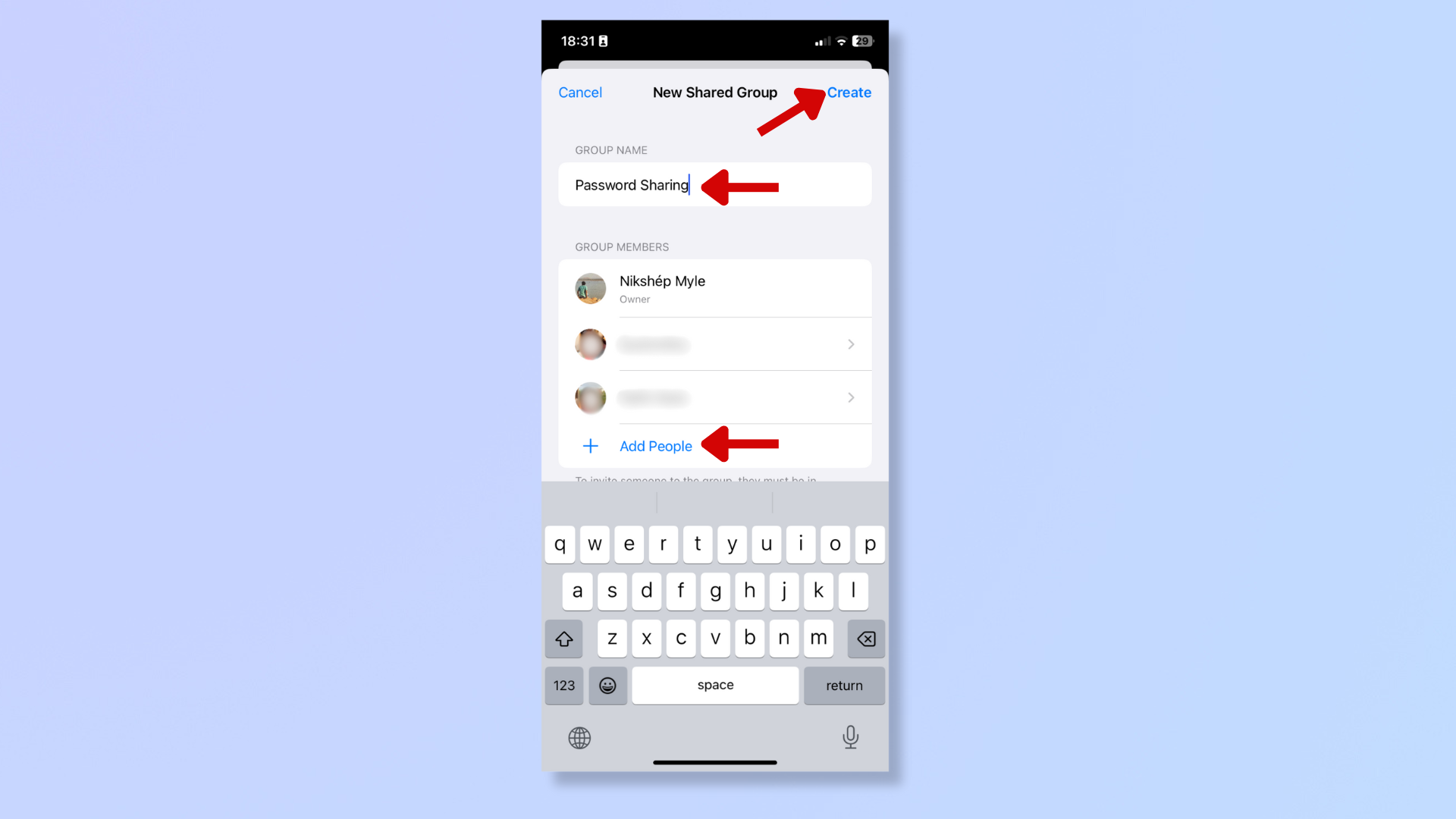
Input a name in the Group Name bar. Tap 'Add People' to search for users you want to share passwords with, and tap 'Add' once you’ve selected them. Next, tap 'Create' at the top right corner.
The users you want to add should be in your Contacts, and their devices must be updated to iOS 17, iPadOS 17, macOS Sonoma, or later. Eligible contacts will appear in blue when you search for them, but if the information is gray, their device currently doesn’t support shared password groups.
4. Add passwords for sharing
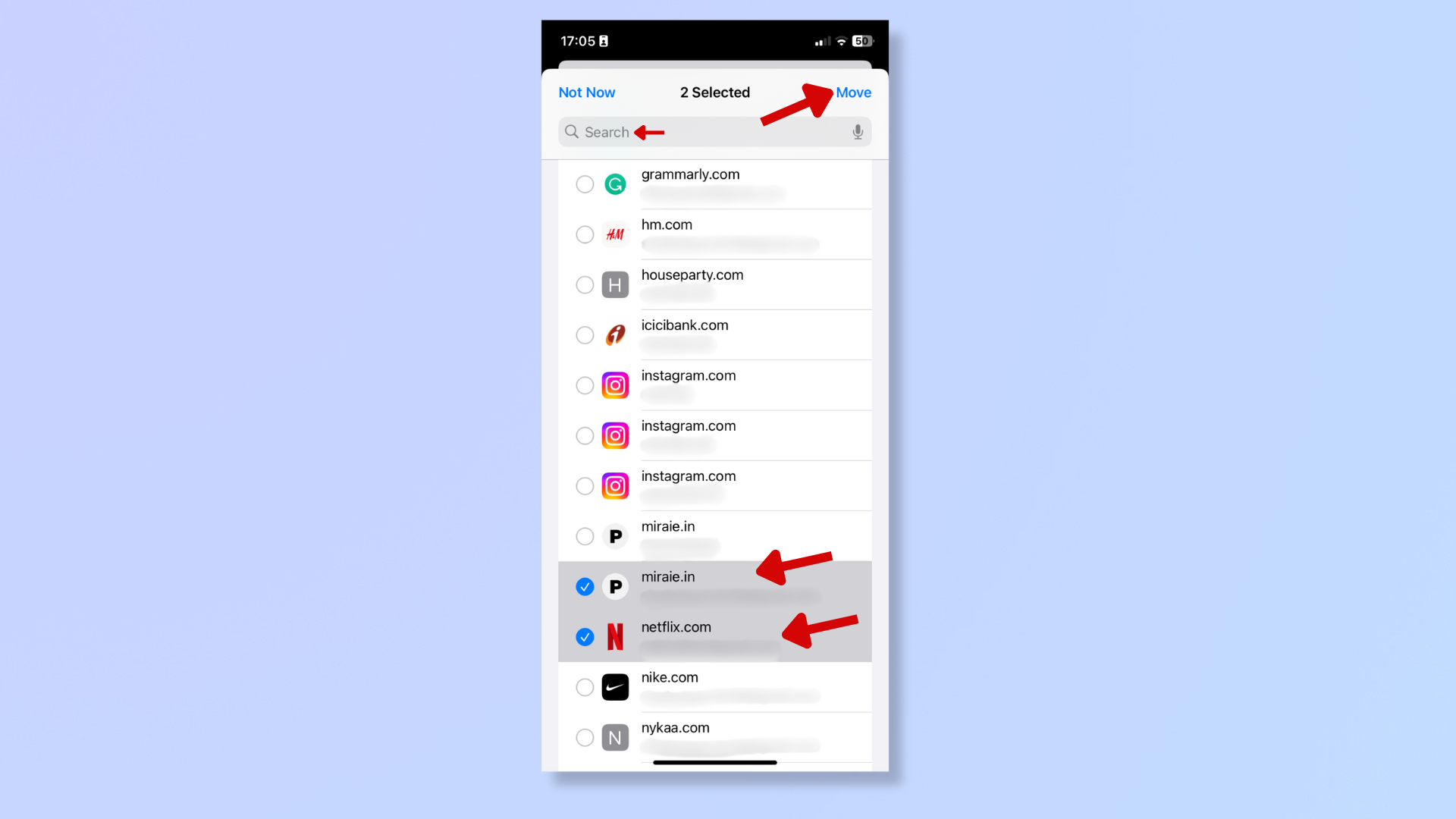
Scroll through your list of saved app passwords and tap the ones you wish to share. Alternatively, use the search bar at the top to find specific app passwords you want to share. When the search results show up, tap to select them.
Once done selecting the passwords, tap 'Move' at the top-right corner.
5. Notify Group Members
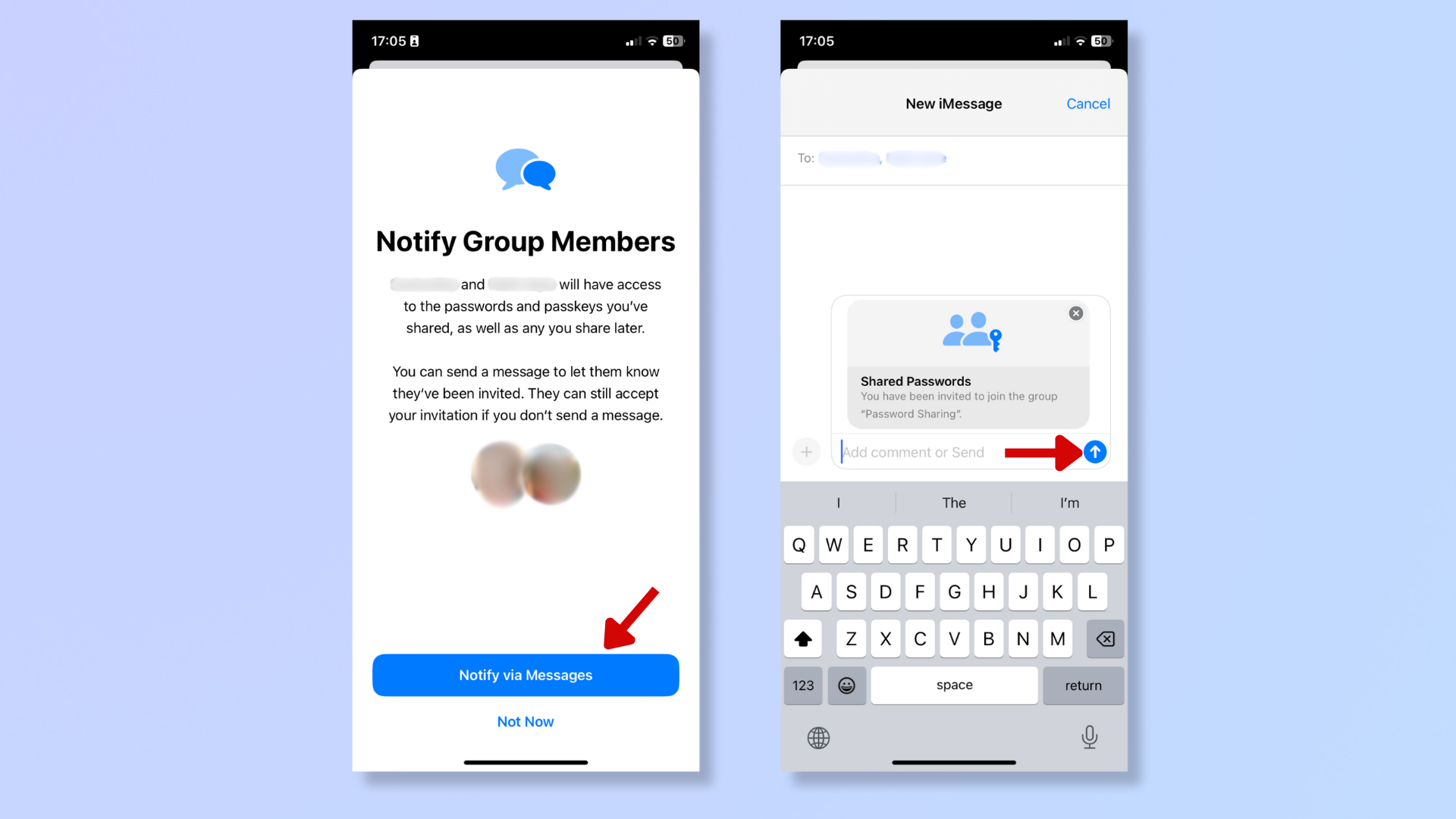
Tap 'Notify via Messages' to inform the selected group members that they’ve been invited for password sharing, and press the Send icon to send the message.
If you don’t wish to send a message, tap 'Not Now'. Invited members can still accept the invitation by going to Settings > Passwords > Group Invitations.
Final thoughts
Sharing passwords with friends and family in iOS 17 is hassle-free and secure. But remember that creating unique passwords for your various accounts and enabling two-factor authentication is crucial for greater security.
For more tips on securing your iOS device, read our guides on how to change your iPhone password or reset it, how to change your Apple ID password, and simple iPhone tricks to protect your Apple ID from thieves.
Get daily insight, inspiration and deals in your inbox
Sign up for breaking news, reviews, opinion, top tech deals, and more.
Nikshep Myle is a freelance writer covering tech, health, and wellbeing. He has written for popular tech blogs like Tom's Guide, GadgetReview, SlashGear, and Creative Bloq, and has extensively reviewed consumer gadgets. When he’s not writing, you’ll find him meditating, gaming, discovering new music, and indulging in adventurous and creative pursuits.