How to show the battery percentage on your iPhone
It's easier than you realize to show the battery percentage on your iPhone - we show you how

Wanting to figure out how to show the battery percentage on your iPhone? We're not surprised - after all, it's nice to know exactly how much juice your phone has left.
Apple's smartphones are some of the best phones available, famed for ingenuity and user experience, yet it's one of the most basic questions we're asked time and time again about these devices – "How do I see my iPhone's battery percentage?".
With the arrival of iOS 16, iPhones of all shapes and sizes were once again able to display battery percentages in the status bar, meaning users now have three ways to choose from to keep track of their smartphone's juice levels.
Of course, if you're at home and you have one of the best iPhone chargers nearby, then battery life isn't so much of an issue, but if you're out and about all day, being able to track your battery life is essential to ensure you don't get caught in a jam.
You can also check out our guide on how to save battery life on your iPhone for some tips and tricks to tide you over while you decide whether or not to splash out on the latest model. For now, let's talk you through how to show the battery percentage on your iPhone with widget and status bar options.
How to show the battery percentage on your iPhone
There are three different ways to show your iPhone's battery percentage; with a widget, in the status bar, or in the command center. The iPhone SE (2nd and 3rd generation), iPhone 8 or earlier and all models of iPad all show battery percentage by default.
Ultimately, the choice of which method you employ to show the battery percentage on the iPhone is completely down to preference. You might prefer the constant reminder of the status bar or a more visually pleasing widget - or, just to have a quick and easy way to check up on the percentage through the command center.
Get daily insight, inspiration and deals in your inbox
Sign up for breaking news, reviews, opinion, top tech deals, and more.
Thankfully, we have all the tips and tricks you need to make displaying that percentage permanently a piece of cake – just keep scrolling.
How to show the iPhone battery percentage with a widget
1. Add a new home screen widget
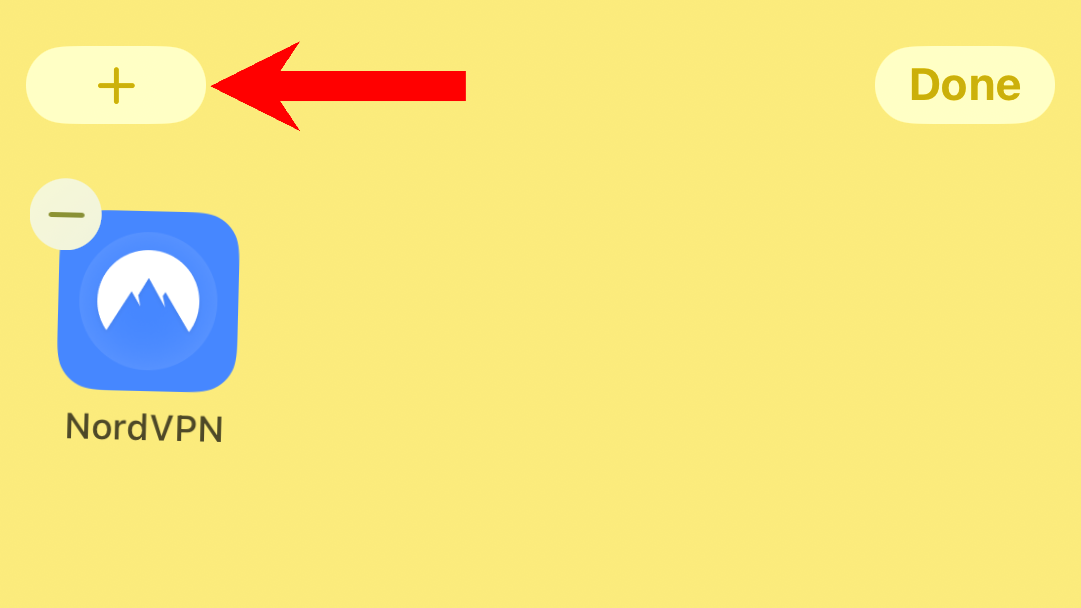
If you want to show the battery percentage on your iPhone by default on your main home screen on newer iPhones, you'll need to make room for one of the new iPhone widgets.
Tap and hold an empty portion of the Home screen, then tap the '+' icon in the top-left. Scroll down until you find 'Batteries' and choose that option.
2. Choose a widget size

You can choose between three different battery widgets. All three show the percentage, but the larger widgets will also show the exact percentage of synced devices' batteries, such as your Apple Watch 6 or Apple AirPods.
If you think a larger option is taking up too much space on the home screen, you can always put it to the left on the 'Today' panel that's pervasive on all iPhones - but give it a go on the home screen and we bet you get some use out of it if you regularly connect anything to your iPhone - it'll work with some third-party Bluetooth headphones too.
3. Add the widget
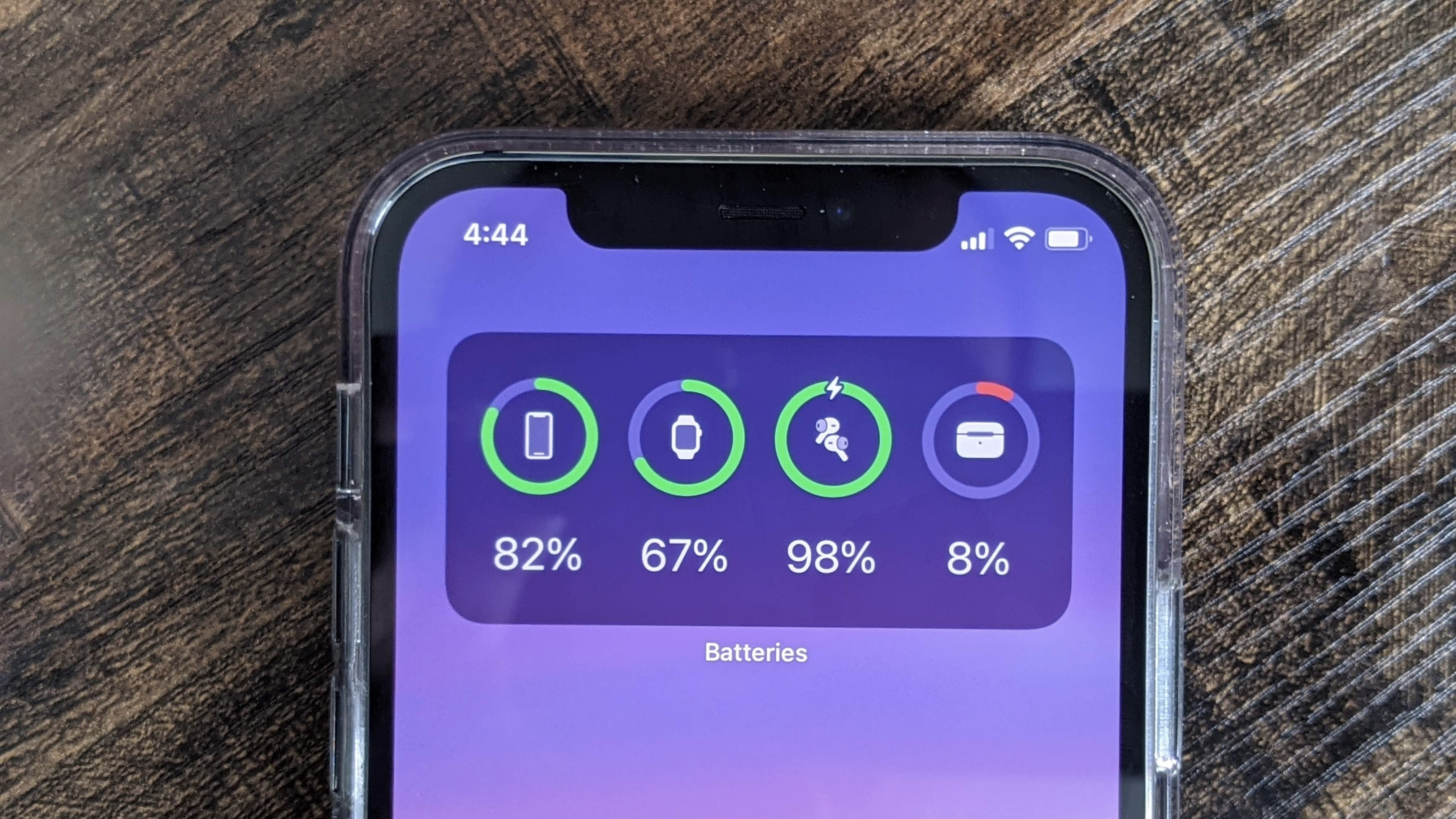
Choose your favorite, hit 'Add Widget', rearrange the apps on your Home screen as you see fit, and you'll have a constant battery percentage summary without having to swipe or scroll.
How to show the iPhone battery percentage in the status bar
1. Head to settings
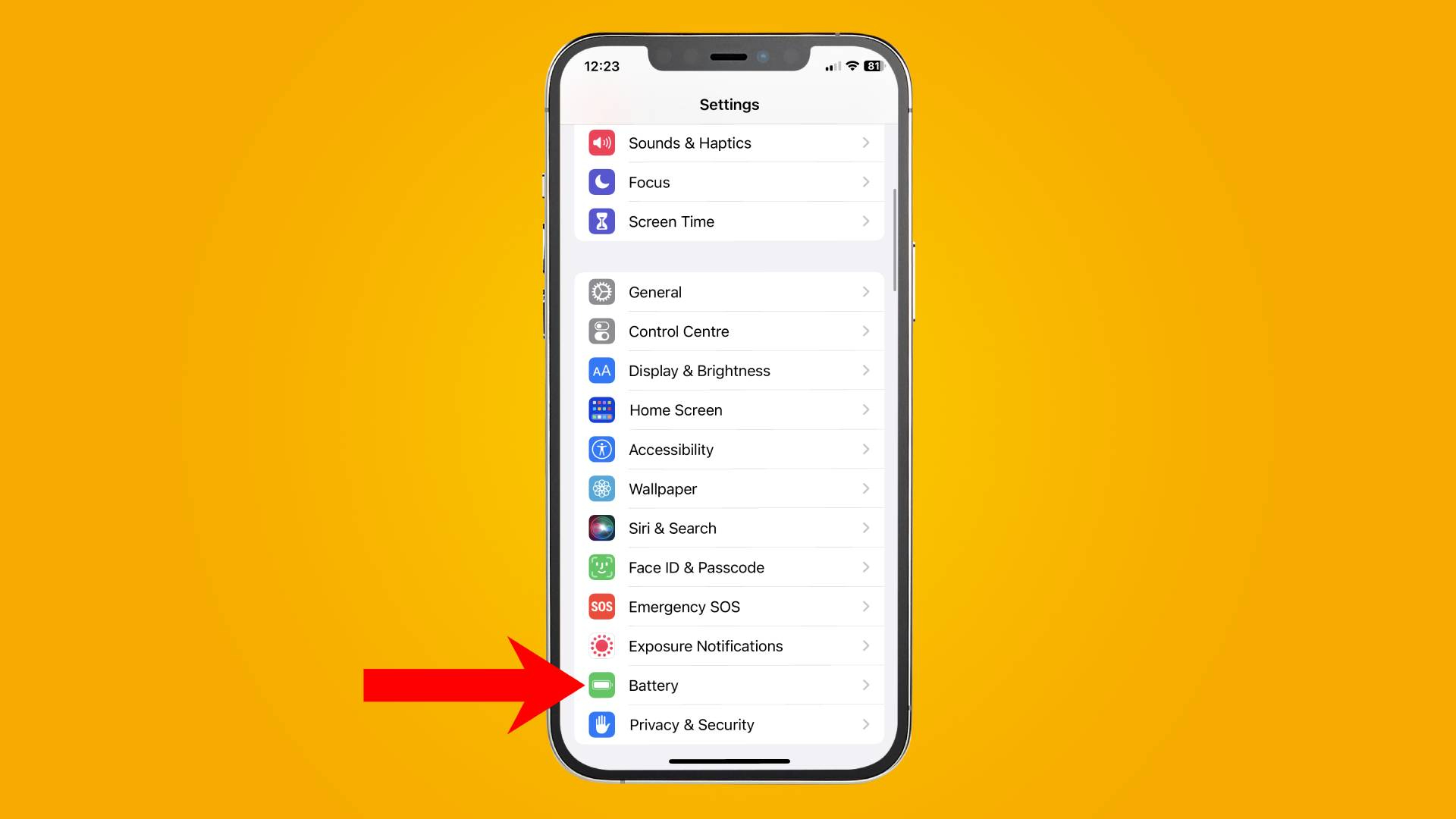
First off, unlock your iPhone and navigate to your Settings app. Open the app, then scroll down until you find the Battery menu.
2. Show battery percentage
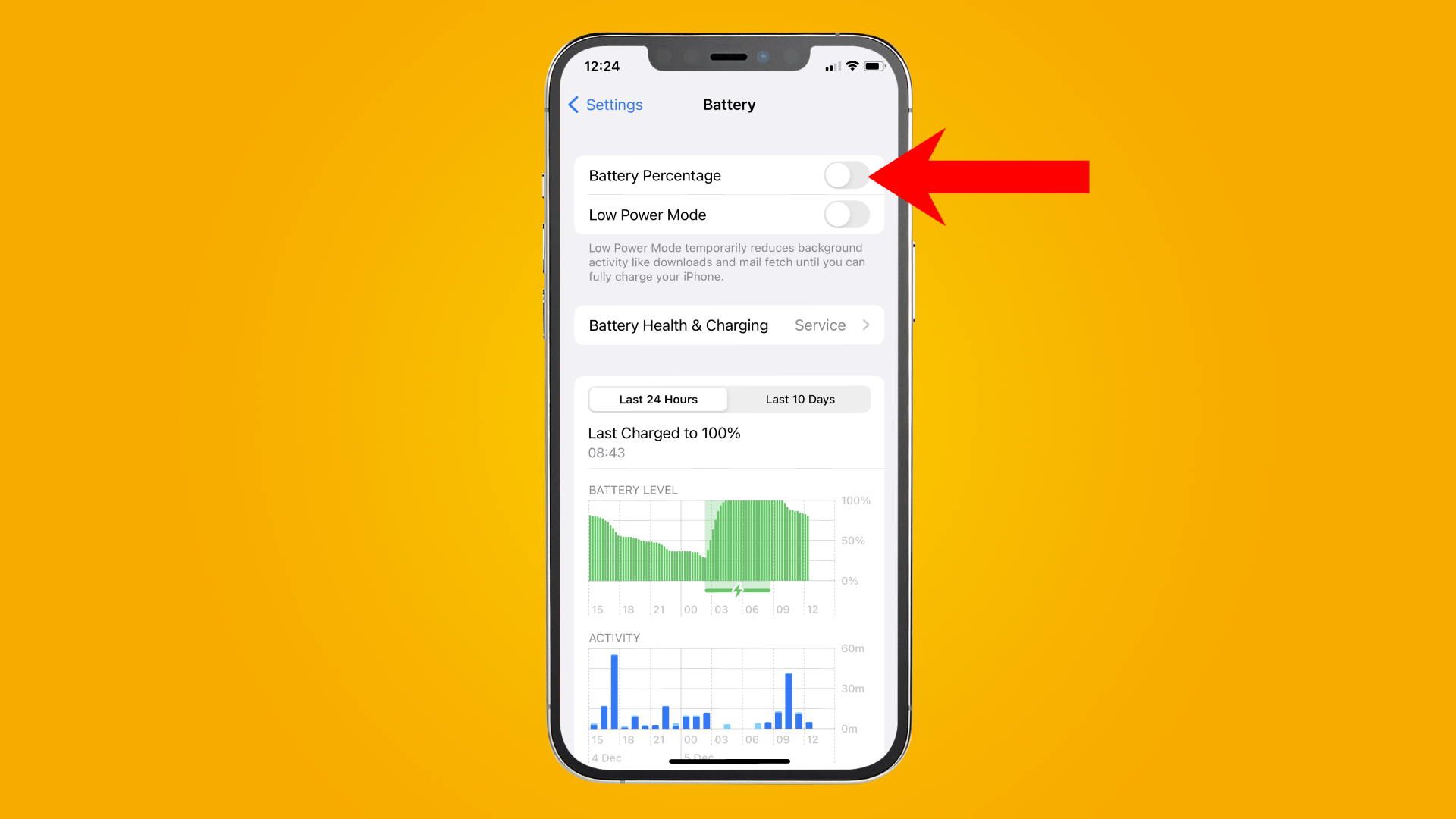
In the Battery menu, you'll see an option for Battery Percentage. Toggle it, and you'll see the percentage in the top-right of the Home screen at all times.
How to find the battery percentage in the iPhone command centre
This one requires just one step - simply swipe downwards from the top-right of the screen to pull down the control panel; there, you'll find the battery percentage in the top-right corner.
That's the fastest method, but it does require you to proactively check your battery. Another option is to swipe left-to-right on the Home screen to pull up the Today View. In iOS 14 and above, this view contains various Apple app widgets, including a battery widget that displays the current percentage.
You may need to scroll down to find the battery widget in Today View, but you can tap and hold it, then drag it to the top so that it is more immediately visible.
Michael Hicks began his freelance writing career with TechRadar in 2016, covering emerging tech like VR and self-driving cars. Nowadays, he works as a staff editor for Android Central, but still writes occasional TR reviews, how-tos and explainers on phones, tablets, smart home devices, and other tech.
- Josephine WatsonManaging Editor, Lifestyle
