How to speed up a VPN
Eight ways to pump up your VPN performance

Using a VPN is a great way to unlock websites and maintain your online privacy, but even the very best services are likely to reduce your internet speeds.
Some level of performance hit is to be expected. A VPN is routing your traffic through an extra server, maybe half way around the world, and encrypting and decrypting it along the way. That's almost certainly going to slow you down.
Individual services might have additional problems of their own. If you sign up for a cheap VPN with a huge number of users, overloaded servers and no spare bandwidth, speeds are going to suffer.
You don't simply have to live with this state of affairs, though, and there are ways to boost the initial performance levels you see with a VPN. And to that end, we've put together eight ideas to help you get the maximum possible speed from your VPN connection.
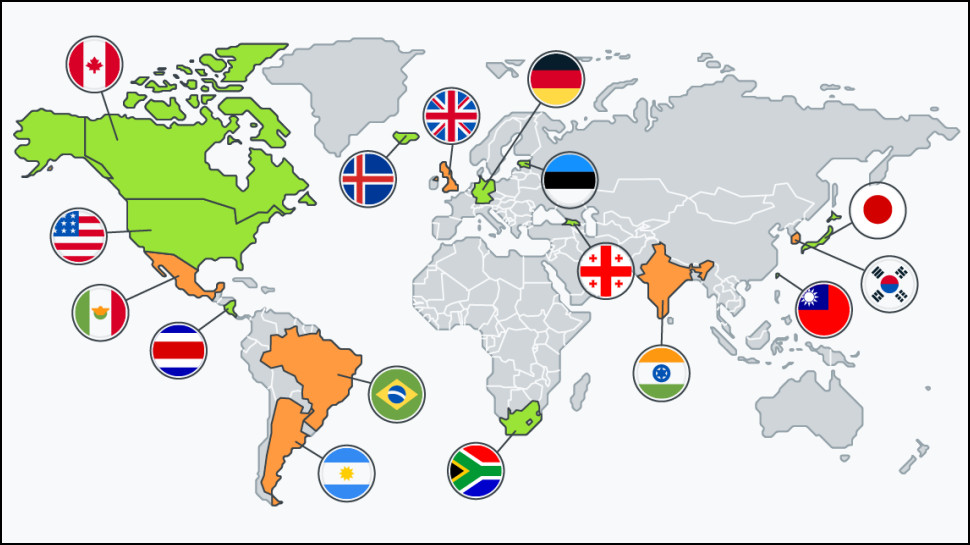
1. Choose another server
Connecting to your nearest server usually offers the best performance, but there are exceptions. If your server is in a popular location, it could be overloaded by traffic from other users, and choosing something further away might get you better speeds.
VPN apps often claim they handle this for you and automatically choose the best location, but this doesn't always work. We've seen apps make spectacularly bad decisions in the past, such as deciding the fastest server for our UK location was in India.
The best approach is to try servers in your current location and the surrounding area (nearby cities or even other countries, if that works for you.)
Are you a pro? Subscribe to our newsletter
Sign up to the TechRadar Pro newsletter to get all the top news, opinion, features and guidance your business needs to succeed!
We've seen occasional benefits to this. Cities in the Netherlands or France typically show higher latency than our closest UK locations, yet download speeds can be almost identical, and occasionally faster. Even Swedish servers are good alternatives to the UK with some providers.
There are no fixed rules and your experience may be different, but try a few nearby servers anyway. You might be surprised at the results.
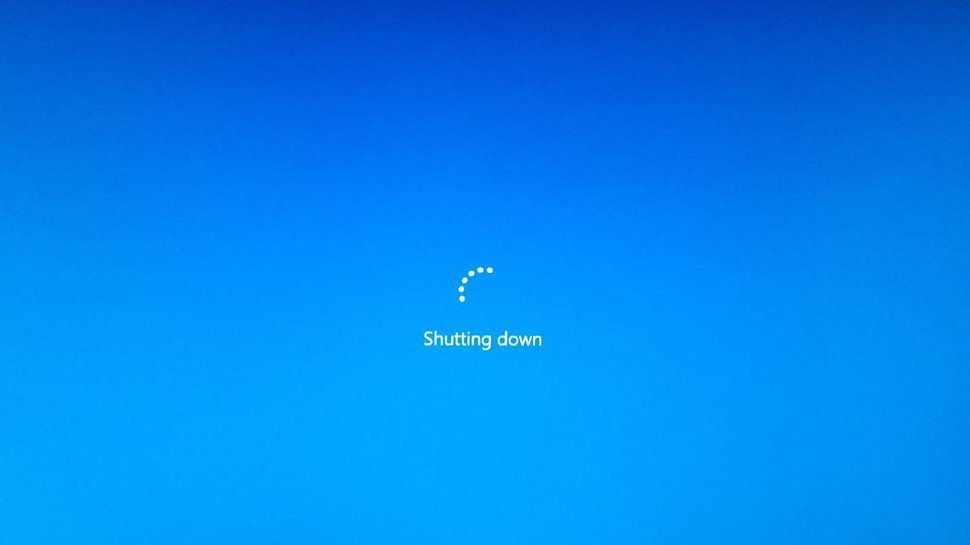
2. Refresh your system
If speeds are notably worse than they should be with several servers, the problem could be closer to home.
Check your network traffic. Do you have any other apps using your internet connection, or are other devices connected to your router? Close down or pause whatever you can. The more bandwidth they're hogging, the less is left for you.
Browse your installed apps. If you spot something you're not using, get rid of it - the simpler and cleaner your device, the better it'll run.
Give your system a thorough refresh and reset, too. Close down your router and devices (that's a full shutdown where you close all open applications, not just turn the device off). Restart your router and wait for 60 seconds, then restart your devices. This may free up some RAM and restore a few system resources, perhaps improving your speeds.

3. Switch protocol
VPN apps and servers communicate using a VPN protocol which defines how the devices connect, and the level and type of encryption used.
Many apps default to an Automatic protocol mode, which means they will try to intelligently choose the best protocol for you. If your speeds are poor, then first make sure your protocol is set to Automatic (if you've that option), and try again.
Don't trust Automatic mode entirely, though; apps won't always make the right decisions. It's also worth trying a few protocols manually.
If your provider has a custom protocol of its own, choose that first. For instance, Lightway normally gives the best results for ExpressVPN; NordVPN's top performer is NordLynx, and Hotspot Shield has Catapult Hydra.
WireGuard is your next best option, a great performer which outperforms just about everything else.
After that, try OpenVPN, IKEv2 and L2TP, in that order.
PPTP is your simplest choice, but it's also extremely insecure, with a host of security issues leaving it vulnerable to hackers. It might speed up streaming, but don't use it if you've the tiniest interest in security or privacy.
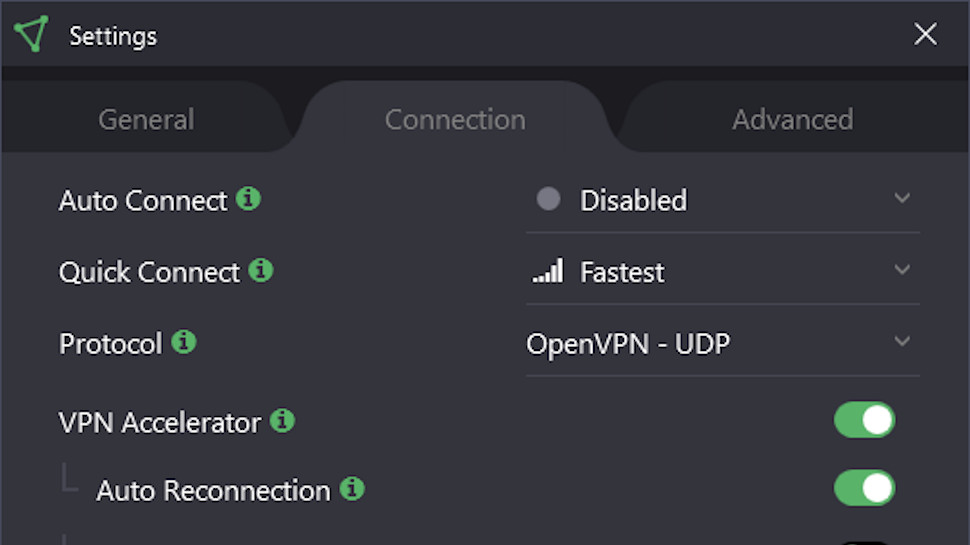
4. Tweak protocol settings
If your chosen protocol isn't delivering the speeds you need, tweaking its settings may help.
OpenVPN can use TCP or UDP protocols. UDP is normally the best for performance, and the default in most apps. But if your connection is unreliable, TCP's error handling abilities could make sense. If you're unsure, try both.
A few Windows VPN apps enable choosing the type of network driver they should use: typically TAP adapter, or WinTUN/ TUN. Selecting TUN normally gives you the best results, but as with the TCP/ UDP choice, that's not always true. Again, try both.
Some networks might try to block or throttle VPN connections, cutting speeds. If you're using OpenVPN, changing the OpenVPN port (if your app allows it) may help. Try port 443 rather than 1194, for instance.
Providers may have other technologies to help you bypass VPN blocking and any speed-related consequences. VyprVPN claims its Chameleon protocol can improve speeds, for instance, and other apps have 'Obfuscation' options with similar aims.
When you're experimenting with this kind of low-level setting, though, keep in mind that it's very, very easy to make your situation worse. Take a note of your current app settings before you start, and if your tweakery doesn't bring any improvements, make sure you put things back the way they were.

5. Use a wired connection
Wi-Fi is hugely convenient, but speeds can be unpredictable, especially when your neighbour's wireless networks all start competing for the same channels.
If you have the option, try using a wired connection. There's less contention for bandwidth, the maximum speed will probably be higher and performance should be more consistent, too.
Having both wired and wireless connections can cause odd network access issues in a small number of situations, for example if they have different DNS settings. If you experience any problems, try temporarily disconnecting from your wireless network for just long enough to run any wired tests.
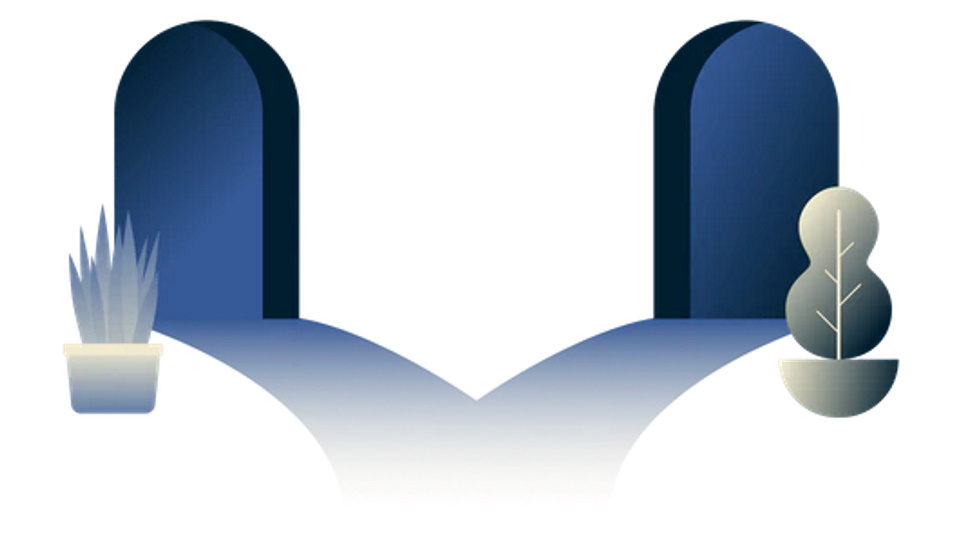
6. Try split tunneling
Typically, the way a VPN works is by routing all your traffic through the encrypted tunnel. That's simple and ensures there's no chance of any identity leaks, but it could also be an unnecessary drain on your VPN bandwidth. If you're only using a VPN to protect your most secure web browsing, for instance, why also route your streaming apps through the same connection?
Split tunneling gives more control over the applications that use the VPN tunnel. At its simplest, you could pipe your browser traffic through the VPN to shield banking and online shopping, while allowing everything else to use your regular connection. Reducing VPN traffic may improve speeds, while allowing other apps to work outside the tunnel reduces the chance of conflicts (you won't have local network access blocked while the VPN is active, for instance).
If you're interested, check your VPN client to see if there's split tunneling support. ExpressVPN, NordVPN, Surfshark and others all have technologies which can help.

7. Update, reinstall or switch apps
VPN apps, like any others, can have bugs which only appear over time. Could your speed issue be one of the results? There's an easy way to find out: uninstall the app, then reinstall the latest version.
If you're only using the VPN on one or two device types right now, try installing it on others, see what happens. We've found this sometimes delivers real surprises, such as a VPN which took 30 seconds or more to connect on Windows and Android, for instance, but under 5 seconds with iOS.
If you only need a VPN to protect your Windows laptop, say, then sure, knowing it's much faster on an iPad doesn't help you much. It's valuable information which could help your VPN provider figure out what the real problem might be, though, so you should report it, explain everything else you've tried, and see if they can help.
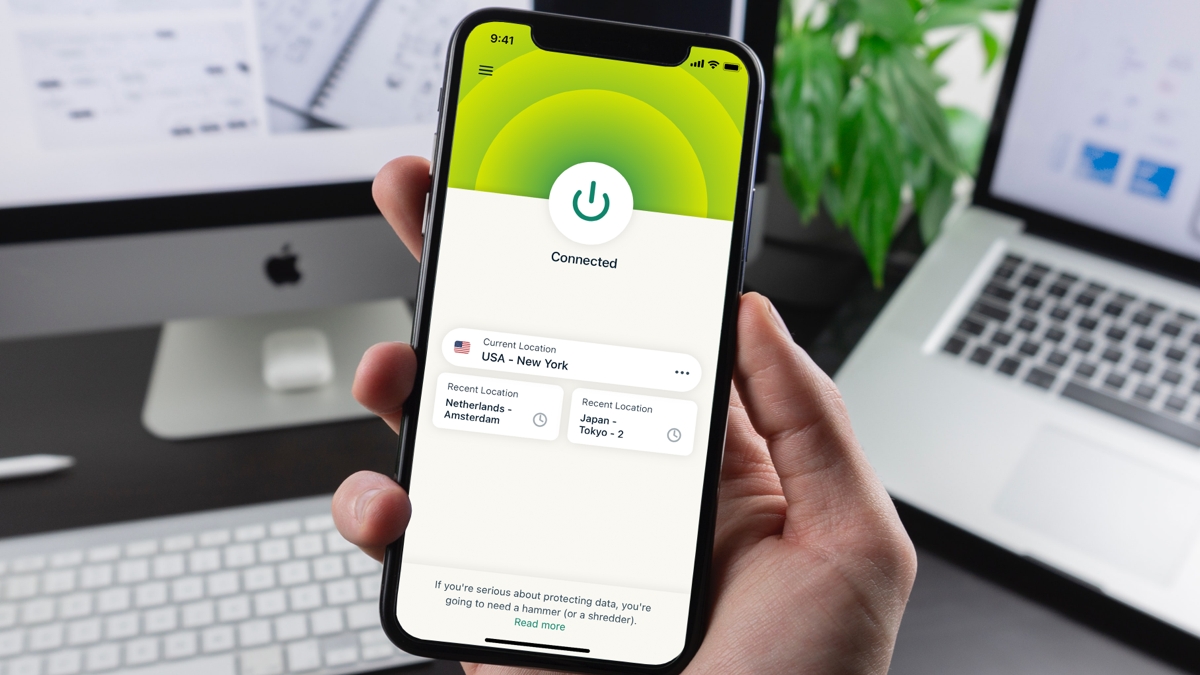
8. Try another VPN
Stuck with poor performance, no matter what you do? Maybe the problem isn't your current VPN, but your device, network, ISP or something similar.
One way to test this is to try another VPN. This won't always tell you much, especially if the new VPN is already slower than the first, but if you're suffering with extreme problems – can't connect here, sluggish speeds there – it may give you a clue as to the cause.
Ideally you should choose one of our highlighted best VPN services, as that will give you the best idea of how your current service compares to the quality competition. Check any trial and refund details, though – you may have to pay for the service initially, then claim your money back later once your tests are complete.
Just one warning here: installing multiple VPNs on your system often causes conflicts and speed issues all on its own. Ideally, uninstall the old VPN app before you install a new one.

Mike is a lead security reviewer at Future, where he stress-tests VPNs, antivirus and more to find out which services are sure to keep you safe, and which are best avoided. Mike began his career as a lead software developer in the engineering world, where his creations were used by big-name companies from Rolls Royce to British Nuclear Fuels and British Aerospace. The early PC viruses caught Mike's attention, and he developed an interest in analyzing malware, and learning the low-level technical details of how Windows and network security work under the hood.