How to switch to a new laptop in under 30 minutes
Move your files quickly and easily

Getting a new laptop usually means transferring your important files across from one computer to another, but this need not be a hassle. In fact, it is possible to do it all in under 30 minutes using apps and services that come with your PC.
In this article we will guide you through the process of backing up your files – using OneDrive and a few alternative methods – and how to re-download everything on your new laptop. That will ensure you get up and running as soon as possible, with everything just how it should be.
- Read our in-depth OneDrive review
- How to back up your PC
- The best cloud backup of 2020
Back up your files on your old PC
The easiest way to get started is to use OneDrive. This is Microsoft's own file backup app, and it is built in on Windows 10 by default.
To use it, make sure you're signed in to a Microsoft account. Open the Settings app and click 'Accounts'; under your username, you should see the email address you use for your Microsoft account. If you are using a local account, click "Sign in with a Microsoft account instead" and follow the on-screen prompts.
Once you are done, click the OneDrive icon in your taskbar notification area (it has a cloud-shaped icon). In the bottom-left corner of the pop-up window, click 'Open folder'.
OneDrive uses a special folder that syncs your files to Microsoft's servers, safely backing them up. Simple drag and drop any files that you want to move to your new computer into this folder and they will be backed up and ready to go.
As well as this, you can set OneDrive to back up your Desktop, Documents and Pictures folders. Click the OneDrive icon in the notification area, click More, then click Settings. Click the "Back up" tab, then click "Manage back up".
Get daily insight, inspiration and deals in your inbox
Sign up for breaking news, reviews, opinion, top tech deals, and more.
Click on each folder name that you want to sync to your new PC, then click "Start back up" and wait for it to finish.
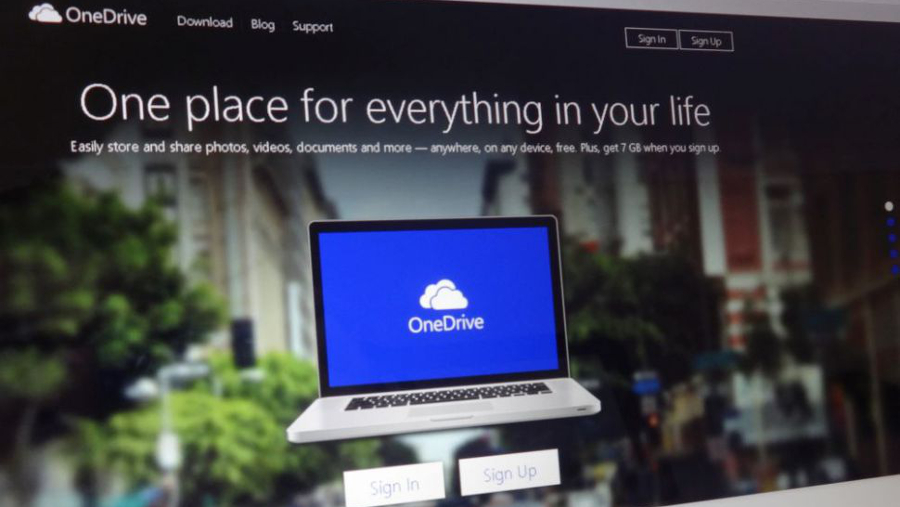
Get more storage space
Note that Microsoft gives you 5GB of storage space for free with OneDrive. If you want to move more than 5GB of files to your new laptop, you might need to buy additional storage space.
To do this, click the OneDrive icon in the notification area again, then click "Go premium". This will take you to a Microsoft web page giving you various upgrade options. You can get 100GB of space for $1.99/£1.99/AU$3 a month, 1TB plus Microsoft 365 apps and extra features for $69.99/£59.99/AU$99 a year, or all those features for six different people for $99.99/£79.99/AU$129 a year.
There are alternatives to OneDrive. If you have a Google account you can use Google Drive, which gives you 15GB for free. Just go to drive.google.com in any web browser and drag and drop the files you want to move to your new PC.
If you have a spare external hard drive, you can back up your files to that and transfer them to your new PC.
Alternatively, you could use a cloud backup service. These apps regularly back up every file on your computer and let you re-download them from anywhere. That might be a good bet if you want something that works in the background without you needing to manually back up your important files.
You may also want to sync your internet bookmarks to your new computer. In Microsoft Edge, go to Settings and click Profiles, then Sync, then click "Turn on sync".
As well as bookmarks, this will sync your saved passwords, history, and other browser data. When you first load up Edge on your new laptop, sign in to the same Microsoft account and turn on syncing, and all your browser data will come across from your old computer.
Download your backed-up files
During the initial set-up process for your new PC, make sure you sign in with your Microsoft account. Once you have set everything up, moving your backed-up files to it is easy.
In fact, if you chose to back up your Desktop, Documents and Pictures folders using OneDrive, they will be synced up without you needing to lift a finger, meaning all your files will be automatically re-downloaded to those folders on your new laptop.
Moving files from the special OneDrive folder is also straightforward. Like the Desktop, Documents and Pictures folders, the OneDrive syncing folder automatically stays up to date across your devices. As long as you have signed in to a Microsoft account on your new PC, your files will be re-downloaded to this folder.
If you decided to use Google Drive, head to the Google Drive website. Highlight all the files and folders you want to download by holding Ctrl and clicking each one (or hold Shift, click the first file, then click the last file to highlight everything in between).
Next, right-click the selected files and click Download. Google Drive will compress everything into a Zip archive to reduce the download size – depending on how much you need to download, this might take a few minutes.
When it is ready, choose a download location and save the Zip file. After the download has completed, unzip the archive and move the files to your chosen location on your laptop.
Reinstall your favorite apps
What about your programs? If you have used a computer for any length of time, you soon find some favorite apps that you enjoy using. There are a couple of ways to get them onto your new PC.
The first is to use the Microsoft Store, which is a built-in app that lets you download a large range of programs. In the Windows 10 search box, type "Microsoft Store" and click the first result.
You can search for apps by name or browse various categories and popular programs in the store. When you find an app you want to get, click Get (if it is free) or Buy (if it requires a purchase).
Another way is to use Ninite. This handy program lets you select a range of apps for your new laptop, then packages them all up into a single installer. Run Ninite and it automatically installs all your chosen apps one by one, without you needing to do anything. It is a real timesaver and makes the laborious process of setting up a new PC just that little bit easier.
To get it, just head to ninite.com. With that done, your new laptop should be ready to use.
- Ready to buy a new device? These are the best laptops of 2020

Alex Blake has been fooling around with computers since the early 1990s, and since that time he's learned a thing or two about tech. No more than two things, though. That's all his brain can hold. As well as TechRadar, Alex writes for iMore, Digital Trends and Creative Bloq, among others. He was previously commissioning editor at MacFormat magazine. That means he mostly covers the world of Apple and its latest products, but also Windows, computer peripherals, mobile apps, and much more beyond. When not writing, you can find him hiking the English countryside and gaming on his PC.
