How to tell if your Mac has a virus
Your computer might be telling you something
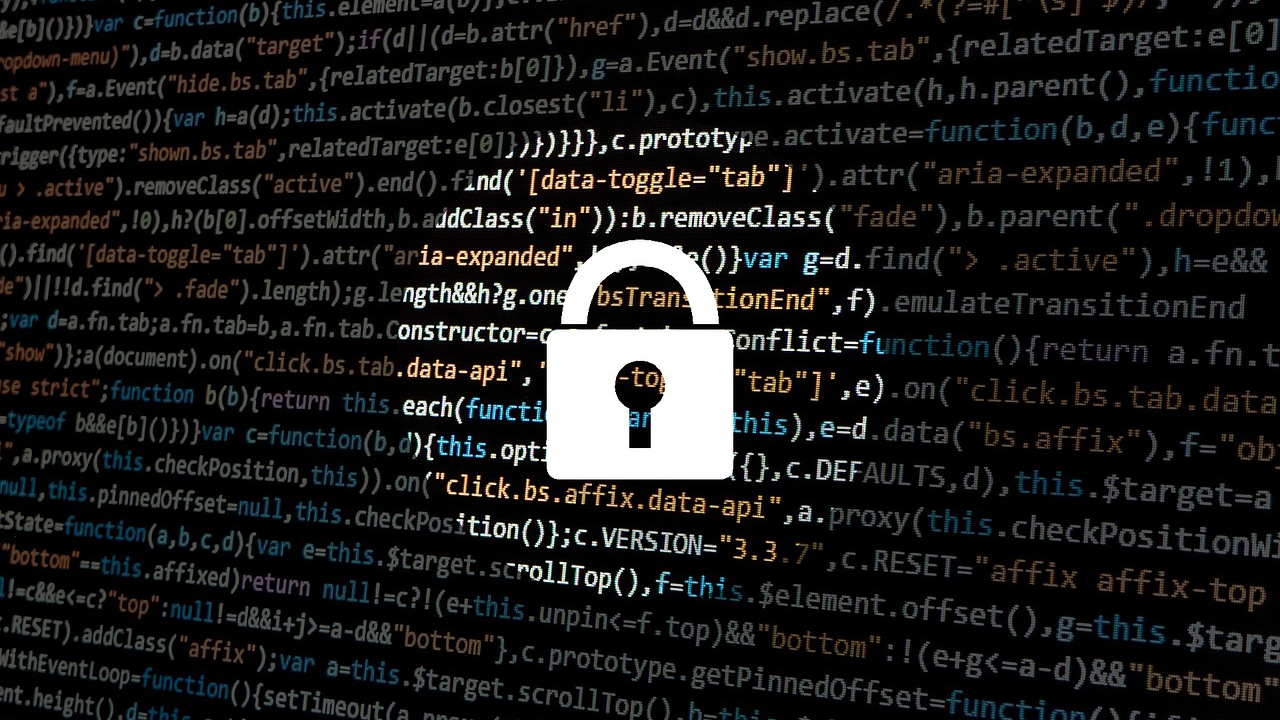
If you didn't think anti-virus software was needed on your Mac, think again. Growing threats have made all computers susceptible to viruses and malware - including those with macOS. While Apple's software has traditionally done a great job of protecting devices, adding another layer of defense is useful if only for added peace of mind.
There are sure signs your computer has become infected and steps you can take to make sure the machine is better protected in the future.
Signs you might have a problem
Infected machines give off different red flags to indicate when there is a problem. Your computer probably won't show every sign, but at least a few of them.
These include:
- The clearest sign that a virus might have hit your computer is that it's running much slower than usual.
- A surprising change to your web browser's homepage could be another sign that something has happened. New toolbars in Safari would also suggest there's a problem, Houston.
- Unexpected ads or security alerts popping up could be another sign. Adware clicks are peskier than outright dangerous, but they need to be swatted nonetheless.
Are you a pro? Subscribe to our newsletter
Sign up to the TechRadar Pro newsletter to get all the top news, opinion, features and guidance your business needs to succeed!
- Being unable to open files or system settings on your Mac is a major sign things aren't quite right.
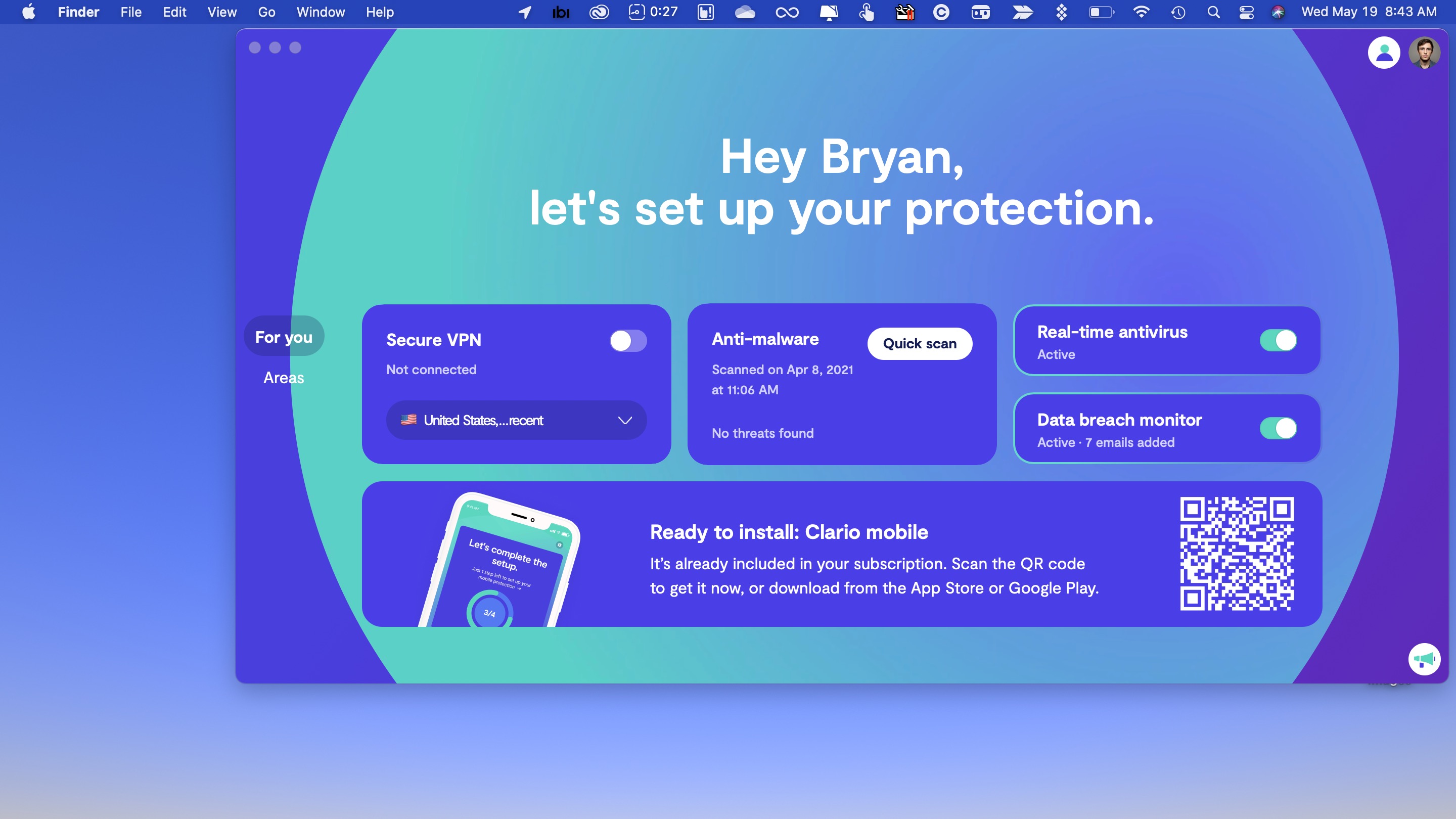
What you can do
If you're convinced your computer has malware, there are a few things you can do to troubleshoot and hopefully resolve the issue. The first step depends on whether you already have an anti-virus software package installed. If you do, run a system scan immediately and see if it detects a problem. Make sure the software is using the latest update. If not, be sure to install it. If malware has been detected, follow the directions for removal from your anti-virus software provider.
Without anti-virus software installed, there are other troubleshooting steps you can take. After performing each, reboot your computer.
First, take a look inside the 'Applications' folder on your Mac and look for unknown software titles. Delete these apps by dragging them into 'Trash', then right-clicking and selecting 'Delete Trash'.
You should also delete everything in the 'Downloads' folder. It's here where you'll find files downloaded from the internet.
Next, take a look at the login items on your computer. Go into 'System Preferences', click 'Users & Groups', and choose the 'Login Items' tab. Uncheck any item that looks suspicious.
Finally, go into the 'Safari' app and choose Safari > Preferences from the menu bar. Choose the 'General' tab and check the 'HomePage' listing. Is it correct or a site you didn't add? Change the 'HomePage', as needed. Additionally, in Safari > Preferences, click on the 'Extensions' tab and make sure these are the ones you installed. Delete the extensions that don't look right.

Last step
If you're still having issues with your Mac, it's time to contact Apple support for additional troubleshooting. Steps may involve the company remotely examining your computer to visiting an Apple retail store.
- The best cheap MacBook deals, sales and prices
- Discover the best Mac VPN for boosting security and bypassing blocked content
Bryan M. Wolfe is a staff writer at TechRadar, iMore, and wherever Future can use him. Though his passion is Apple-based products, he doesn't have a problem using Windows and Android. Bryan's a single father of a 15-year-old daughter and a puppy, Isabelle. Thanks for reading!
