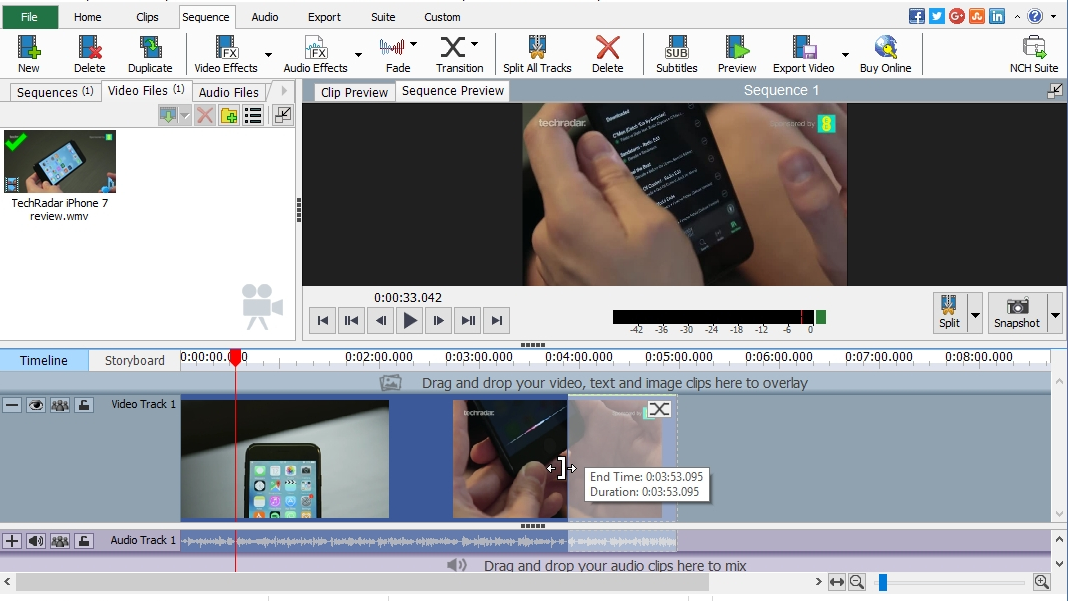
Introduction
Animated GIFs are a great way to share short, funny clips on social media – they work in any app or web browser, on any device, and are easy for other people to save and reuse.
The format originally rose to prominence on short-form blogging site Tumblr, but is also ideal for Facebook and Twitter. The best examples can convey a huge amount of information in just a few silent seconds.
If you have a video clip that would make a good GIF, VideoPad Video Editor is the perfect free tool for optimizing and converting it. Here's how to do it.
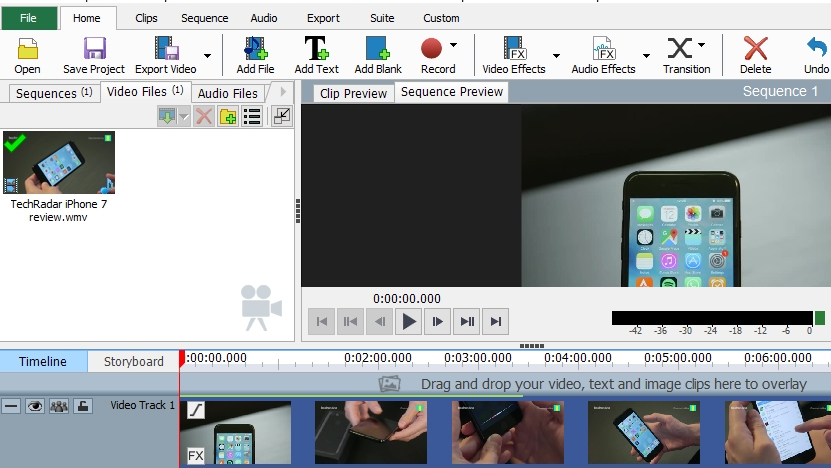
1. Import and trim your clip
Download and install VideoPad Video Editor, then start the program and select ‘Open project’. Choose the video you want to turn into an animated GIF and click ‘Open’. Drag the clip into the Timeline window at the bottom of the screen.
Scrub back and forth through the video by clicking and dragging the red marker on the timeline. Once you’ve found the part you want to convert, click on the beginning of the clip and drag it to the right to select the start point, then click and drag the end of the clip to the left to select the end point.
Click the Play button under the Sequence Preview to see how it looks, then adjust the start and end points if necessary. None of the changes you make are permanent at this point.
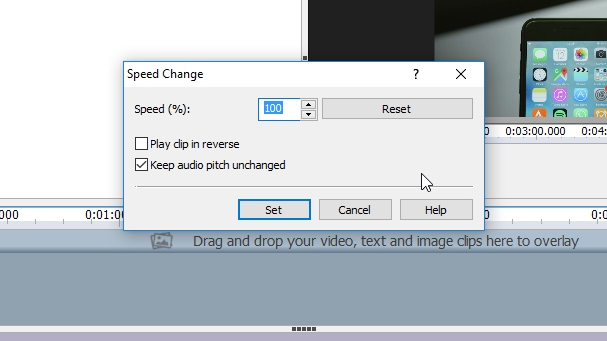
2. Apply effects and optimize
If you like, you can add special effects to your clip before converting it. There’s an excellent selection of artistic and fun filters available under ‘Video effects’, so spend some time experimenting with these. The ‘Change clip speed’ option can also be useful for creating fun GIFs (you can ignore any settings related to audio).
Once you’re happy with your clip, select ‘Export > Video File’ and choose GIF from the drop-down list. Now pick a resolution; social media scheduling tool Buffer recommends 1200x628 pixels for Facebook and 1,024 x 512 pixels for Twitter, so pick ‘Custom’ and enter the appropriate dimensions.
You also need to set a frame rate; 15 frame per second (fps) is usually suitable for a GIF, so select this and check ‘Constant frame rate’. Click ‘Encoder settings’ and select ‘Looping’ so your GIF doesn’t just play once and then stop.

3. Save and share
When you’re done, click ‘Create’. If you receive a warning that the preview and export aspect ratios don’t match, select ‘Crop edges’ – resizing the video to fit will distort it.
It’ll take a few moments for your video to be converted. Once it’s done, you can open it in Microsoft Photos to see how it looks, then share it on your preferred social media platform.
If you’d like to make a GIF using a section of a video from YouTube, check out our guide to the best free YouTube downloaders.

Cat is TechRadar's Homes Editor specializing in kitchen appliances and smart home technology. She's been a tech journalist for 15 years, having worked on print magazines including PC Plus and PC Format, and is a Speciality Coffee Association (SCA) certified barista. Whether you want to invest in some smart lights or pick up a new espresso machine, she's the right person to help.