How to turn on Bluetooth in Windows 10
Manage all your Windows 10 Bluetooth devices

There are all kinds of Bluetooth devices you might want to connect to your Windows 10 PC, and that’s fine. Windows 10 will handle whatever you need to throw at it, and will be able to have a number of different devices connected to it at the same time, be that a mouse or a Bluetooth speaker.
Turning Bluetooth on is only the beginning, though. Windows 10 has a robust system for connecting and managing your devices and making it easy to reconnect them in the future.
Here’s everything you need to know about turning on and using Bluetooth in Windows 10.
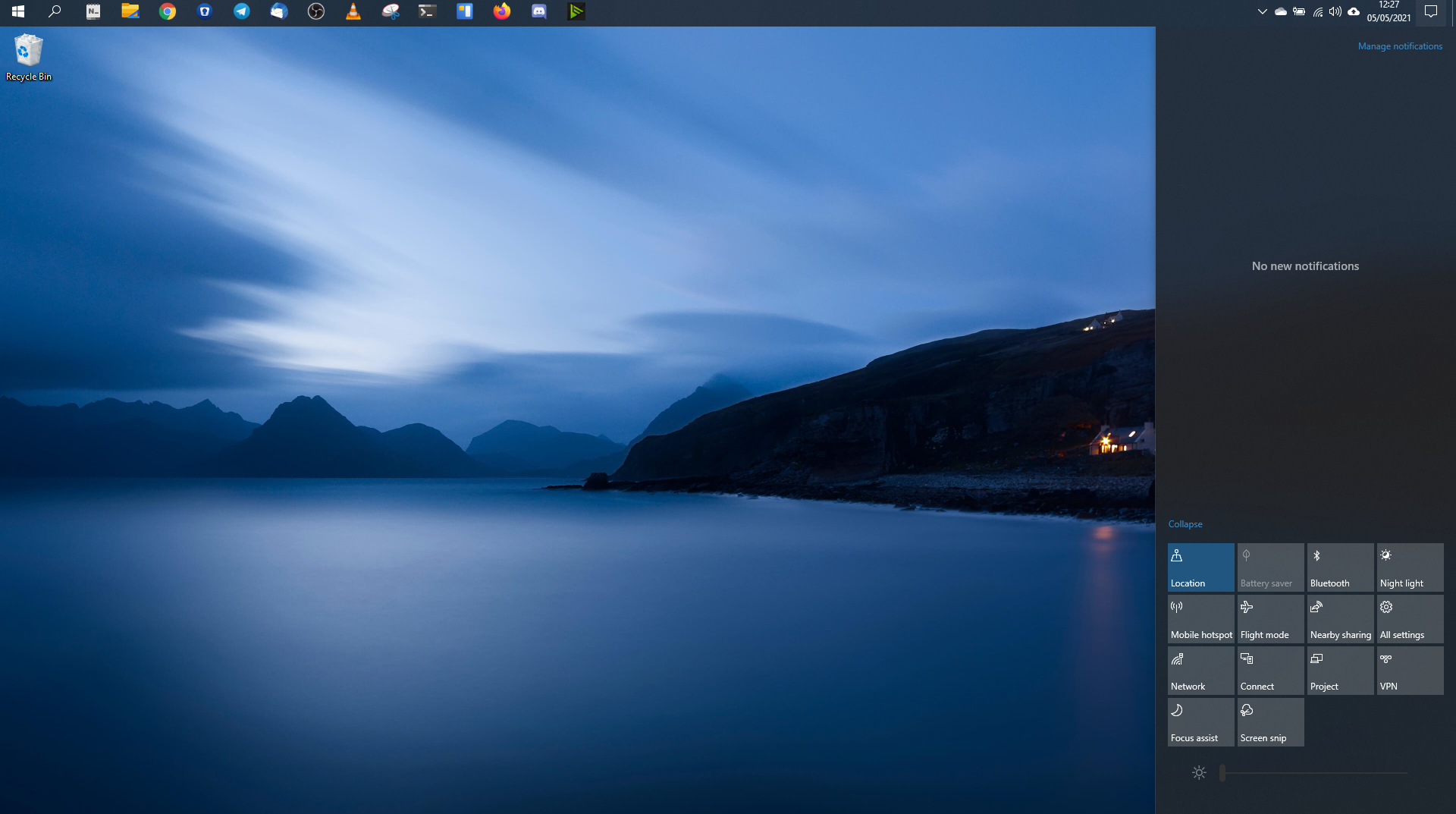
How to turn on Bluetooth in Windows 10
There are a couple of ways you can enable Bluetooth on your Windows 10 PC and neither of them takes more than a couple of seconds.
The quickest method is to open the ‘Action Center’ on your desktop by clicking the small icon that looks like a message bubble on the taskbar. In here you’ll find a toggle for Bluetooth.
To turn it on, simply click the toggle and make sure it’s highlighted. When Bluetooth is turned off, this toggle will say ‘Off’ so it’s easy to spot. When connected to a device, you’ll see the name of it here when Bluetooth is on, otherwise, it will say ‘Not connected’.
Alternatively, you can open the ‘Settings’ app and select ‘Devices’. Here you will also find a toggle to turn Bluetooth on and off at the top.
Get daily insight, inspiration and deals in your inbox
Sign up for breaking news, reviews, opinion, top tech deals, and more.
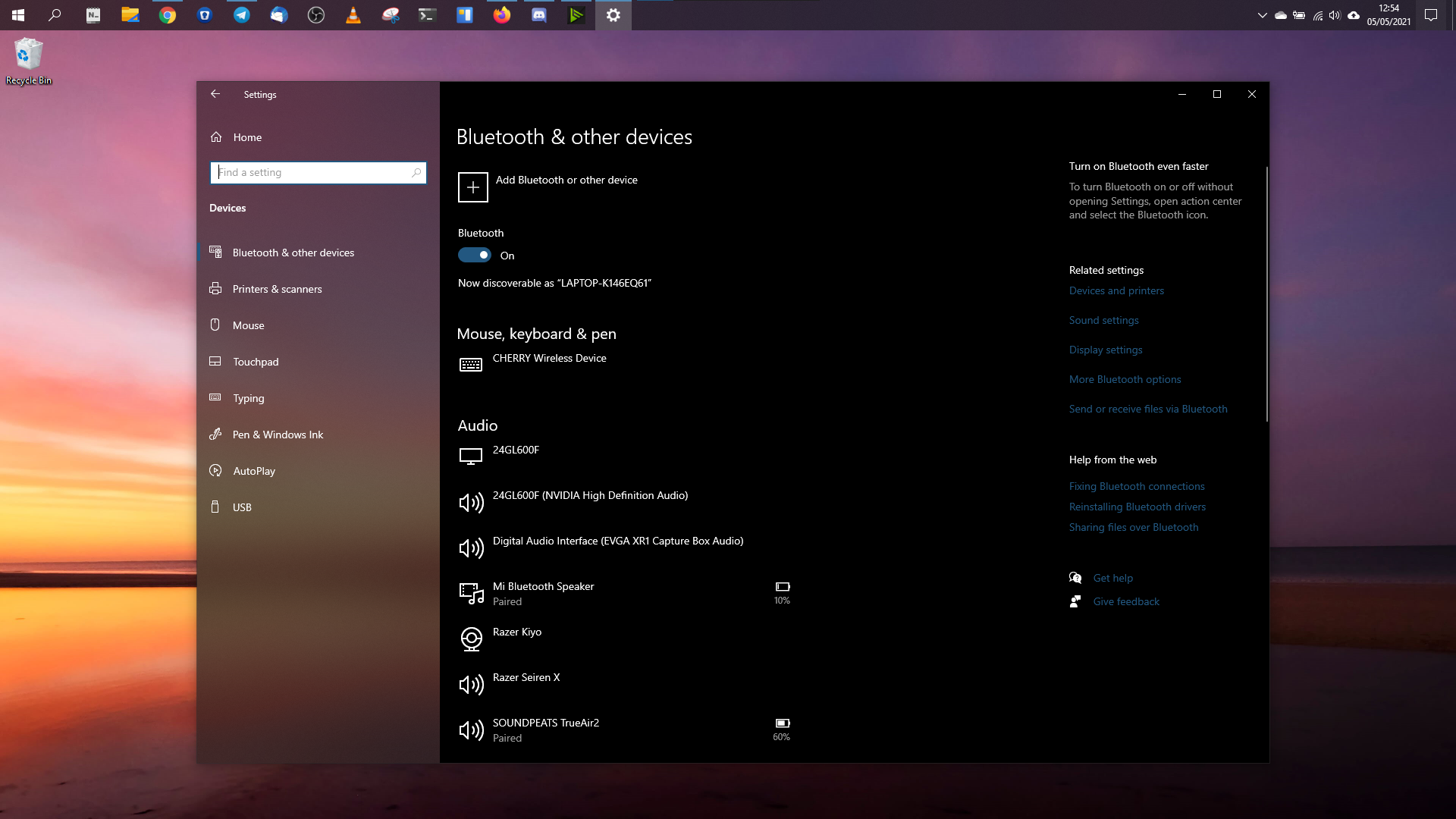
How to connect a Bluetooth device in Windows 10
Enabling Bluetooth in Windows 10 won’t get you very far without actually connecting a device. Windows 10 can handle multiple Bluetooth devices at the same time and makes it quite easy to manage them all.
To add a new device click ‘Add Bluetooth or other device’ and then select ‘Bluetooth’. Your PC will then go through the pairing process. Once connected, you’ll see your device under one of the different categories, either ‘Mouse, keyboard & pen’, ‘Audio’ or ‘Other devices’.
Windows 10 doesn’t just list Bluetooth devices here together, rather mixing with anything else connected to your PC such as monitors and webcams. But Bluetooth devices can be connected and disconnected here manually, removed entirely and you will see the current battery level.
Additionally, at the bottom of the ‘Bluetooth & other devices’ settings, there is an option labeled ‘Show notifications to connect using Swift Pair’. It’s a good idea to make sure you leave this enabled, as any supported devices will produce a desktop notification for quick connection.
Summary
Managing Bluetooth in Windows 10 is a really straightforward process, and once you have various devices connected or paired, managing them is equally simple.
Swift Pair is a hidden gem, too, and while not every device supports this quick connection, many do and it makes the process even easier.