How to unlock a Samsung phone
Unlock your Samsung phone to use on other networks

If you’re hoping to use your Samsung phone on a different carrier to the one you bought it from then you’ll need to make sure it’s unlocked first – it might already be, but if not, you’ll need to get it unlocked before SIM cards from other carriers will work in it.
Below we’ll explain exactly how to check, and how to get it unlocked if needed. Oh, and the process for doing this is much the same for any phone – Samsung or otherwise – so you can use this guide for future non-Samsung handsets too.
But if you opened this article hoping for advice on how to unlock a Samsung phone with a pattern - or what to do if you forget your pattern - then skip to the end, as we’ve covered that too.
How to check if your Samsung phone is locked

Before unlocking your phone it’s worth checking if you even need to, as many phones are either sold unlocked or automatically unlocked after a period of time.
The easiest way to check is to put in a SIM card from another network and see if you get a signal. To be absolutely certain, it’s worth sending or receiving a text, or making or taking a call.
You can often get SIM cards for free or a very low price from carriers, either online or in store, to try this with. Or you could always borrow one off a friend or family member. Just make sure it truly is a different network, as some carriers in some countries use the same underlying network as others.
For example, in the UK, Giffgaff (among others) uses O2’s network. So if you want to check whether your phone is locked to O2, putting a Giffgaff SIM in won’t help – it will work either way.
Get daily insight, inspiration and deals in your inbox
Sign up for breaking news, reviews, opinion, top tech deals, and more.
Another method is to call your carrier and ask – or to go to a network’s store (be it yours or another network) and ask if they can check. In many cases they’ll be able to.
What you’ll need to unlock a Samsung phone
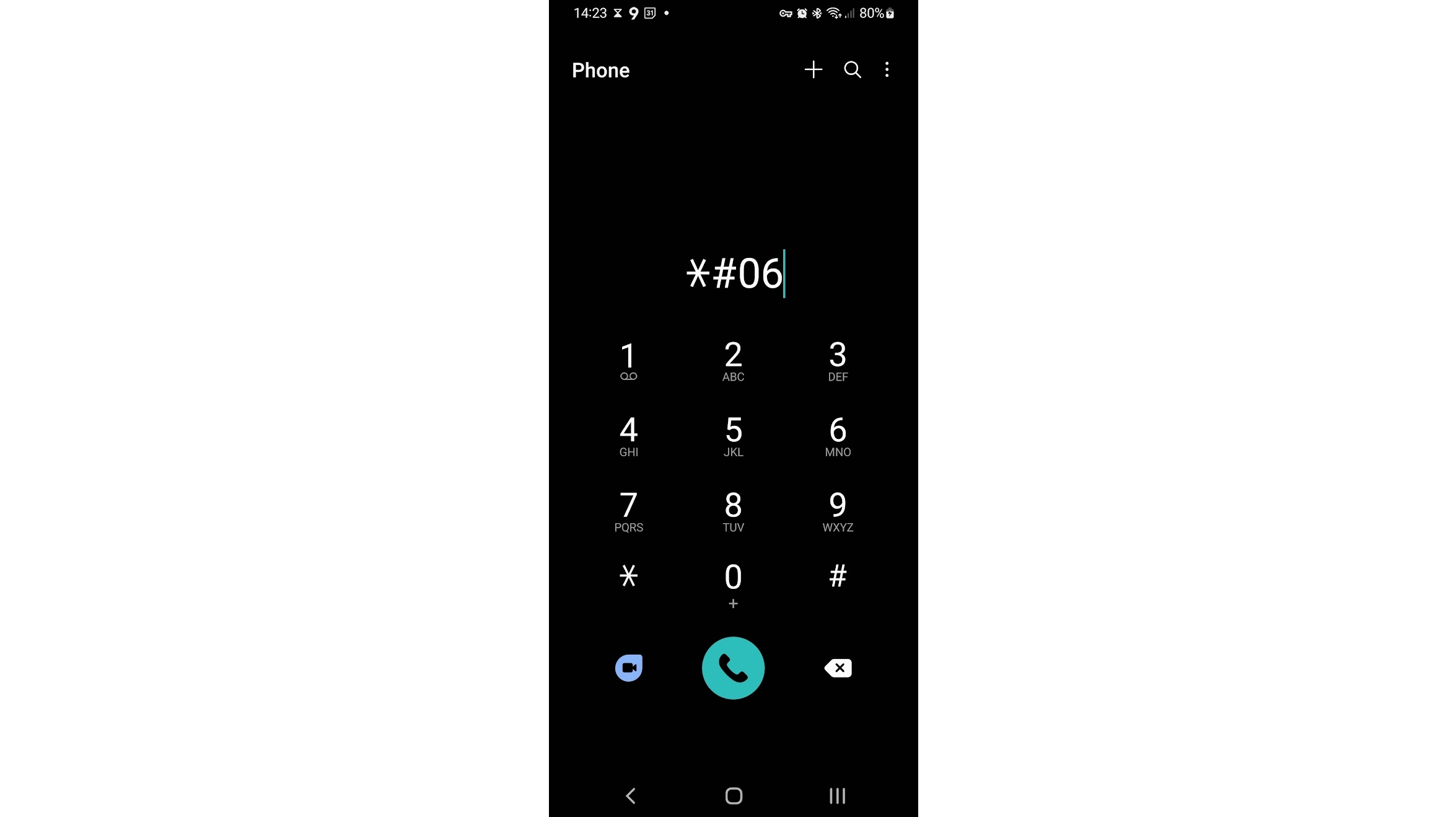
So you’ve discovered your Samsung phone is locked, now what? Well the good news is that getting it unlocked isn’t usually too much of a chore.
But before attempting to get your phone unlocked, make sure you have its IMEI number, as in most cases your carrier will need this. You can find this by opening the phone app and entering *#06# on the dialer.
Alternatively, you should be able to find it listed under Settings > About phone.
Beyond that, you'll likely need account details such as your name, phone number, account number and password.
How to unlock a Samsung phone through your carrier
The exact criteria for unlocking a handset does vary from network to network, so if in doubt, give yours a call. But as a general rule your contract needs to have been paid off, and your account needs to be in good standing.
With that out of the way, in most cases you can request an unlock by calling your current carrier (not the one you want to switch to). So if you’re not sure whether your phone is locked or how to unlock it you can potentially resolve everything in that one phone call.
Some carriers have other unlock methods too though, for example on T-Mobile you can use the company’s Device Unlock app with some handsets.
Note that in some cases your carrier might charge you to unlock your Samsung phone – though this charge will be fairly low - and that the time taken to unlock it will vary from network to network, but can be up to multiple weeks.
How to unlock a Samsung phone without contacting your carrier
We’d always recommend approaching your carrier first to unlock your Samsung phone, but if for whatever reason they won’t or you can’t, there are other methods.
Various online companies, such as Doctor SIM, offer phone unlocking services for a fee, and some independent stores will do this too.
However, their fees are often higher, and there’s a chance they’ll fail, so this should be a last resort – and you should only use one of these services if you trust it, so check reviews first, and see if refunds are offered for failed attempts.
How to set up and unlock a Samsung phone with a pattern
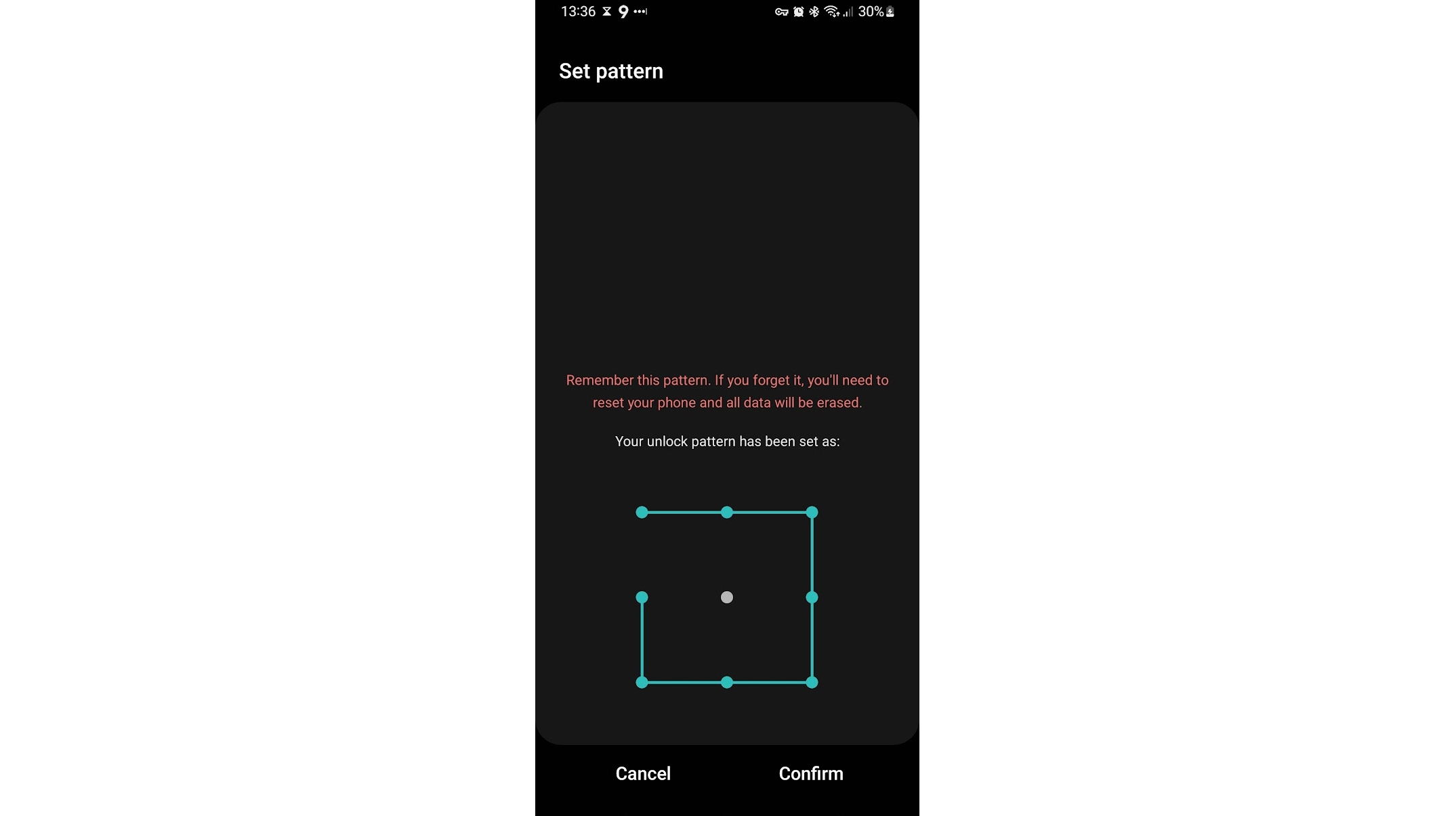
Now that we’ve covered unlocking Samsung phones to use on alternate networks, here’s a look at using a pattern to secure and unlock your Samsung phone – or what to do if you forget your pattern, since this is another subject many users have an interest in.
First of all, to set up a pattern lock, head to Settings > Lock screen > Screen lock type. If you have any security in place already (such as a PIN) you’ll be prompted to enter it to access this screen.
Once there, select ‘Pattern’ as your screen lock type. You’ll then be prompted to enter a pattern, which in future you’ll have to enter any time you want to unlock your phone. So it should be long enough that it’s unlikely to be guessed, but also something that you’re going to remember.
Note that this is less secure than using a PIN or a password, so think twice before opting for it.
What to do if you forget your pattern
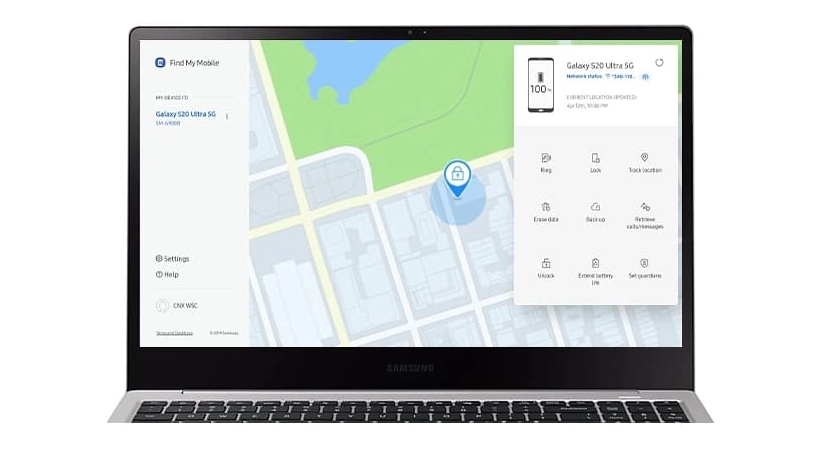
If you forget the pattern on your Samsung phone you can still potentially unlock the device. For one thing, if you also have a fingerprint sensor or face unlock set up then you can use them instead, though note that you can’t use them to remove the pattern from your device. So you’ll be able to unlock the phone but not to change the security type.
Also, you can't use these the first time you unlock your phone after rebooting it, so there's still the danger of being locked out.
If you’d like to be able to reset the security settings or unlock your Samsung phone after a restart (or you don’t have a fingerprint or face unlock set up) then you can make use of Find My Mobile.
For this, first make sure it’s set up by heading to Settings > Biometrics and security, then tap ‘Find My Mobile.’ Make sure the toggle is on for that, and also enable the toggle next to ‘Remote unlock.’
With that done, if you’re ever locked out of your Samsung phone you can head to the Find My Mobile website from another device, sign in to your Samsung account, and then you should see the location of your phone on a map. If you have multiple registered devices, then click the one you want to unlock.
Once it’s selected, click the ‘unlock’ option. You’ll then have to enter your password again, and then your Samsung phone will be remotely unlocked. Doing this removes all of your security information, so you’ll have to set it up again to secure the phone, but at least you’ll have full access and be able to do that.
With that done, you'll be free to secure your Samsung Galaxy S22, Galaxy Z Fold 3 or whatever other model you have all over again - just try and remember your pattern this time.
James is a freelance phones, tablets and wearables writer and sub-editor at TechRadar. He has a love for everything ‘smart’, from watches to lights, and can often be found arguing with AI assistants or drowning in the latest apps. James also contributes to 3G.co.uk, 4G.co.uk and 5G.co.uk and has written for T3, Digital Camera World, Clarity Media and others, with work on the web, in print and on TV.