How to unlock your Mac with an Apple Watch
A freeing experience

There's no reason to type your Mac password or use Touch ID to open your computer. Instead, you can use your Apple Watch. The wearable device, when you're nearby your computer, will automatically log you into your computer. Apple Watch can also be used to approve other password requests with the macOS Auto Unlock feature.
Setting up Auto Unlock
Both your Mac and Apple Watch must support Auto Unlock to add the feature. With watchOS 3 or later installed, Auto Unlock works with all Apple Watch models. Macs must have macOS Sierra or later installed and be one of the following Mac products:
- MacBook introduced in 2015 or later
- MacBook Pro introduced in late 2013 or later
- MacBook Air introduced in 2013 or later
- Mac mini introduced in 2014 or later
- iMac introduced in 2013 or later
- iMac Pro (all models)
- Mac Pro introduced in 2013 or later
Additionally, your Mac must have Wi-Fi and Bluetooth turned on, and both devices must be signed in to iCloud with the same Apple ID. Two-factor authentication is another requirement. And your Apple Watch must use a passcode.
Note: To use Auto Unlock to approve requests for your Mac administrator password, your Apple Watch needs watchOS 6 or later, and your Mac needs macOS Catalina or later.
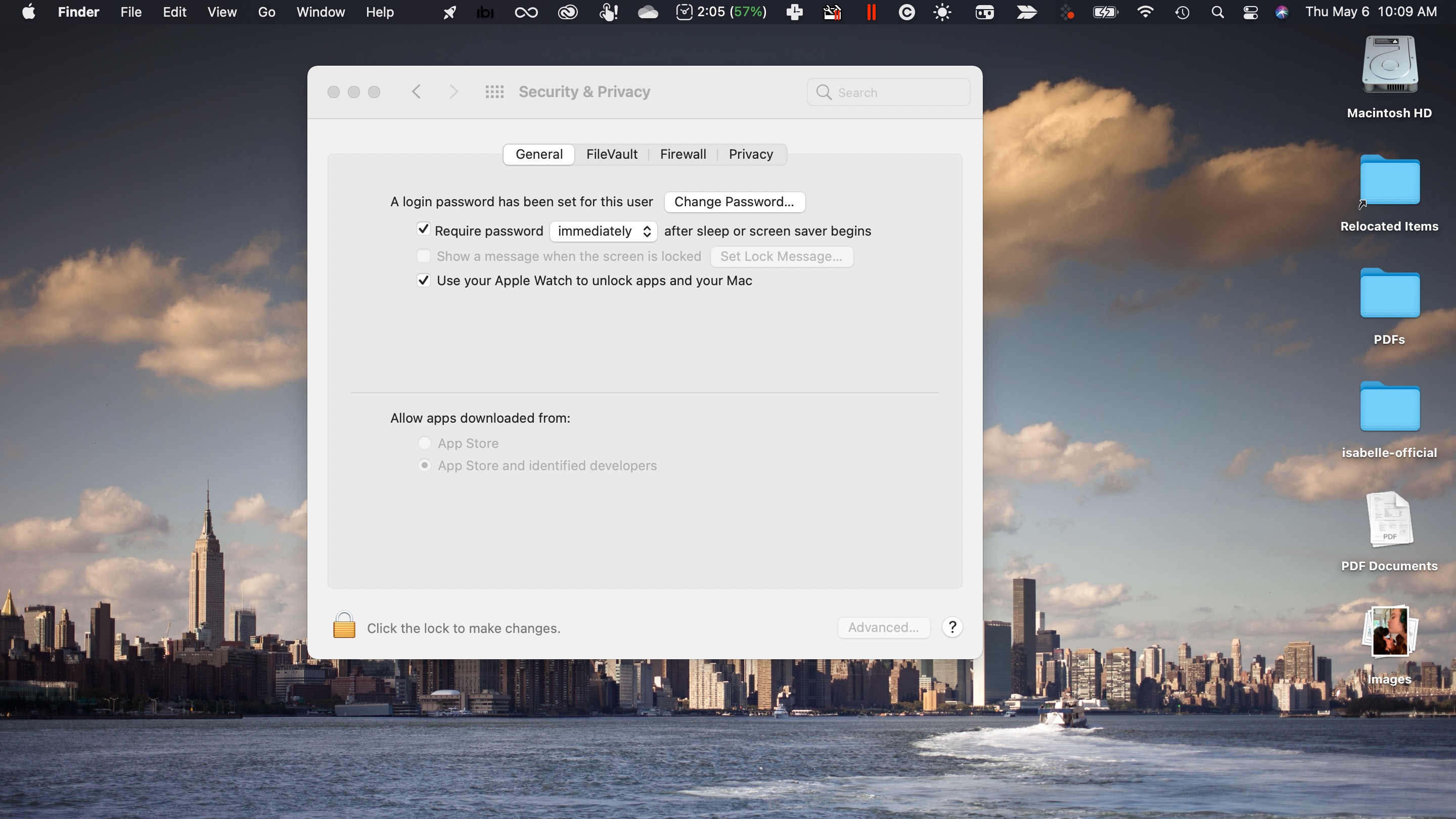
With all of the requirements set, it's time to turn on Auto Unlock on Mac. Click the Apple menu at the top left of the menu bar. Choose 'System Preferences', then click 'Security & Privacy. Check the box marked 'Use your Apple Watch to unlock apps and your Mac' or 'Allow your Apple Watch to unlock your Mac' from the 'General' tab.
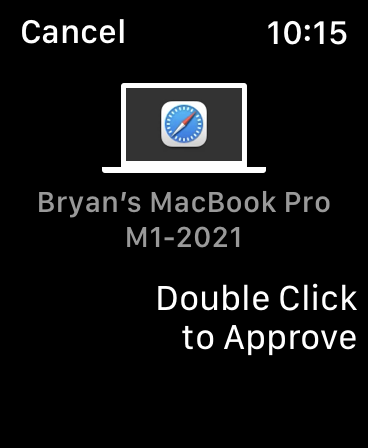
Using Apple Watch to perform additional unlocking on Mac
There are certain tasks on Mac that require you to type your computer password. These tasks include viewing passwords in Safari preferences, unlocking a locked note, approving an app installation, or unlocking settings in 'System Preferences'.
With Auto Unlock turned on, you can perform this task on Apple Watch instead. When you attempt to perform any of the above tasks on your Mac and your Apple Watch is close, and on your wrist, you'll see a message pop up on the latter. Just double-click on Apple Watch to Approve.
Get daily insight, inspiration and deals in your inbox
Sign up for breaking news, reviews, opinion, top tech deals, and more.
- Best Apple Watch: the ultimate guide to pick your iPhone compatible smartwatch
Bryan M. Wolfe is a staff writer at TechRadar, iMore, and wherever Future can use him. Though his passion is Apple-based products, he doesn't have a problem using Windows and Android. Bryan's a single father of a 15-year-old daughter and a puppy, Isabelle. Thanks for reading!
