How to update your iPhone to iOS 16

Today is the day when the latest version of Apple’s phone operating system, iOS 16, is officially moved from beta status to publicly available.
Apple has always been generous with software upgrades, and iPhone owners as far back as the Apple iPhone 8 and iPhone SE can take advantage of the new iOS and all of the new features it brings.
Unlike Google with its paltry Android 13, Apple's iOS 16 upgrade offers a bunch of new features you’ll want to try. There are new 'focus' features that limit incoming notifications and apps, and even filter messages, based on whatever specific task you’re trying to focus on.
Elsewhere you can now edit and even unsend iMessages that you send to fellow iPhone users, while the lock screen gets tons of enhancements and new abilities. Even if you’re not buying new hardware, today is a day to look forward to something new.
Eventually your iPhone will probably prompt you to update to iOS 16, but Apple is also generous with its download servers, and you don’t have to wait or resort to trickery if you’d like the newest software as soon as it's available. We’ve been rocking the iOS 16 beta on our devices, and the update process is exactly the same, so we’ll give you a quick run-through of how to update your iPhone’s operating system.
Once you’ve updated to iOS 16, you’ll also want to update every app on your phone that has a new update available. Developers use the iOS beta to make sure their apps will work once the new software is launched, so many apps will have an update available to go along with the new operating system (OS).
This guide will show you how to update apps on your iPhone. Also, if you’ve changed your carrier recently, or if your phone doesn’t seem to be picking up the best network signal, we’ll show you how to manually update your carrier settings.
Sign up for breaking news, reviews, opinion, top tech deals, and more.
How to update your iPhone to the latest iOS
It couldn’t be simpler to update your iPhone to iOS 16. Here are the steps to follow.
- Charge your iPhone
You’re going to need at least 20% battery, as you don’t want the battery to die for any reason during the lengthy upgrade process.
- Back up your iPhone
You can use Apple’s iCloud back-up feature, or you can plug your iPhone into a computer and back up directly to a desktop using Apple’s iTunes software. Yes, iTunes still exists, it still backs up your iPhone, and it might be a much faster option than backing up to the cloud.
- Open Settings > General > Software Update
Open the Settings app, navigate to the General settings and tap that option. Then find the Software Update option and tap that.
- Download and install
If there's a software update available for your device, there will be a link here which you can tap to download and install the update. You’ll be prompted to agree to some software T&Cs, then the download process will begin.

- Wait… maybe for a long time
The download part of the update process can be a bit unpredictable. Sometimes it can take less than an hour, sometimes it can take a few hours. You can let it run in the background while you do other things with your phone, but that may lengthen the process. If your phone dies or the download gets interrupted at this point, it’s no trouble; it'll just start up again.
- Install the update
Let the phone go through the long process of installing the update. You won’t be able to use the phone while this is happening. Be patient. If it seems like the installation is taking a long time, it's better to wait than to attempt any recovery methods to restart the phone.
- Check out the new stuff, and give it some time
Once the update is complete, it's likely there will be more updating and downloads happening in the background. Go ahead and check out the Focus modes, or set up your new lock screen. Don’t jump into the most resource-intensive apps and tasks just yet, though – it may take a little time for the iPhone to be fully up to speed.
How to update apps on your iPhone
Now that you’ve updated your phone’s OS, it’s time to make sure your apps are up to date. You could always just wait and let the apps update on their own, but that could mean a delay the next time you want to open Yelp to find the closest burger spot, as the app needs to update to the new operating system before it will respond.
Instead, you can just update all of the apps at one time. To do this, obviously we’ll start by opening the App Store.
- Open the App Store
- Find your account icon in the top-right
- Scroll down to the list of upcoming updates and tap Update All
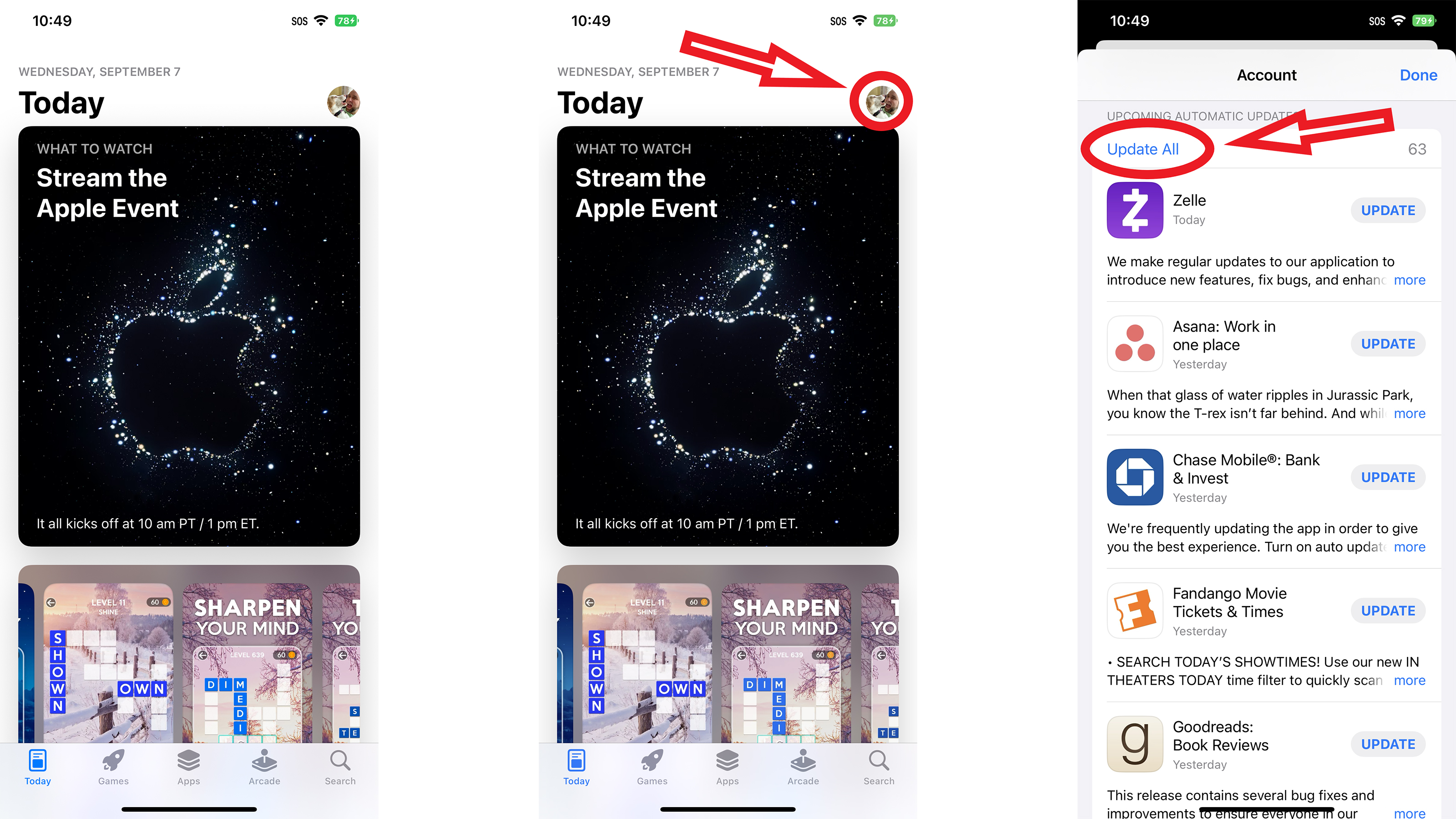
- Sit back and wait
You won’t be able to use the apps while they update, and if you're using an app as it tries to update, it may kick you out or cause some delays.
- Open your most commonly used apps
We find that some apps, like Facebook, will have internal updates that won’t download through the App Store. Opening those apps will kick-start any new updates, so you won’t face delays later.
How to manually update your carrier settings on iPhone
To get the best performance from your iPhone, you’ll need to be connected to the fastest radio bands your carrier offers. When you switch to a new mobile carrier, you’ll get a new SIM card to insert in the iPhone. Then you’ll need to also update the carrier software on the phone to best utilize the new network.
Sometimes changes in the local network will also mean performance changes in your iPhone, and a carrier update may help the phone function better. Here is how you check to make sure your carrier software is up to date.
- Open the Settings menu
Your phone will know if it needs a carrier software update; it just might not tell you.
- Go to Settings: General then scroll to the About option
- Tap the Install Update button if you need it
At the About page, you'll see information about your phone, including your carrier software version. If you need a software update, the phone will give you an option to download and install new carrier software. If you don't need an update, no option will be available.
- Check your carrier software version
To double-check your carrier software information, look for the Carrier item under the About settings. Tap on the software version number and more information will appear. You can call your carrier directly to verify you are running the latest software.

Phil Berne is a preeminent voice in consumer electronics reviews, starting more than 20 years ago at eTown.com. Phil has written for Engadget, The Verge, PC Mag, Digital Trends, Slashgear, TechRadar, AndroidCentral, and was Editor-in-Chief of the sadly-defunct infoSync. Phil holds an entirely useful M.A. in Cultural Theory from Carnegie Mellon University. He sang in numerous college a cappella groups.
Phil did a stint at Samsung Mobile, leading reviews for the PR team and writing crisis communications until he left in 2017. He worked at an Apple Store near Boston, MA, at the height of iPod popularity. Phil is certified in Google AI Essentials. He has a High School English teaching license (and years of teaching experience) and is a Red Cross certified Lifeguard. His passion is the democratizing power of mobile technology. Before AI came along he was totally sure the next big thing would be something we wear on our faces.
- Daryl BaxterSoftware & Downloads Writer