How to upload a video to YouTube
How to upload your videos to YouTube’s vast video-sharing platform on desktop and mobile
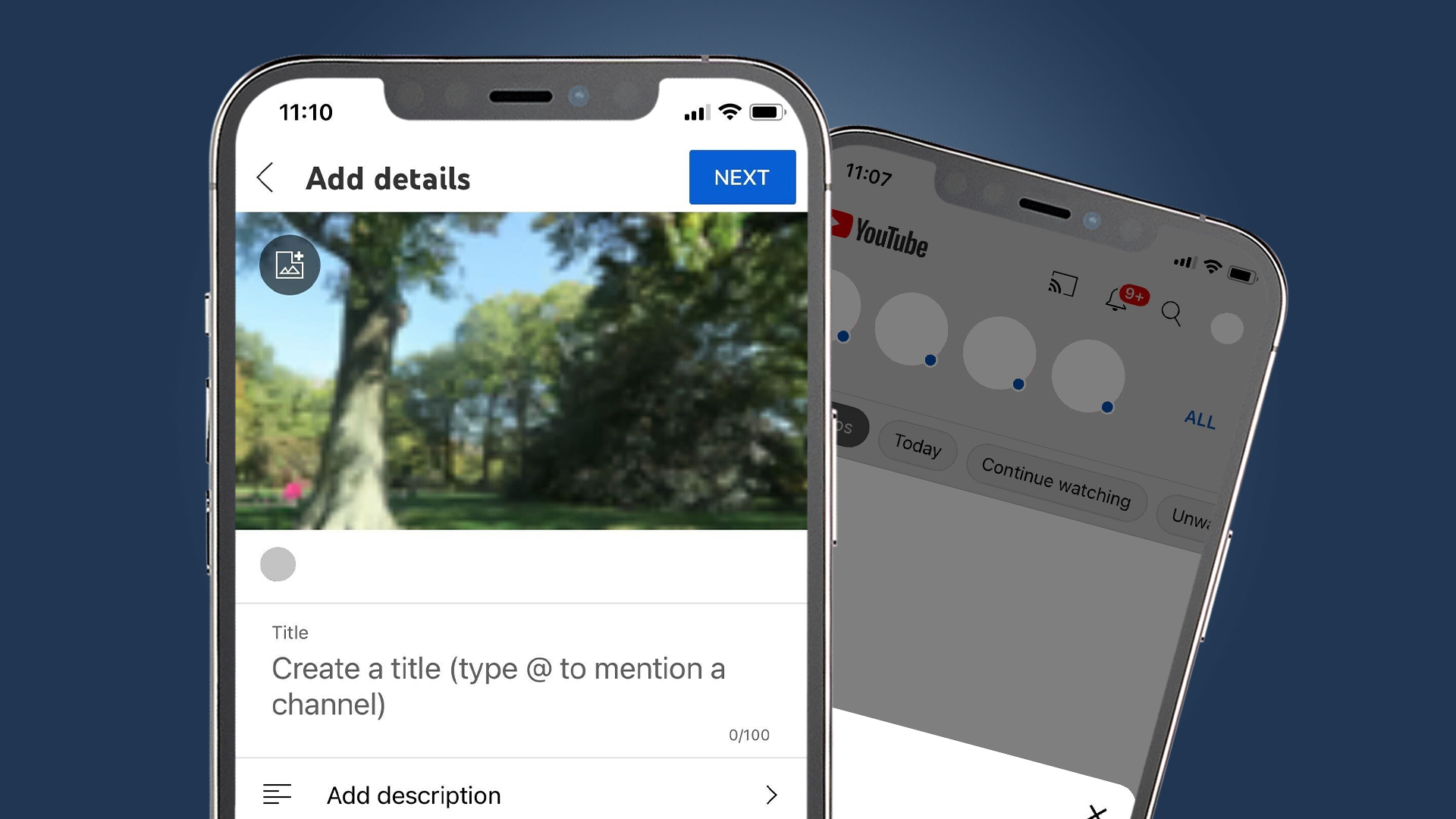
Quick steps
- Log in to YouTube
- Look for the camera button, or the encircled ‘+’ on mobile
- Select a video for upload
- Fill out the required fields and hit publish
How to upload a video to YouTube
It’s relatively simple to upload a video to YouTube, whether you’re a creator looking to make a name for yourself, a small business or if you just want to upload videos to share with family and friends.
YouTube is the largest video-sharing platform around, and one of the most visited websites on the internet; it’s a massive opportunity for creators, but a daunting one nonetheless.
In this guide, we’ll be walking you through all of the necessary steps to upload your video onto YouTube on both mobile and desktop, as well as highlighting some easy wins to get your video seen. We've also included a small guide on monetizing your YouTube videos.
Not shot your video yet? Grab one of the best YouTube cameras to get you set up for success.
Tools and Requirements
- Phone, laptop or computer
- Video(s) ready for uploading
- A YouTube account
- The YouTube app (mobile users only)
Steps for uploading on YouTube desktop
- Uploading your first YouTube video is nice and simple on laptops and PCs. First, open your browser and navigate to the YouTube website and log in to your account.
- You’ll see a camera icon in the top right corner with a ‘+’ symbol inside of it - click this.
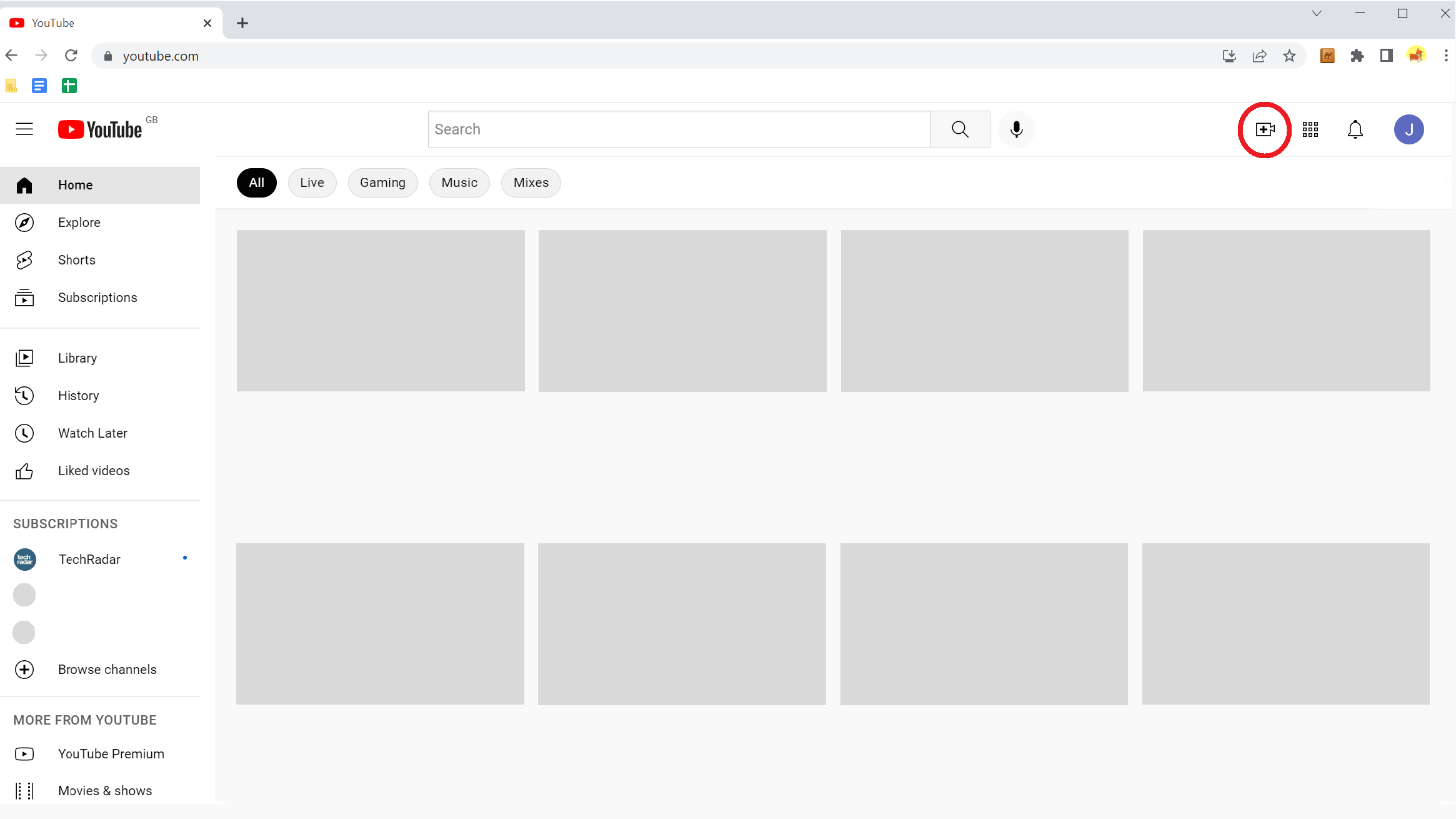
- You’ll be taken to your channel’s content manager, and from there, click upload video.
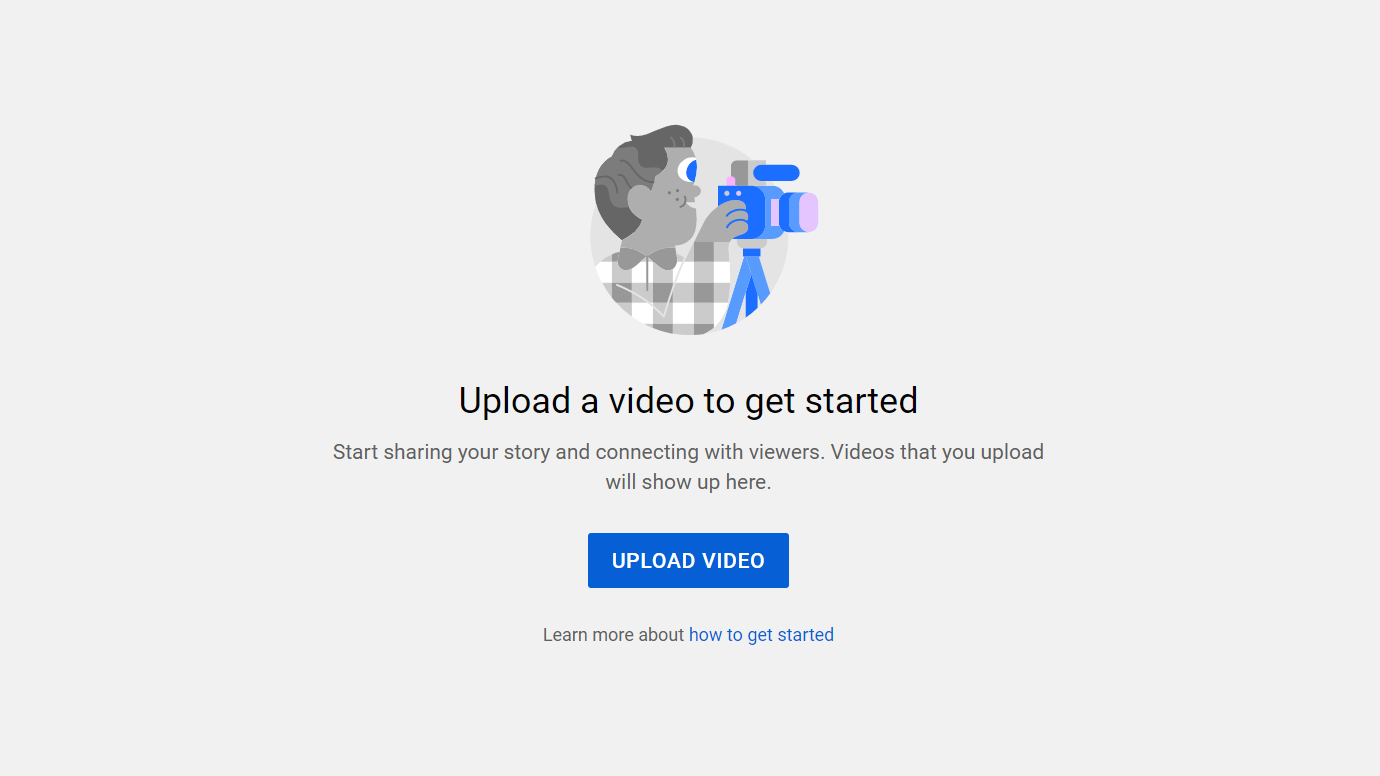
- Now, you’re in your YouTube studio - great! From here, you can either drag or select your video file to upload. If your video is less than 60 seconds long and, YouTube will automatically register this as a YouTube Short, which have a slightly different upload process.
- If your video is longer than 15 minutes, you’ll need to verify your Google account by supplying your mobile number.
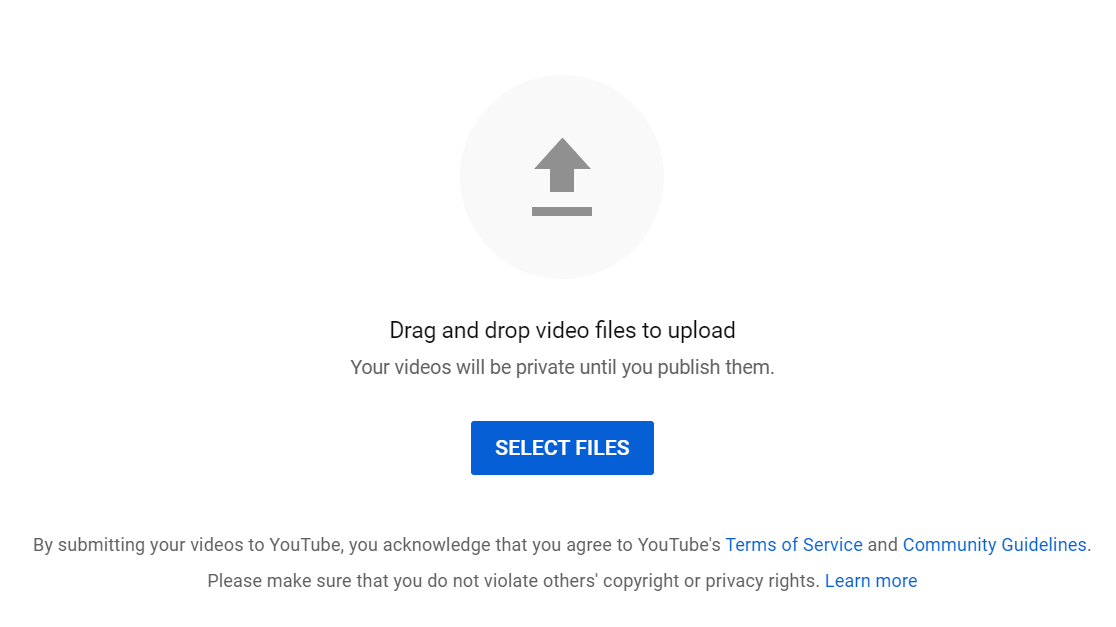
- Add a video title and description. If you want to reach new audiences, make sure to include plenty of keywords to help YouTube’s search engine pick up your content. Scroll down to view more details.

- Choose a thumbnail. You can either use a still from the video, or upload your own image - make sure to use something eyecatching that depicts the video well. You can also add the video to a playlist, where applicable. Scroll down to view more details.
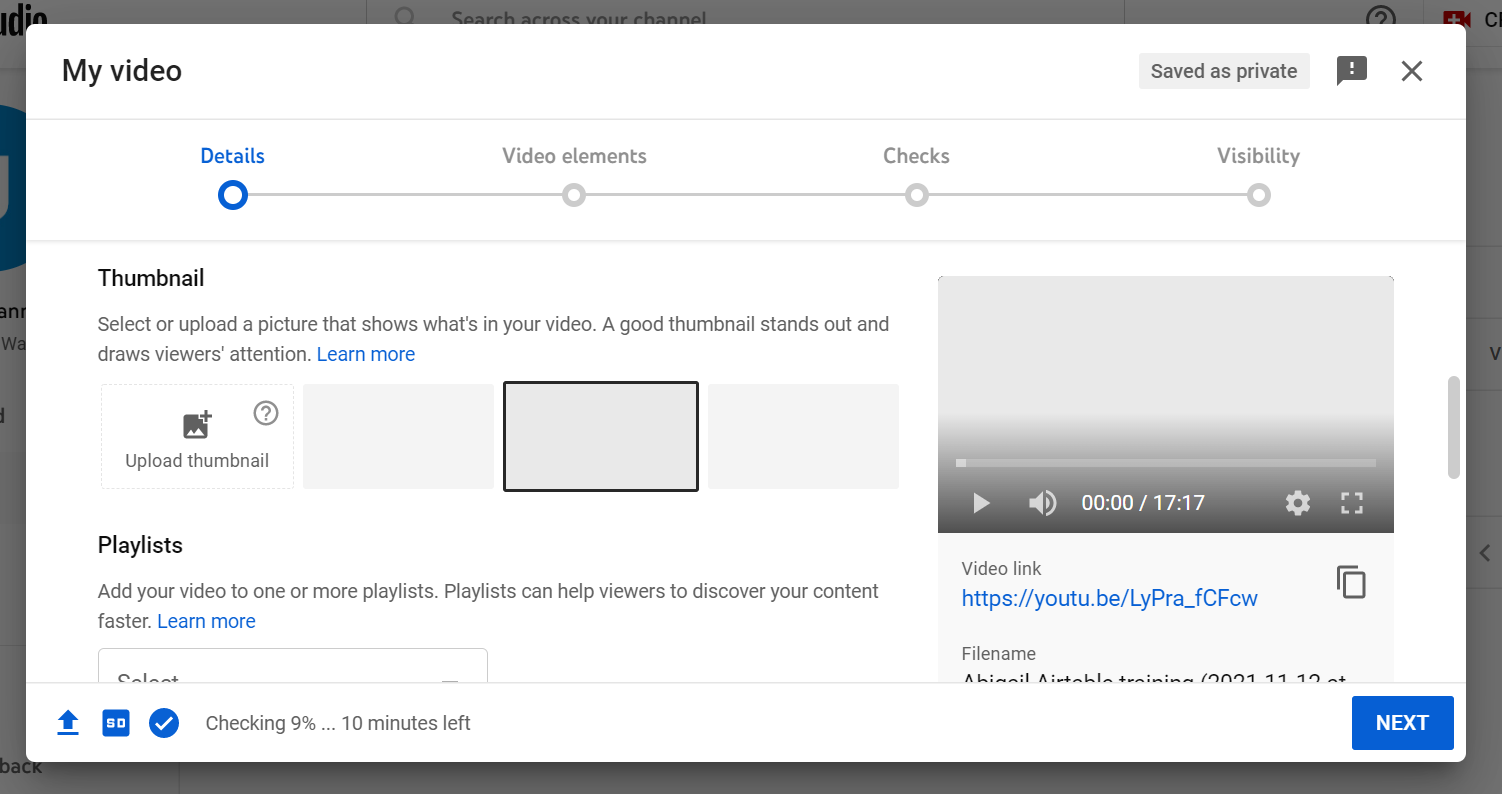
- The next step is important - YouTube is increasingly focusing on child protection, so you must indicate if your video is aimed at children. It is important to be truthful to avoid legal ramifications. Scroll down to view more details.
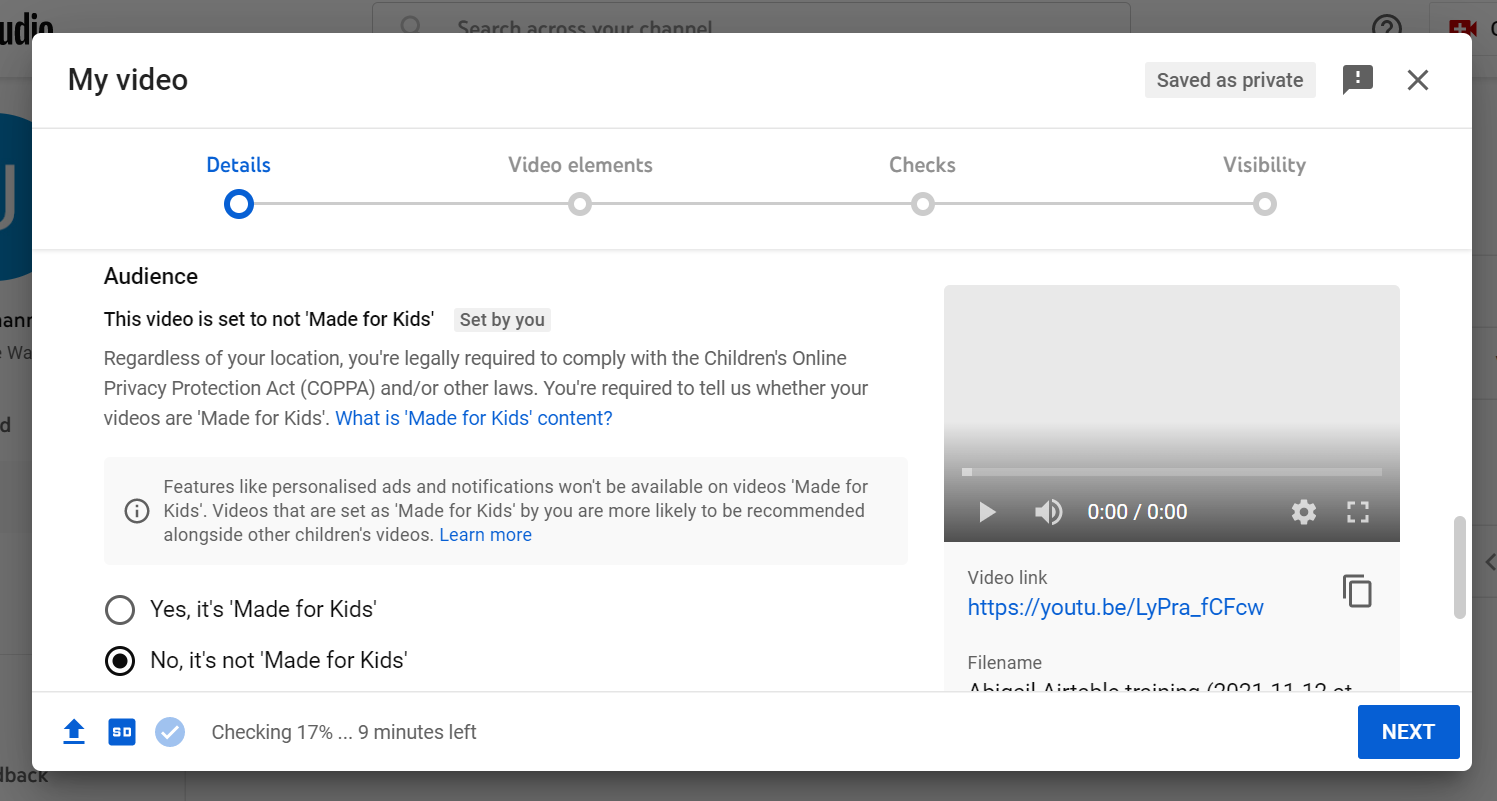
- (Optional) Click the ‘More options’ button - this lets you fill in more information to help YouTube correctly tag your video, including paid promotion declarations, tags, language, subtitles and closed captions and more. Once completed, hit ‘Next’.

- (Optional) Next up, you can add video elements, which allows you to add end screens or cards throughout your video - these help your video look more professional and links viewers to your other content. Once completed, hit ‘Next’.
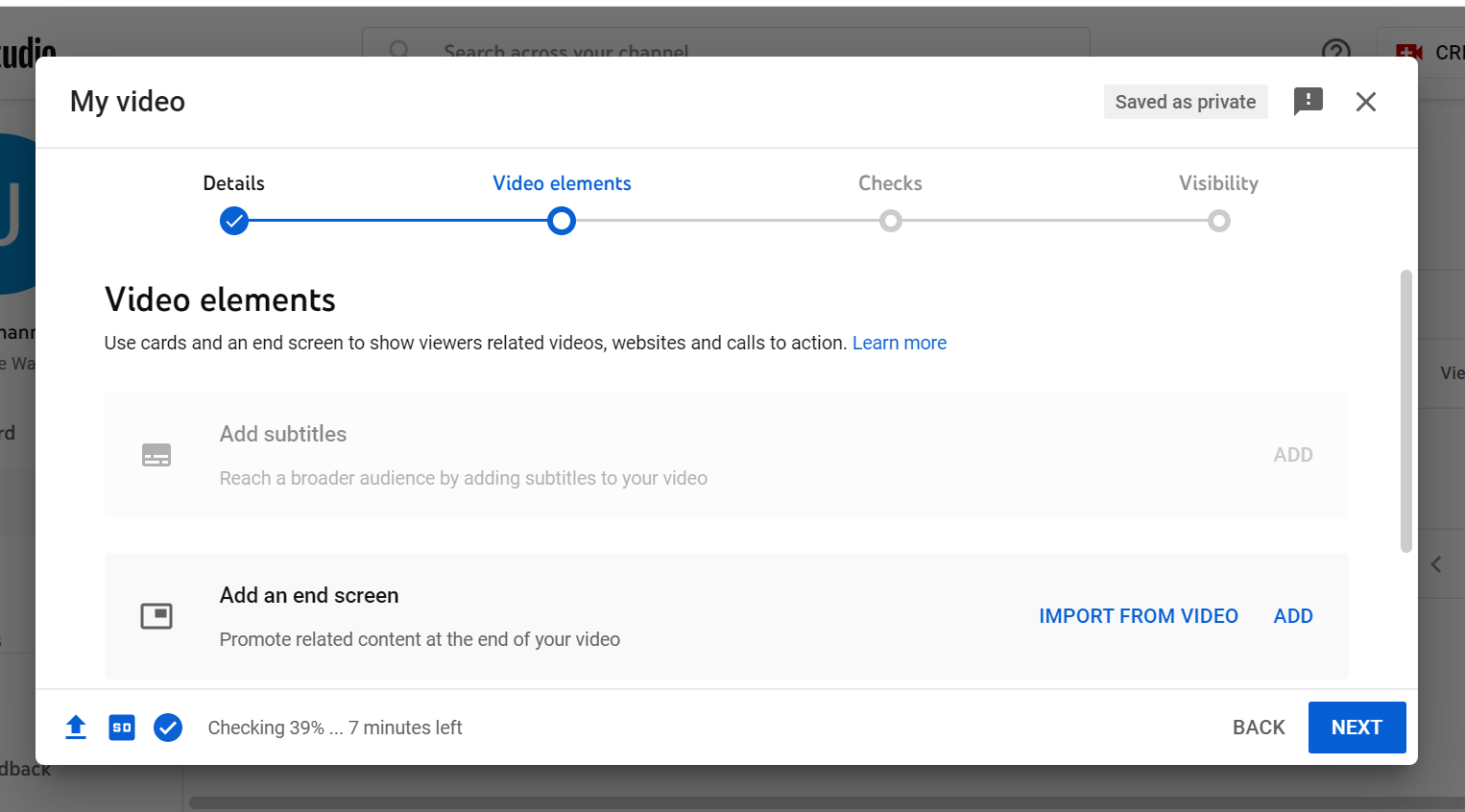
- The next screen will detail YouTube’s copyright checks. You don’t need to do anything here, unless you need to raise an issue with YouTube’s determination by clicking the ‘Send feedback’ text. Otherwise, click ‘Next’.
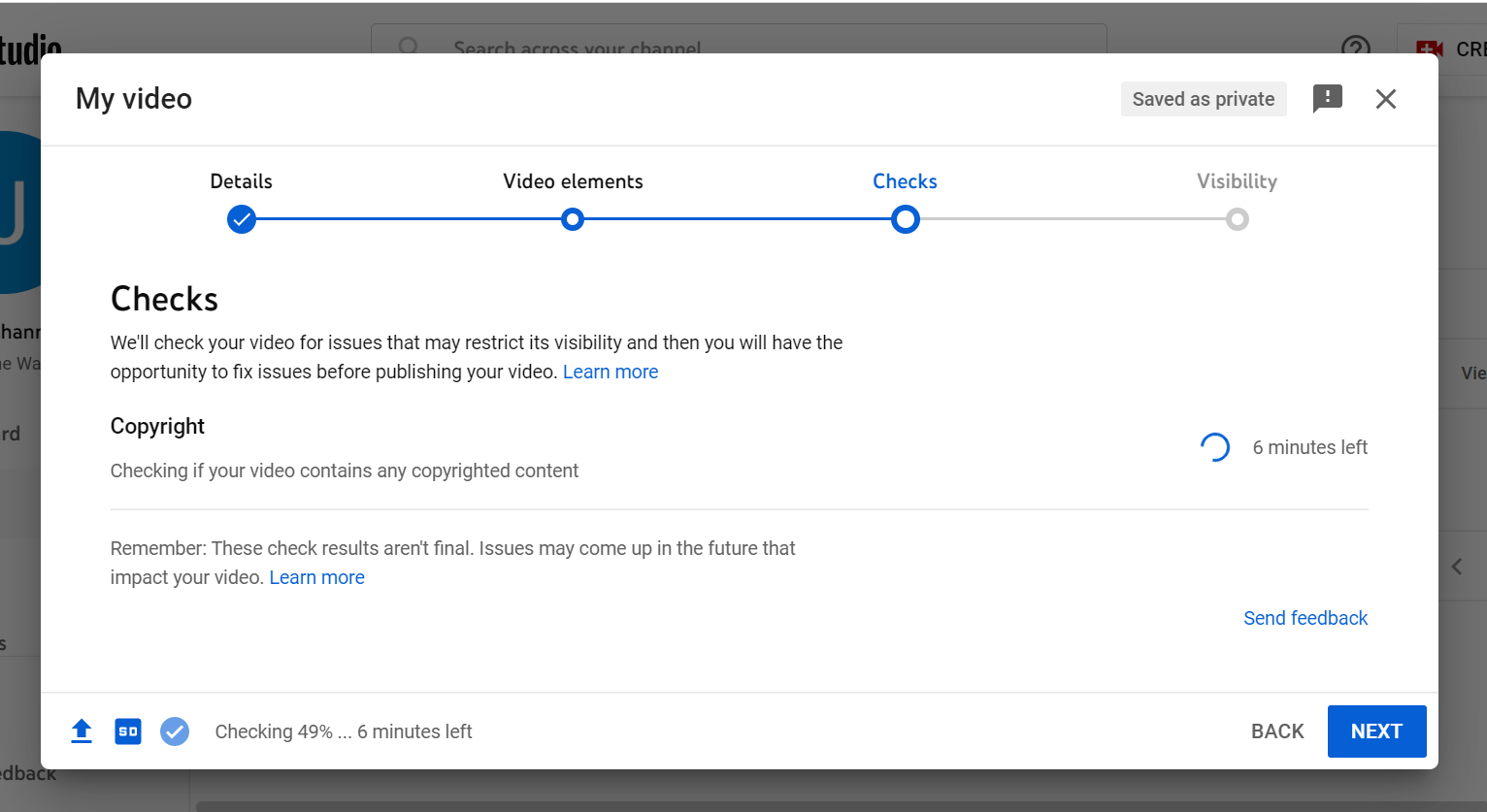
- Select your visibility level (public, unlisted or private) and, where appropriate, schedule your video’s release date and time.
- Finally, you’re ready to publish your video, by clicking either ‘Save’ or ‘Schedule’.
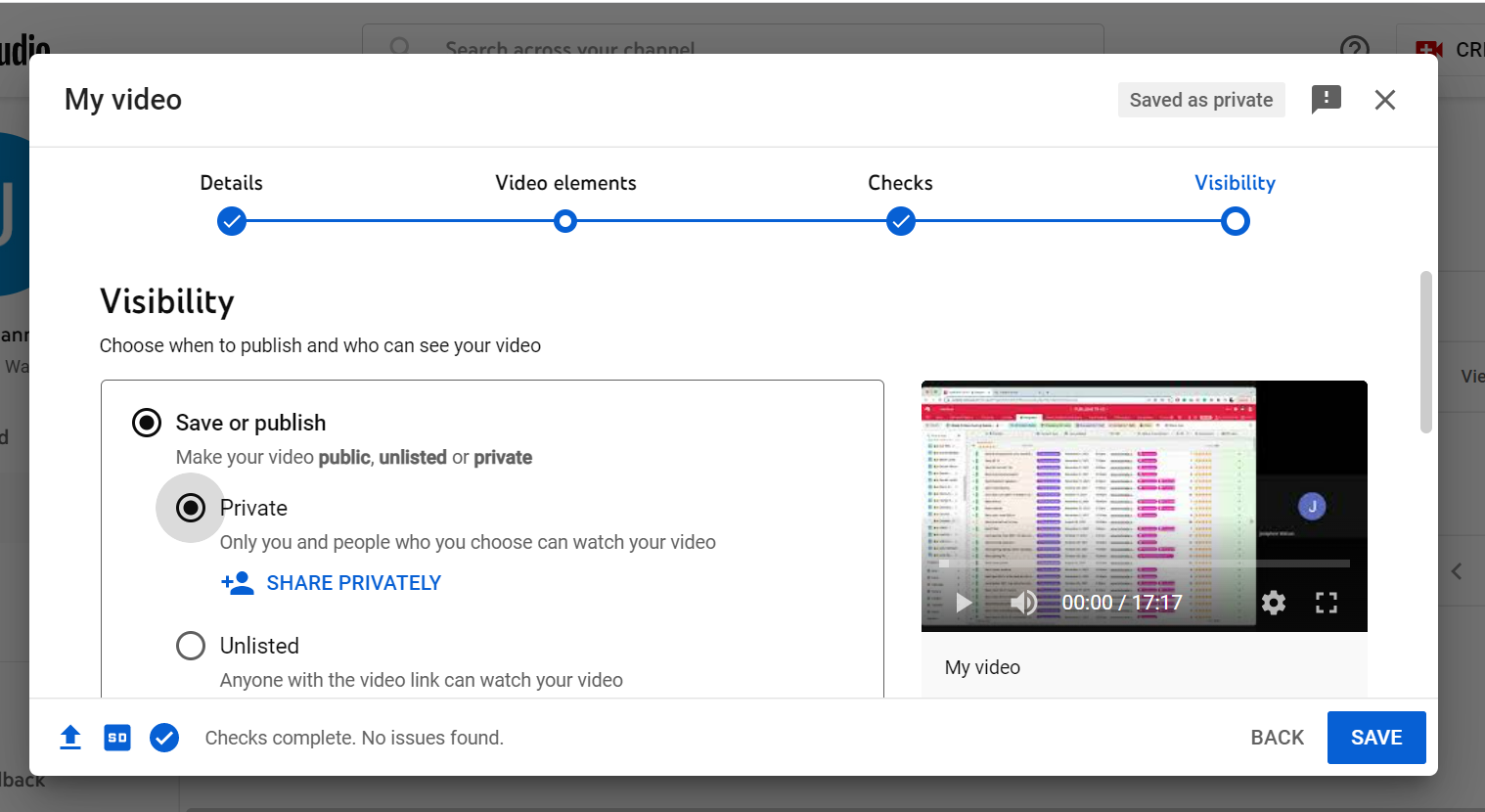
Steps for uploading on iPhone and Android
- First, open your Youtube app and log in to your account. At the bottom of your screen, you will see an encircled ‘+’ symbol inside of it - tap this.
- A menu will appear offering three options - select ‘Upload a video’ (see below left)

- You’ll be taken to an upload screen which will show you all of the available video files from your mobile device or tablet - it may ask for your permission to access your gallery, which you’ll need to permit. Tap the video that you want to upload, and after it begins to play, tap ‘Next’. If your video is longer than 15 minutes, you’ll need to verify your Google account by supplying your mobile number.
- Next up, you’ll be able to fill in the details of your new video. Write up a video title and description (see below), using key words to give your content the best chance of reaching new audiences in YouTube’s algorithm.
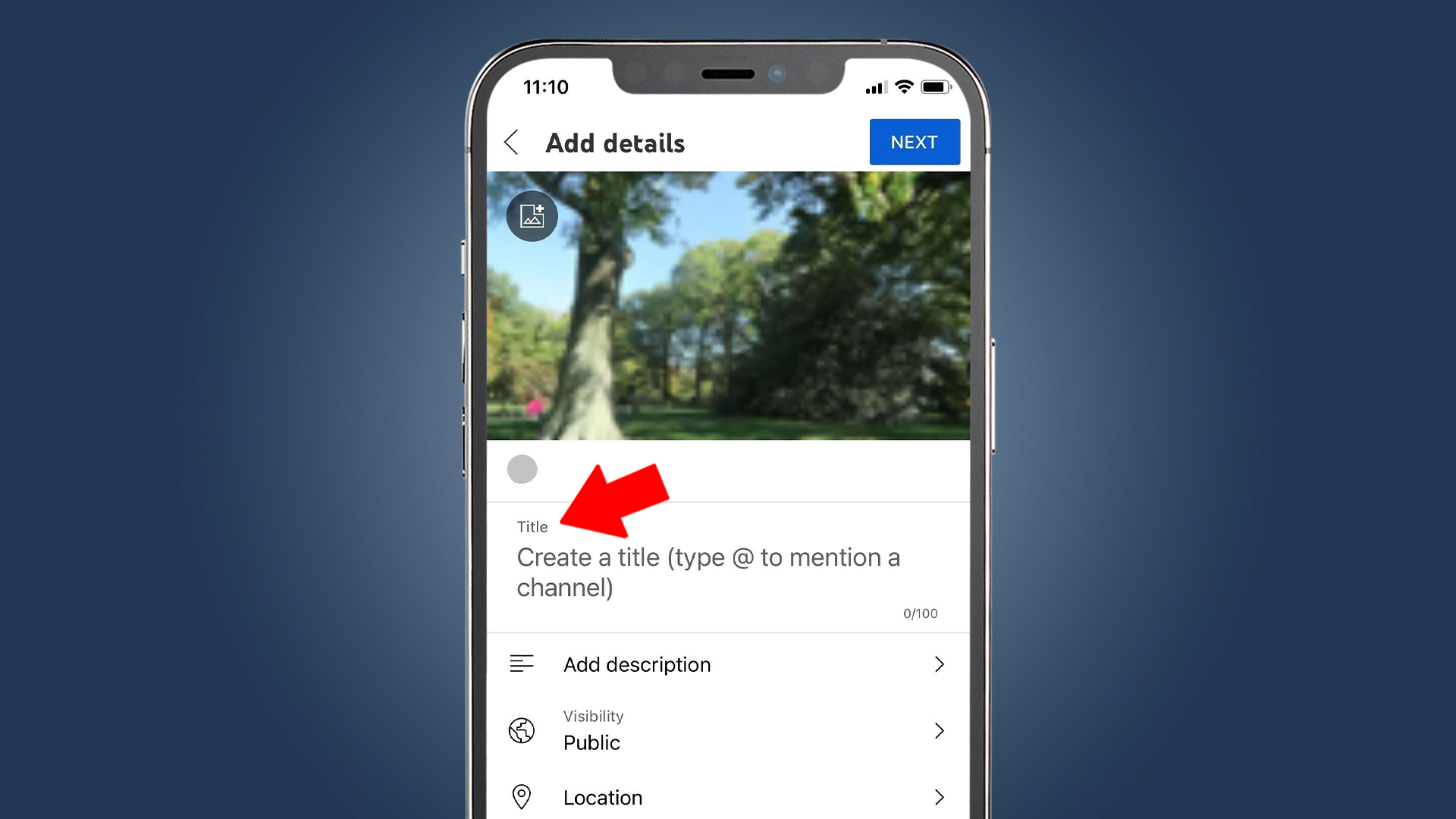
- (Optional) To change the thumbnail, click the photo icon with a ‘+’ icon in the top left of the video preview and select an image from your library.
- Tap the ‘Public’ field to set your visibility level (public, unlisted or private) and, where appropriate, schedule your video’s release date and time (see below).
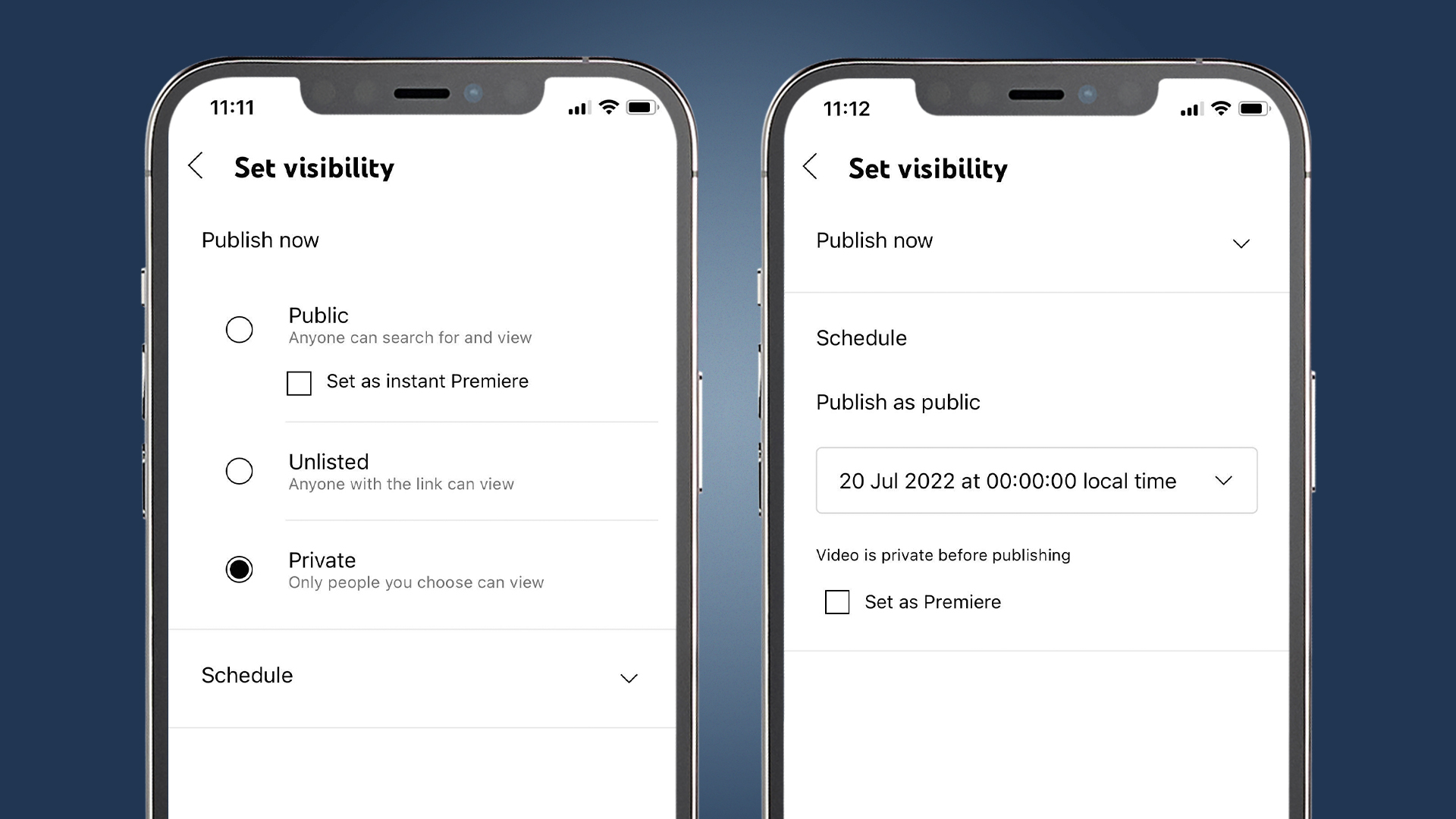
- Go back to your details page by clicking the back button. If you want, you can also fill out the location of the video and add the video to a playlist (see below left). Tap ‘Next’.
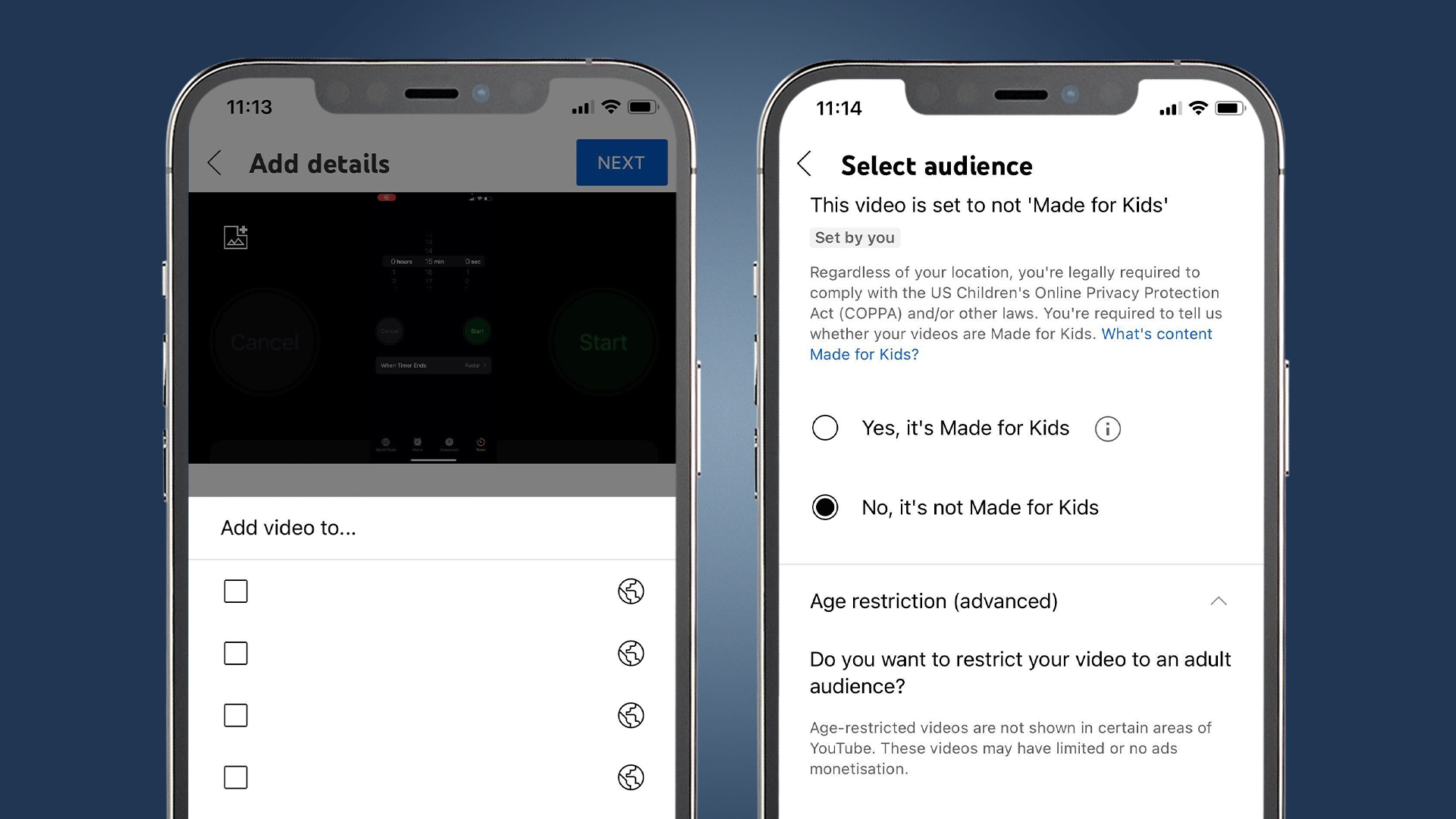
- Next up is the audience page, where you can tell YouTube if your video is aimed towards children. Make sure to be truthful here - regardless of your location, you are legally required to comply with COPPA and thus must confirm your target audience (see above right).
- (Optional) From this screen, you can also age restrict your video. Once done, tap ‘Upload’. Your video will process and appear on your channel when done!
How to monetize your YouTube videos
While it's not the Golden Goose it once was, there are still huge revenue opportunities on YouTube - but you need to go through a few steps before you can monetize your content.
Crucially, you'll need to apply and be accepted into the YouTube Partner Programme (YPP) before you can access any of the YouTube-based revenue options. You'll also need to check you've completed all of the due diligence that YouTube requires to allow monetization for your account.
There are five routes through which you can earn money on YouTube:
Get daily insight, inspiration and deals in your inbox
Sign up for breaking news, reviews, opinion, top tech deals, and more.
- Advertising revenue: The most popular and obvious means from the get-go is through ad revenue, which is based off of display, overlay and video ads on your content. You can turn on ads for videos in the YouTube Studio using the monetization menu.
- Channel memberships: If you have rewards and perks to offer your viewers, they can make recurring monthly payments to become channel members. You can turn these on through the memberships page on YouTube.
- Merch shelf: If you have merchandise as part of your business model, you can showcase it on your page. You can turn on merchandising using the monetization menu in the YouTube Studio.
- Super chat and super stickers: If streaming is part of your schedule, your fans can pay to have their messages highlighted in chat. You can turn these on in the YouTube Studio using the monetization menu.
- YouTube Premium Revenue: If your viewers are subscribed to YouTube premium, you can get a small cut of their subscription when they watch your content. You don't need to turn anything on here - just make sure your content meets community guidelines and that you've signed up for the YPP.
Final thoughts
While uploading your video to YouTube is relatively easy, for creators there is a certain knack to filling out the details and increasing the reach of your video.
Focusing on keywords, making an eye-catching thumbnail, using tags, and otherwise giving YouTube as much context as possible to your content are great foundations. Still, mostly you’ll learn by doing and seeing what trends emerge with content similar to yours.

Josephine Watson (@JosieWatson) is TechRadar's Managing Editor - Lifestyle. Josephine is an award-winning journalist (PPA 30 under 30 2024), having previously written on a variety of topics, from pop culture to gaming and even the energy industry, joining TechRadar to support general site management. She is a smart home nerd, champion of TechRadar's sustainability efforts as well and an advocate for internet safety and education. She has used her position to fight for progressive approaches towards diversity and inclusion, mental health, and neurodiversity in corporate settings. Generally, you'll find her fiddling with her smart home setup, watching Disney movies, playing on her Switch, or rewatching the extended edition of Lord of the Rings... again.