How to use a remote desktop? A look at Chrome, Microsoft, TeamViewer, RemotePC and GoToMyPC
A guide to using some common remote desktop programs.
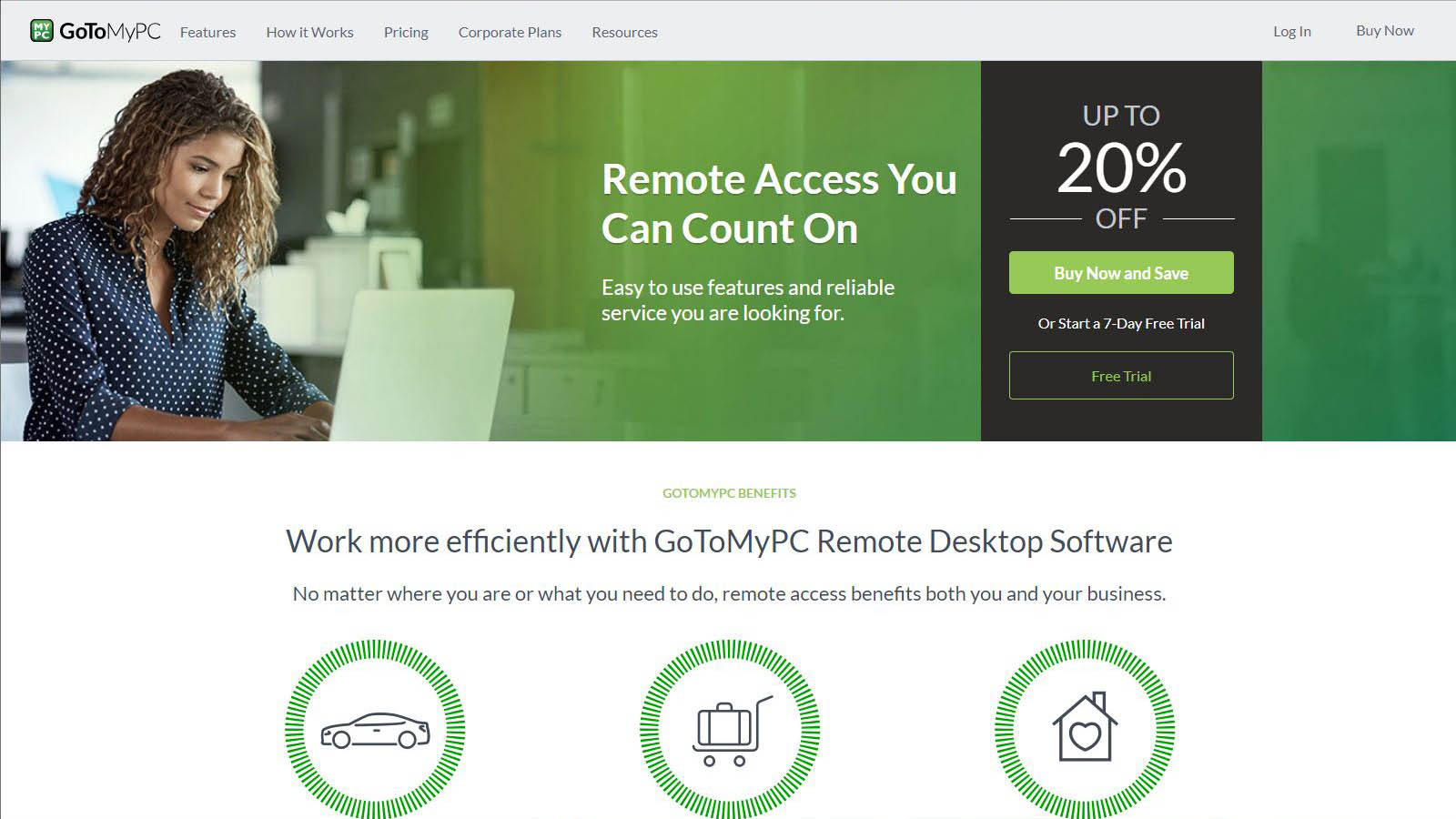
The idea of accessing all the computer resources that you need to work remotely may sound great, but how do you actually do it? The Covid-19 pandemic meant that many businesses had to hastily implement remote and hybrid working policies without having the chance to carry out the kind of IT training that they would normally.
The good news is that using remote desktop solutions and other virtualization tools like virtual machines is relatively straightforward. What individuals may find a little confusing, however, is the fact that there are a number of different remote desktop applications to choose from. Which one is right for your company? Which one will deliver the most productivity benefits or the best opportunities for collaboration?
Well, even though there are several different leading remote desktop tools on the market, this article will help you come to a decision on the best one for your organization and give you all the information you need to use your chosen application.
- These are the best cloud hosting services on the market
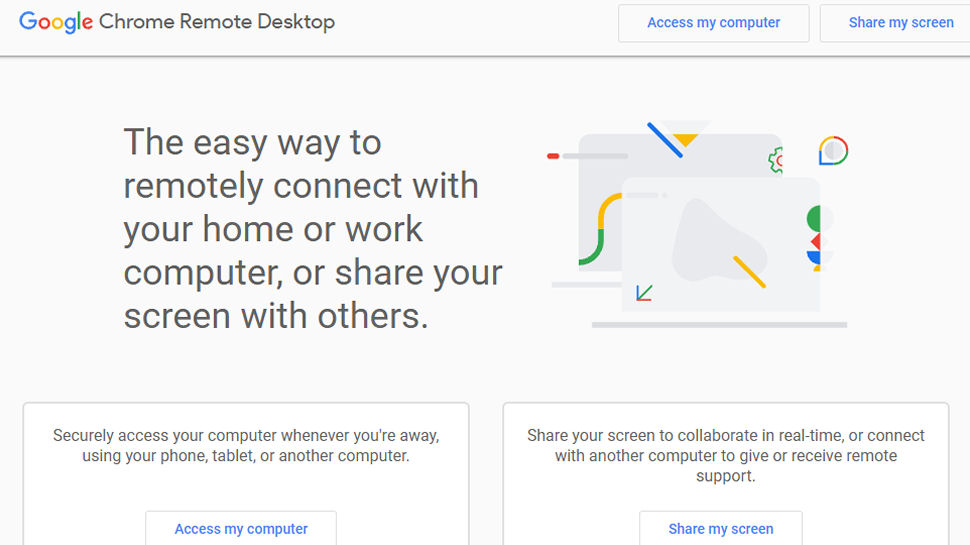
Chrome Remote Desktop
If you’re looking for a simple, fast, convenient, and free remote desktop tool, then Chrome Remote Desktop may be the one for you. The program lets individuals access their computer securely whenever they’re away from their usual device - and they can use their phone, tablet, or another computer. Chrome Remote Desktop also lets you share your screen to collaborate in real-time or to give or receive remote support.
As with most Google applications these days, Chrome Remote Desktop works over your web browser. First of all, open up Google Chrome. Then in the address bar of the web browser enter “remotedesktop.google.com/access.” Under “Set up Remote Access,” click “Download” and follow the on-screen directions to download and install Chrome Remote Desktop.
Although that’s the installation process covered, individuals may have to enter their computer password to grant Chrome Remote Desktop access to their device. They may also be prompted to change their security settings in Preferences. This is all pretty standard stuff, however, given that remote desktop solutions can access all manner of sensitive information, so it’s good for individuals to recognize the security risks involved.
Once you’re ready to remotely connect to a computer, you need to open Chrome on your local device, enter “remotedesktop.google.com/access” in your browser, and select “Access” to find your chosen device. Then, enter the relevant PIN to access the device and click on the arrow to connect. You should then be connected remotely, with all sessions fully encrypted.
Are you a pro? Subscribe to our newsletter
Sign up to the TechRadar Pro newsletter to get all the top news, opinion, features and guidance your business needs to succeed!
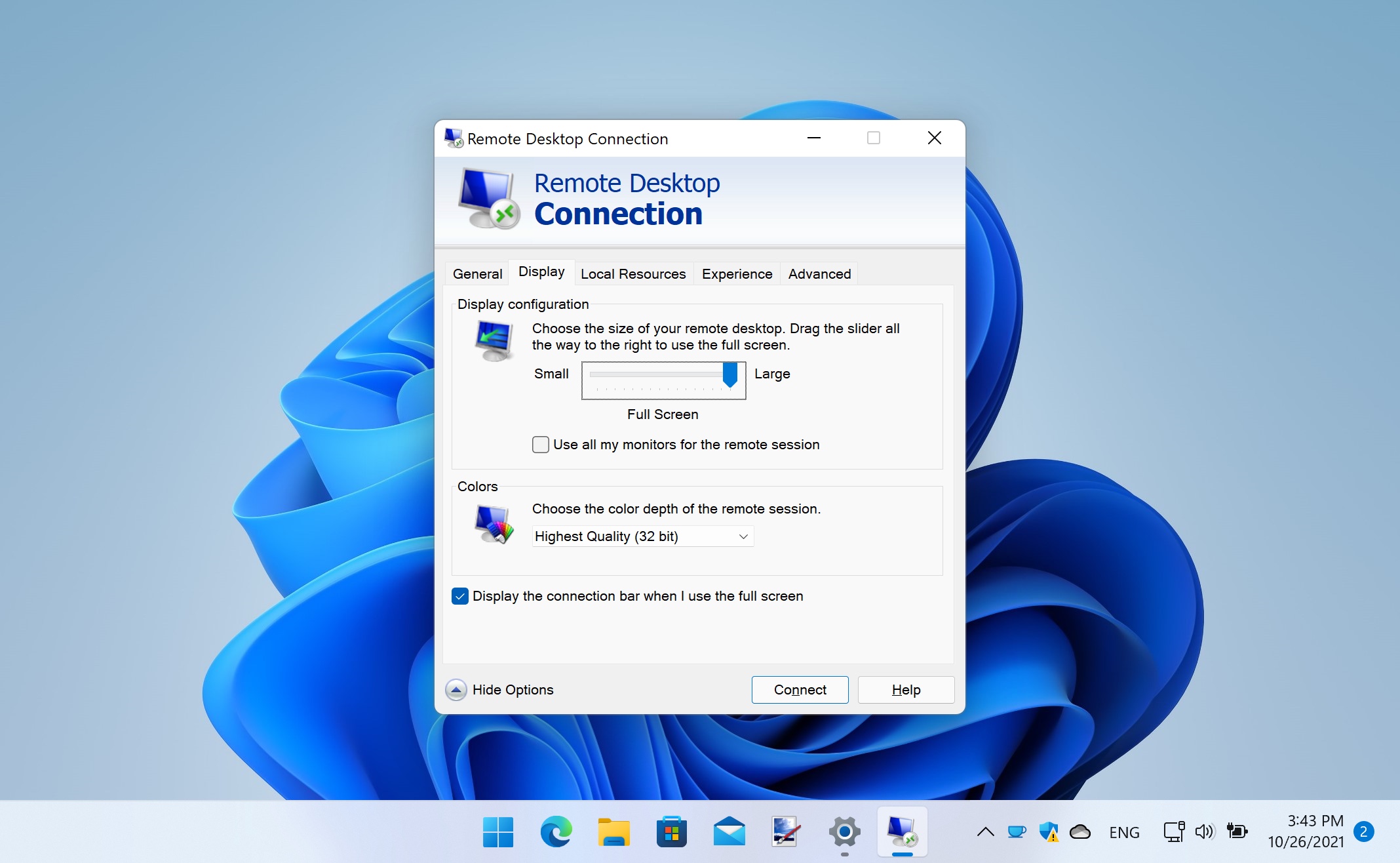
Microsoft Remote Desktop
If you’re looking for a company that has a long history of offering remote desktop solutions, then Microsoft has you covered. The Redmond-baed firm has been delivering remote desktop tools for a number of years now, with its Remote Desktop Connection tool having changed little since it was first launched.
Microsoft does also have another Remote Desktop app, however, which is a little more modern in appearance. This program is available from the Microsoft Store and is easy to use, but tinkering with the configurations that will grant you the ability to access tools remotely is a little more complicated. Here’s how you do it:
First of all, make sure that the computer you are trying to access allows remote desktop connections. On Windows 10, this is achieved by opening up the Control Panel, clicking on System and Security, and then selecting “Allow” under the remote access option. Then, click on the Remote tab, and under the Remote Desktop section, check “Allow remote connections to this computer” and “Allow connections only from computers running Remote Desktop with Network Level Authentication.” Confirm your choices and that’s the first step complete.
If you want to enable remote connections over the internet, you may also need to change your router settings. It’s a good idea to configure your device to have a static IP address to avoid reconfiguring port forwarding on the router whenever the computer gets a new address.
Once your computer and router are set up, using Microsoft Remote Desktop is easy. Install the app, launch it, click the “+” button and enter the name of the device you’re trying to connect to, sign in, and click “Connect.”
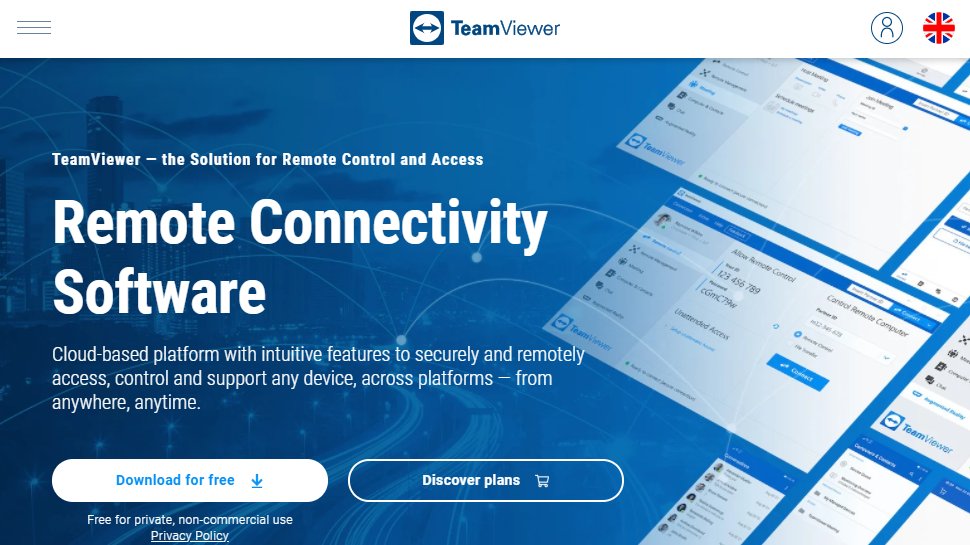
TeamViewer
If you’d rather not work with one of the tech giants, TeamViewer offers a reliable and effective remote desktop solution. While TeamViewer does require a subscription, priced at $24.90 per month for single users and $206.90 per month for larger teams, it does make connecting to a remote desktop very simple.
Install the software, indicate whether you want to use it for commercial or private use, and create a name and password for your device. You’ll then be taken to the TeamViewer interface, which is divided up into two sections: remote control and meeting. Under remote control, you can access devices, servers, and resources remotely as long as you have your TeamViewer ID and password handy. The other tab lets you join or host meetings, giving TeamViewer a collaborative element that you might not find with other remote desktop tools.
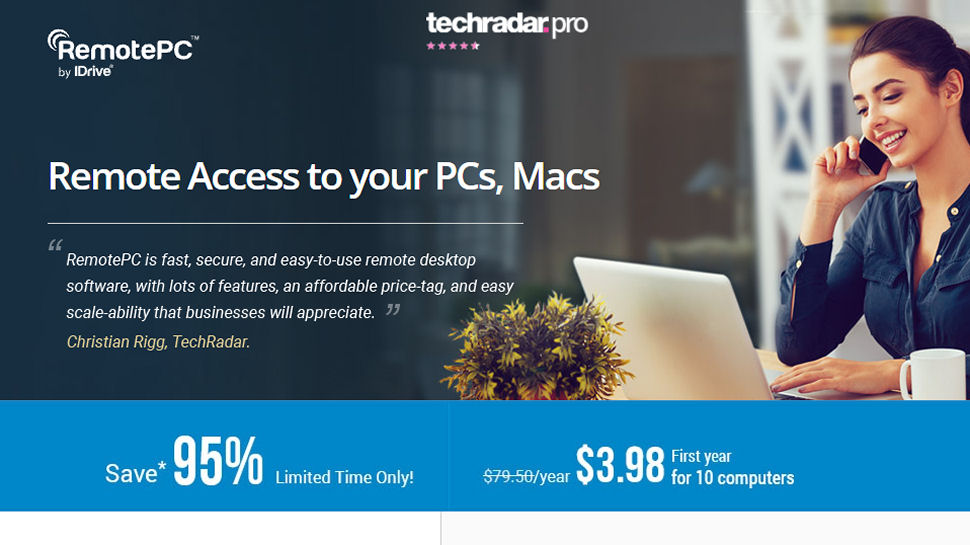
RemotePC
RemotePC is a remote desktop tool that works for personal or business use and is suitable for PC, Mac, or Linux devices. Similar to Chrome Remote Desktop, RemotePC uses a web browser to connect to a remote device over a secure connection, so you don’t need to install additional software.
Visit the RemotePC website, create an account, and download the relevant app. Then, configure always-on remote access, head back to you web browser, find your chosen device under the “Computers” tab of your RemotePC account and click connect.

GoToMyPC
Developed by LogMeIn, GoToMyPC will allow you to connect to and use your computer from any other device as long as it has an internet connection. You can start with a free trial, set up your account, and download the software on the computer you want to remotely access.
Once installed, leave the device on and connected to the internet, and using your local device, head to the GoToMyPC website and log in with your username and password. Click “connect” next to the computer you want to access and you’ll be able to use, manage, and access all your usual IT resources. Again, this program comes with a subscription plan, but the convenience may make it worthwhile.
- We've come up with a guide that explains Remote Desktop vs Virtual Desktop vs Virtual Machines
Barclay has been writing about technology for a decade, starting out as a freelancer with ITProPortal covering everything from London’s start-up scene to comparisons of the best cloud storage services. After that, he spent some time as the managing editor of an online outlet focusing on cloud computing, furthering his interest in virtualization, Big Data, and the Internet of Things.
