How to use Apple Music on Mac
Turn up the volume

Apple Music is one of the most popular music streaming services around the world. Though you might spend most of your time listening to your favorite tunes on your iPhone, iPad, or Apple TV, the service is also available on other devices, including Macs.
Built into the Music app (formerly called iTunes), Apple Music on Mac lets you listen to millions of songs from the service's catalog. As a subscriber, you also get personalized recommendations, access to exclusive video content, and more.
- Apple Music vs Spotify: the music streaming titans go head-to-head
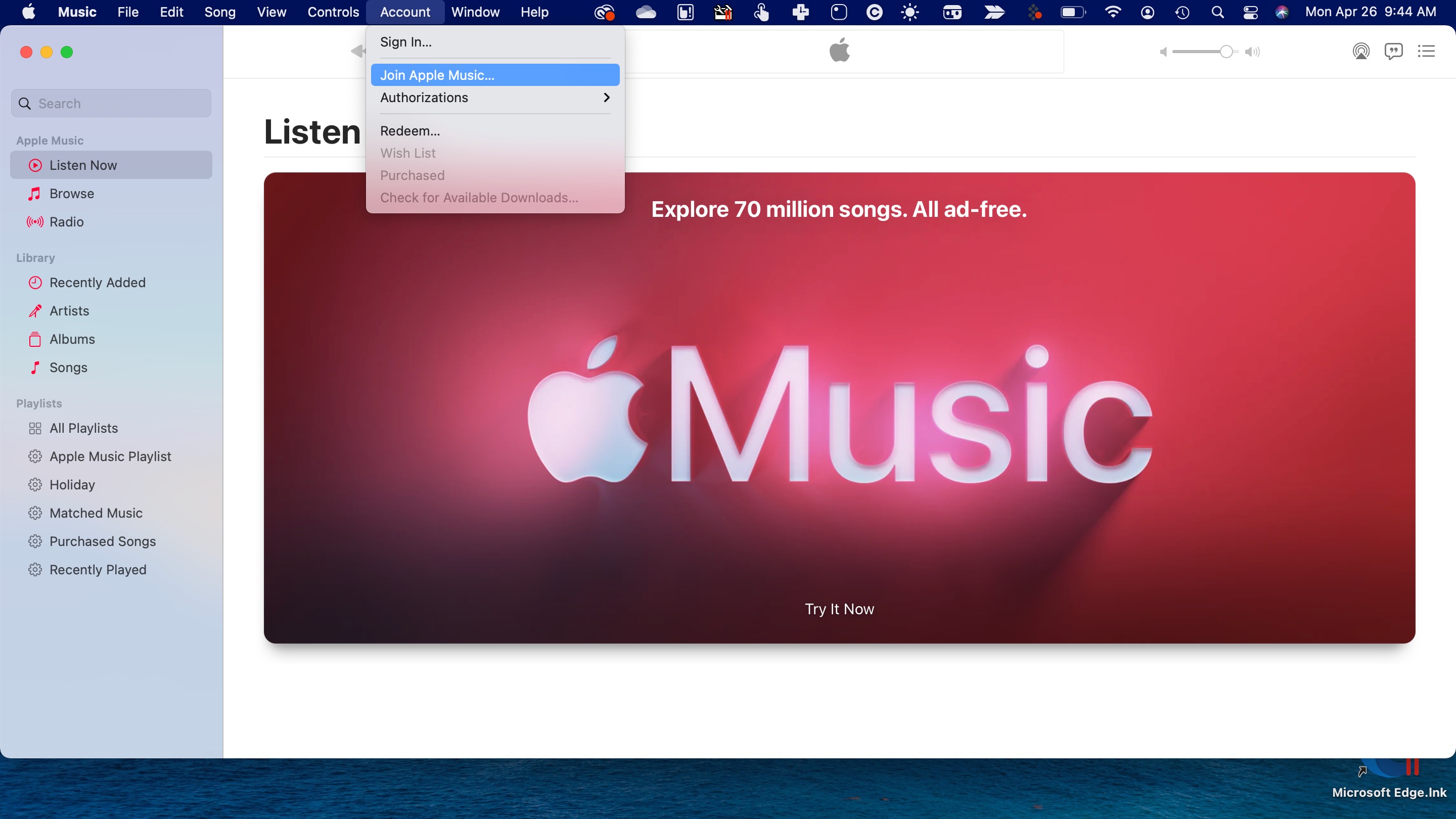
Signing up for Apple Music on Mac
If you aren't already an Apple Music subscriber, you can become one in the macOS Music app. To subscribe, click on the Music app on your computer, then choose Account > Join Apple Music from the menu bar.
Follow the directions on the screen, which include signing into your Apple ID. If you don't have an Apple ID, you can create one during the setup process.
Introduction
Apple Music allows you to play unlimited content across various platforms, including Mac, iPhone, iPad, Apple TV, Apple Watch, Android, and the web. It's also available through HomePod players and supported smart televisions.
The Music app on Mac is also where you'll find iTunes music purchases and other audio content. The iTunes Store is also in the Music app in macOS Big Sur.
Apple Music content is divided into three main sections on Mac: Listen Now, Browse, and Radio. There's also a search box located at the top left of the Music app.
Get daily insight, inspiration and deals in your inbox
Sign up for breaking news, reviews, opinion, top tech deals, and more.
Use the 'Search' box to find music. Use it quickly to switch between searching your own music library and the Apple Music catalog. Search by lyrics, browse categories and get suggestions as you type.
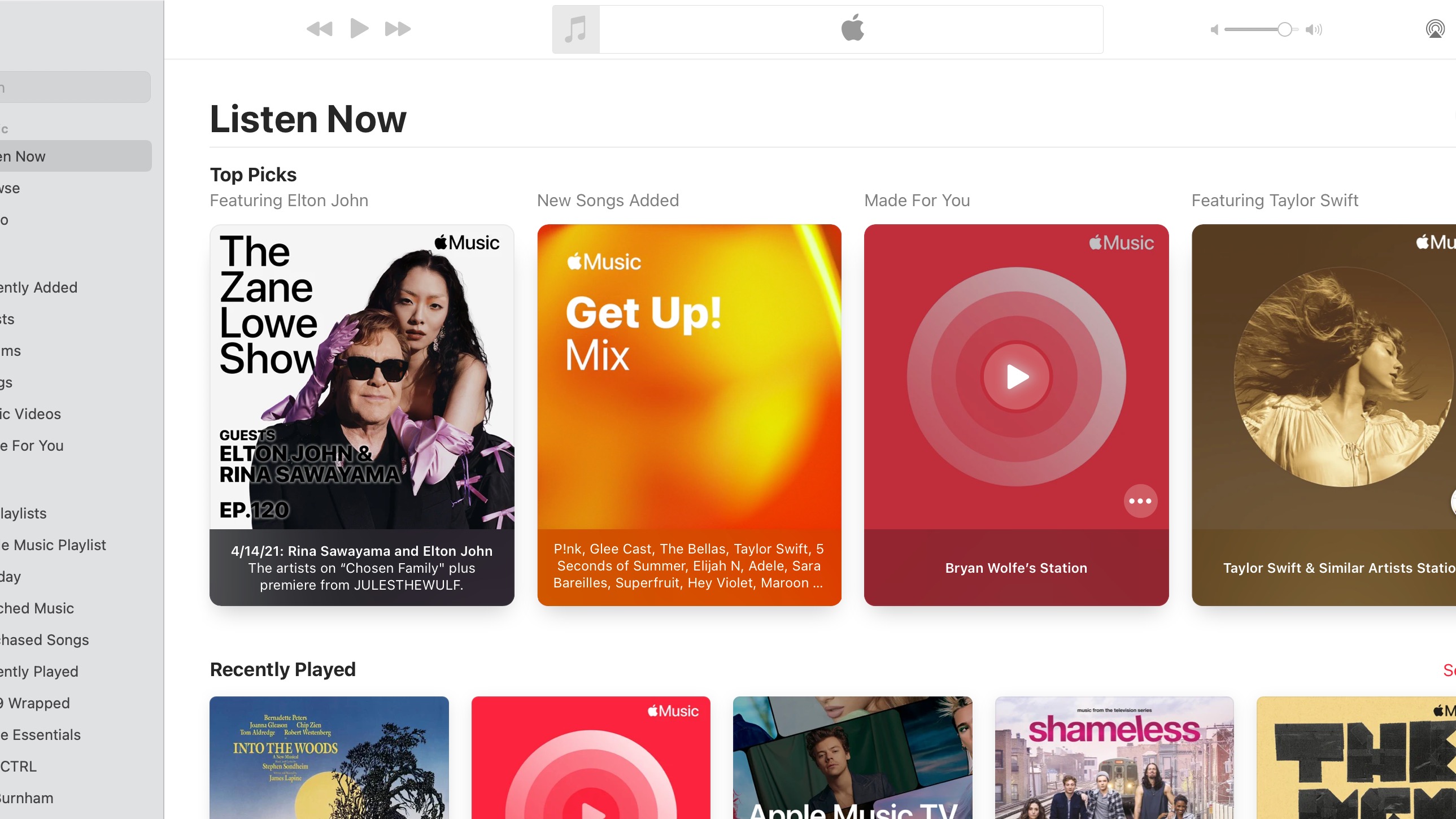
Listen Now
In the Apple Music app, click 'Listen Now' on the left side of the app. Under this section, you'll find a mix of historical and recommended content that changes over time and often, depending on your listening patterns.
Note: historical and recommended content is based on your Apple Music experience across multiple platforms and devices. In other words, not just what you're doing on your computer.
Under 'Listen Now', you'll find different subsections, including 'Top Picks', 'Recently Played', 'Made for You', and others. 'Top Picks' includes a little bit of everything, such as playlists, new albums, and favorite artists. 'Recently Played' is where you'll find quick access to the songs and albums you played most recently.
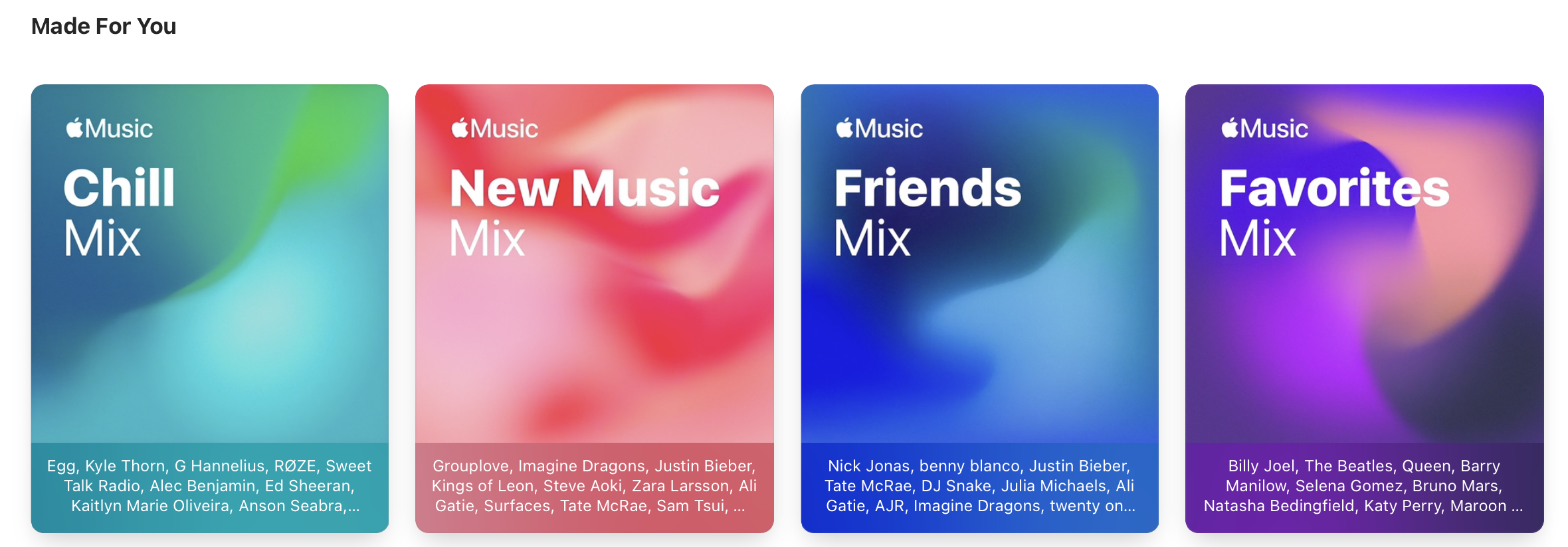
'Made for You', meanwhile, offers links to Apple-created mixes that change weekly. Each playlist includes a nice mix of favorite and recommended tunes related to the playlist subject. Current Apple Music mixes are 'Get Up!', 'Chill', 'New Music', 'Friends', and 'Favorites'.
Scrolling down, 'Listen Now' includes additional content largely based on your listening habits, new music, and time of day or year. Under 'Stations for You' are radio stations automatically created based on your favorite songs, artists, and playlists. There's also music arranged by category.
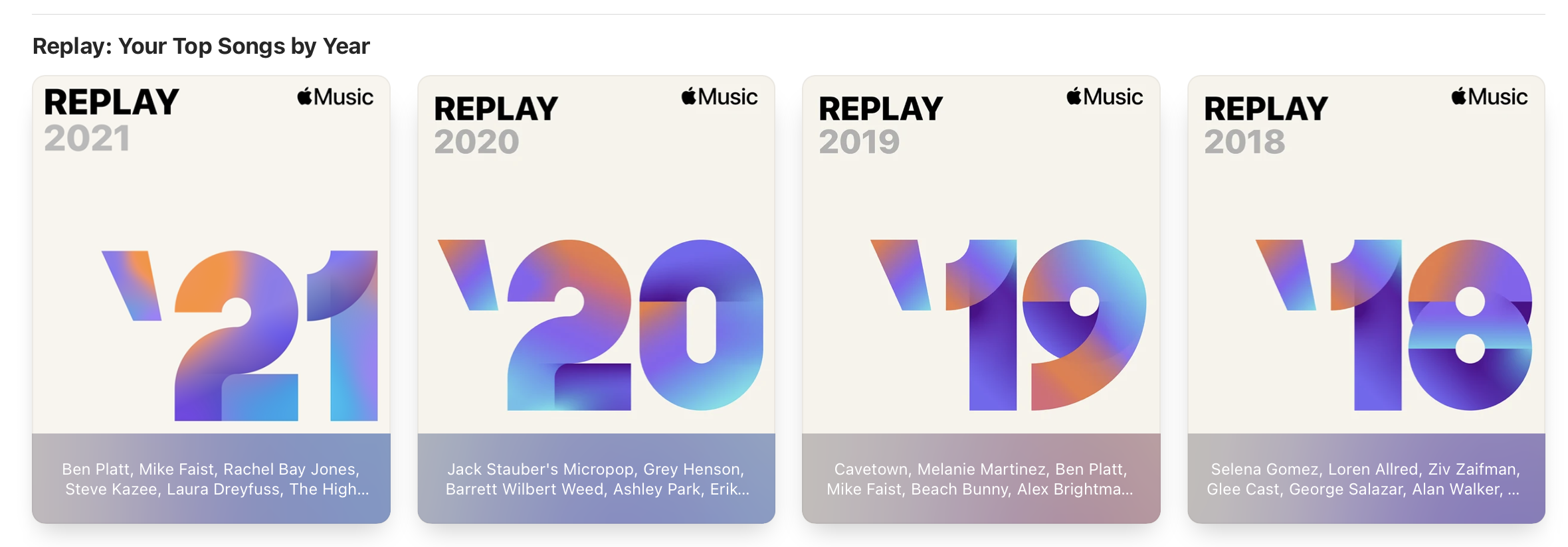
The 'Listen Now' section ends with Apple Music 'Replays'. It's here Apple offers a running list of your most listened to songs for each year you've been subscribed to Apple Music. A 'Replay' for the current year is shown first.
Most Apple Music listeners will start each day in the 'Listen Now" section since this is the one most influenced by your listening experience. It's also where you'll find quick links to your most recent content, new music, and recommendations.
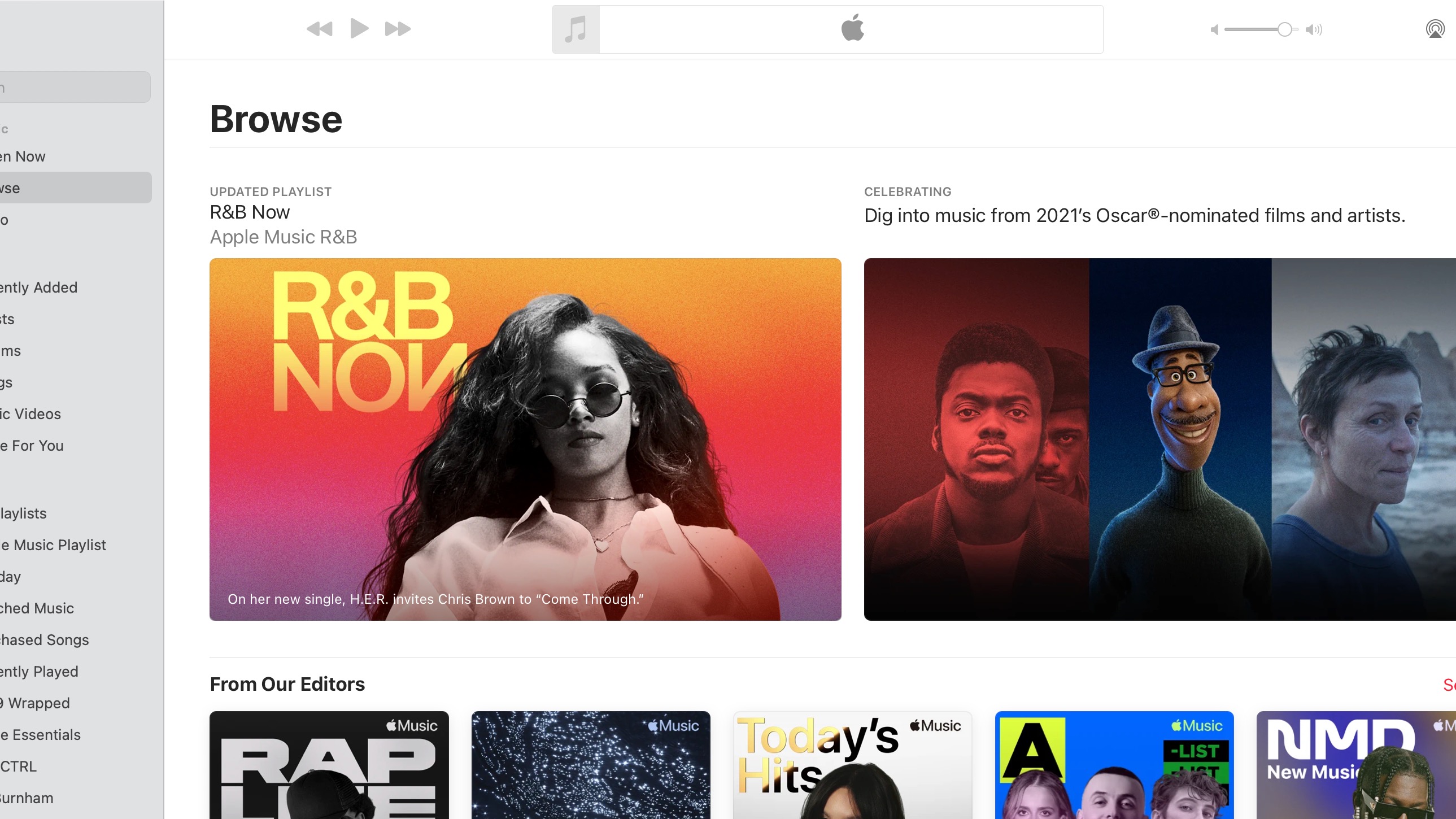
Browse
The Apple Music 'Browse' section relies slightly less on your listening experiences to post content. Instead, this section relies heavily on recently released content, editor recommendations, and best new songs. 'Browse' also includes Apple Radio episodes, music based on moods, and content just added.
Under 'More to Explore' are additional links, including music videos, charts, and music by category.

Under 'Browse' is also the Apple Music 'Daily Top 100' listings. From here, you can find the top 100 songs in an ever-growing list of countries around the world.

Radio
When the iPhone maker first launched Apple Music in 1995, one of its biggest selling points was the 'Beats 1' radio channel. Now called 'Apple Music 1', the 24/7 radio station airs worldwide and features presenters in Los Angeles, London, New York City, and Nashville.
'Apple Music 1' isn't the only Apple Music radio station. There's also the 24/7 'Today's Music', and 'Music Country'.
The Apple Music 'Radio' section also features local stations and stations you have created (see below).
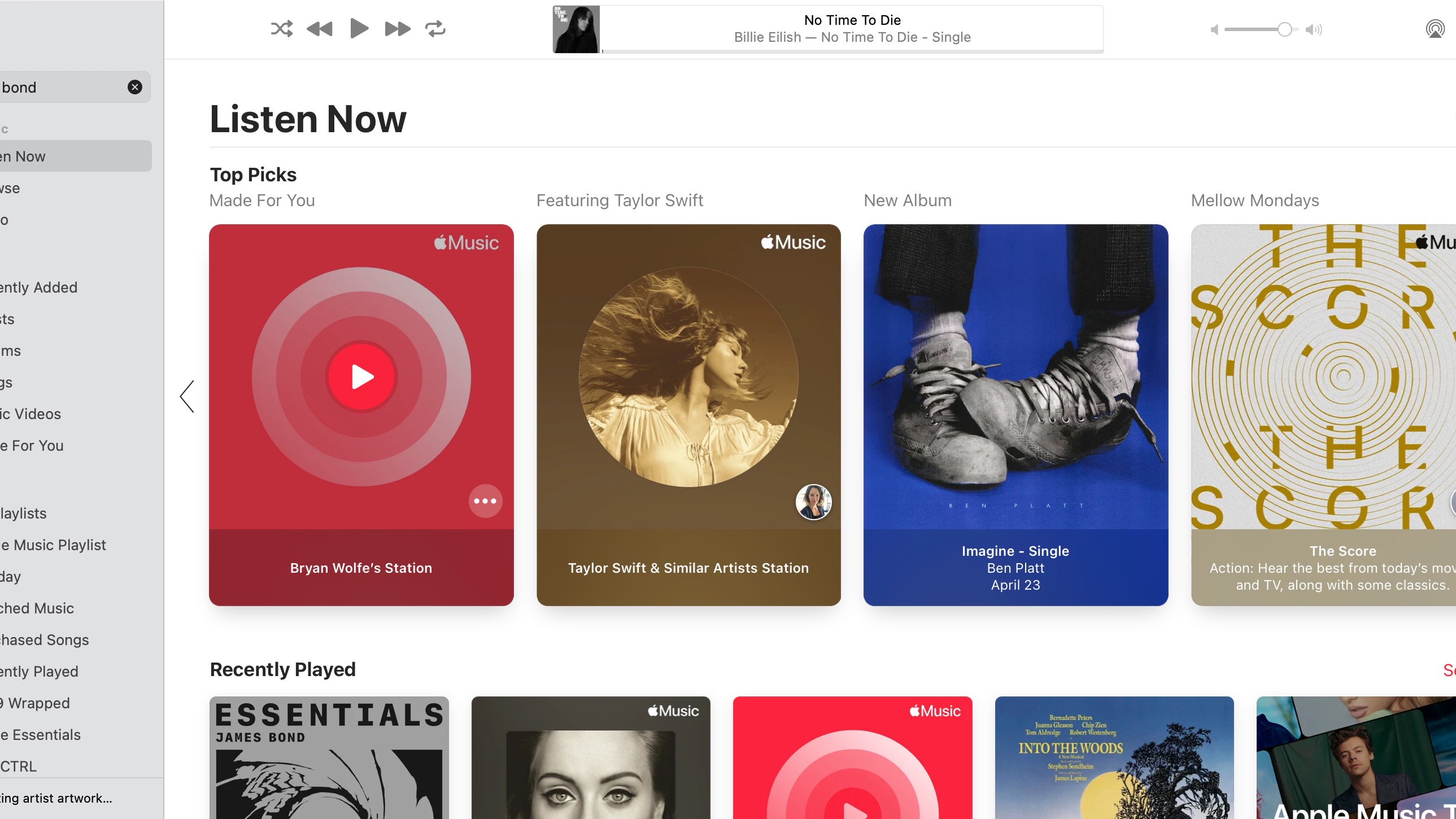
Playing Music
Each song, album, and playlist in Apple Music offers various tools and options that are the same throughout based on the type of content. Playing content requires clicking on it. Active content is shown in the Music Player at the top of the Music app on macOS. From here, you can play/pause and fast forward/rewind content.
Most of Apple Music's magic happens behind the scenes when you right-click on content to bring up a new menu.
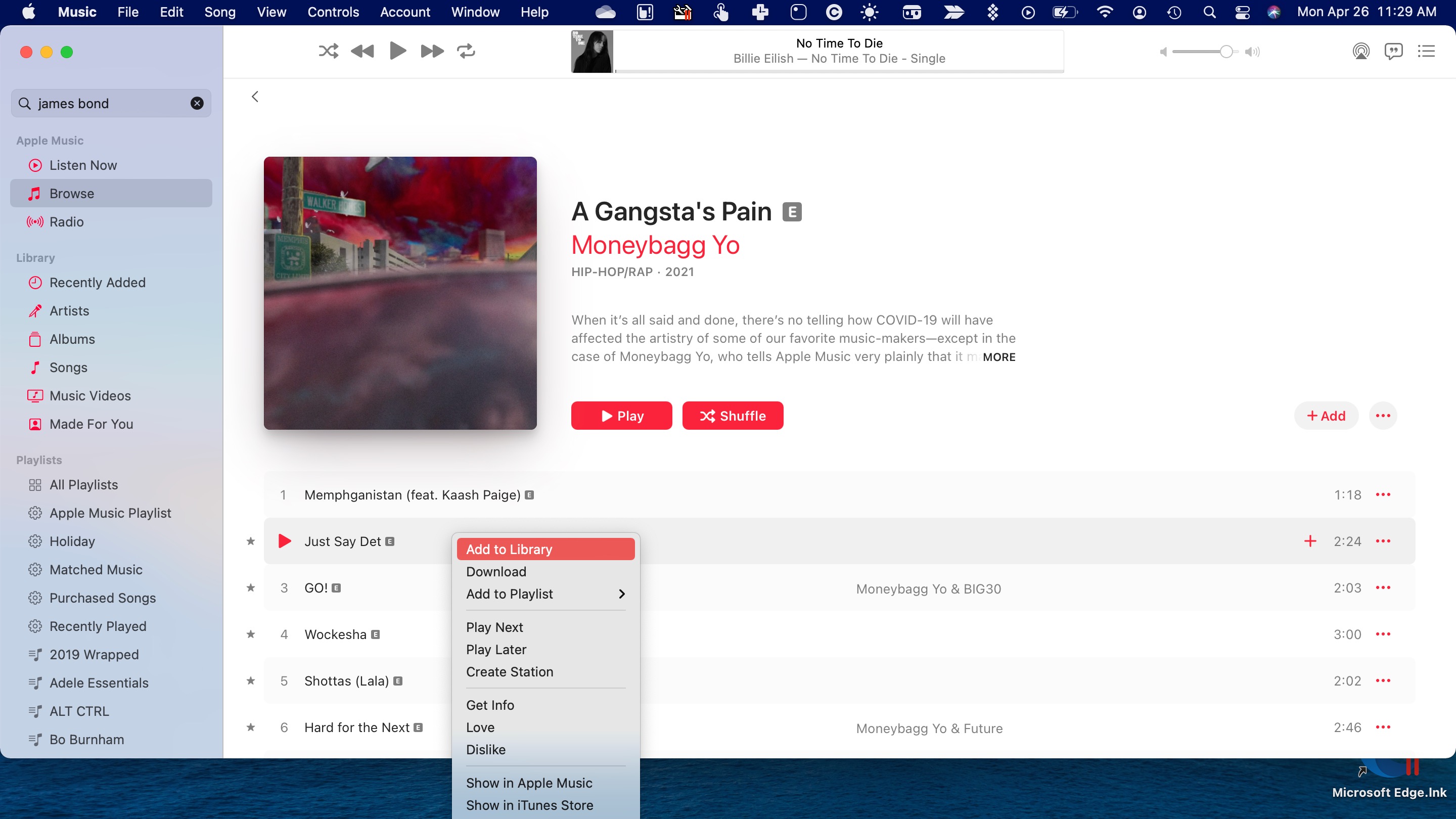
Song options
When you right-click on a Song in Apple Music, you're given various options, including:
- Add to Library: This lets you add the song to your overall Music library.
- Download: The song gets downloaded to your Mac.
- Add to Playlist: Put the song into an existing or new Apple Music playlist.
- Play Next: The song becomes the next one to play.
- Play Later: You're adding the song to your music queue. The queue is the list of songs that will play.
- Create Station: Apple will create a special channel that's based on the song.
- Get Info: Everything you ever wanted to know about a song is presented here.
- Love: When you 'love' a song, it becomes part of your future recommendations.
- Dislike: Apple won't play this song again and will try to remove similar songs from future recommendations, mixes, and playlists.
- Show in Apple Music: The primary locations of the song (albums, playlists) are shown.
- Show in iTunes Store: You can purchase the song directly from the Music app.
- Share: Tell your friends about this song via email, Messages, or copied link.
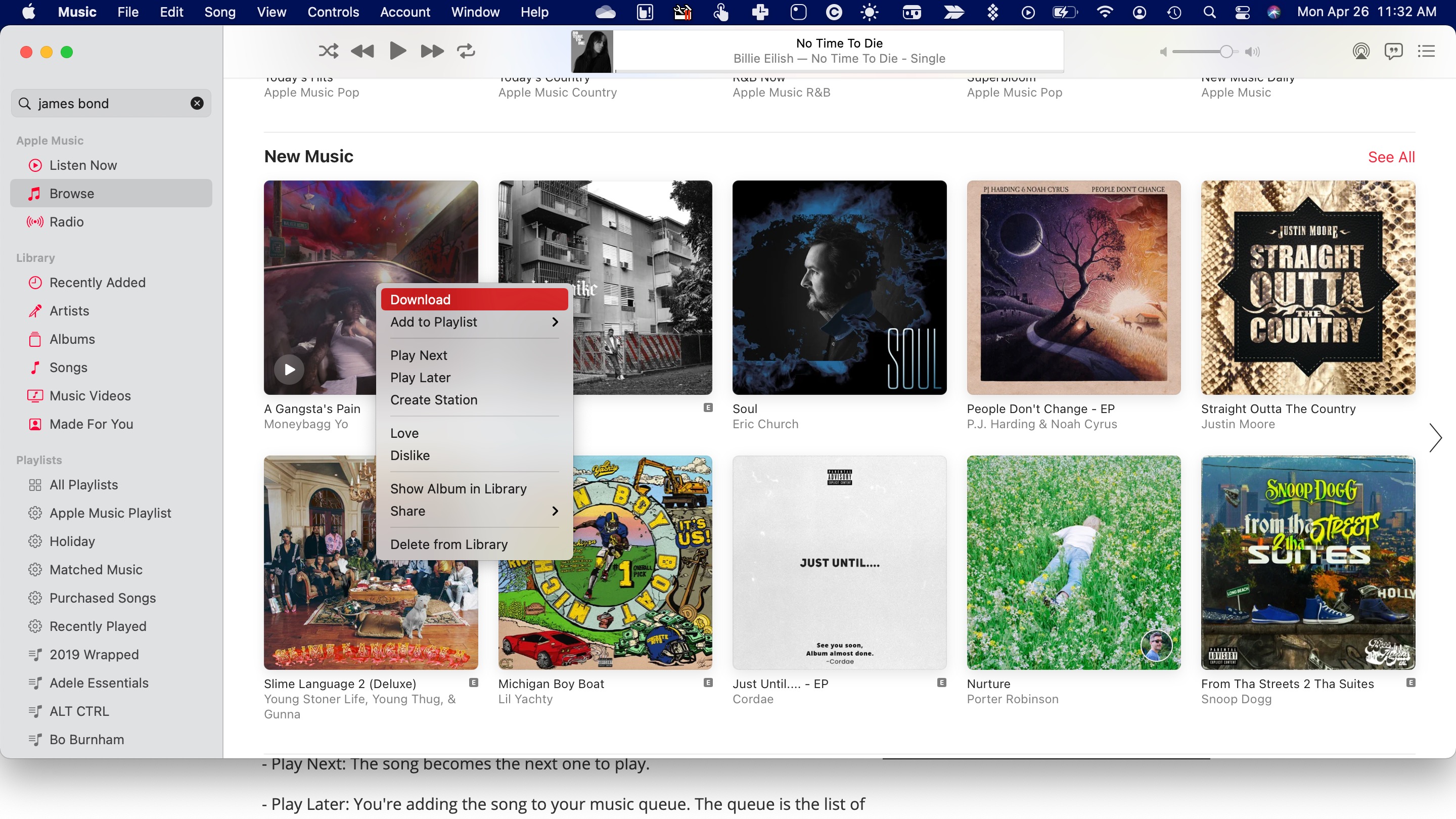
Album options
Options available when right-clicking on Albums follow a similar format to Songs. However, there aren't as many options. These include:
- Download
- Add to Playlist
- Play Next
- Play Later
- Create Station
- Love
- Dislike
- Show Album in Library
- Share
- Delete from Library: Removes the album from your library, when applicable.
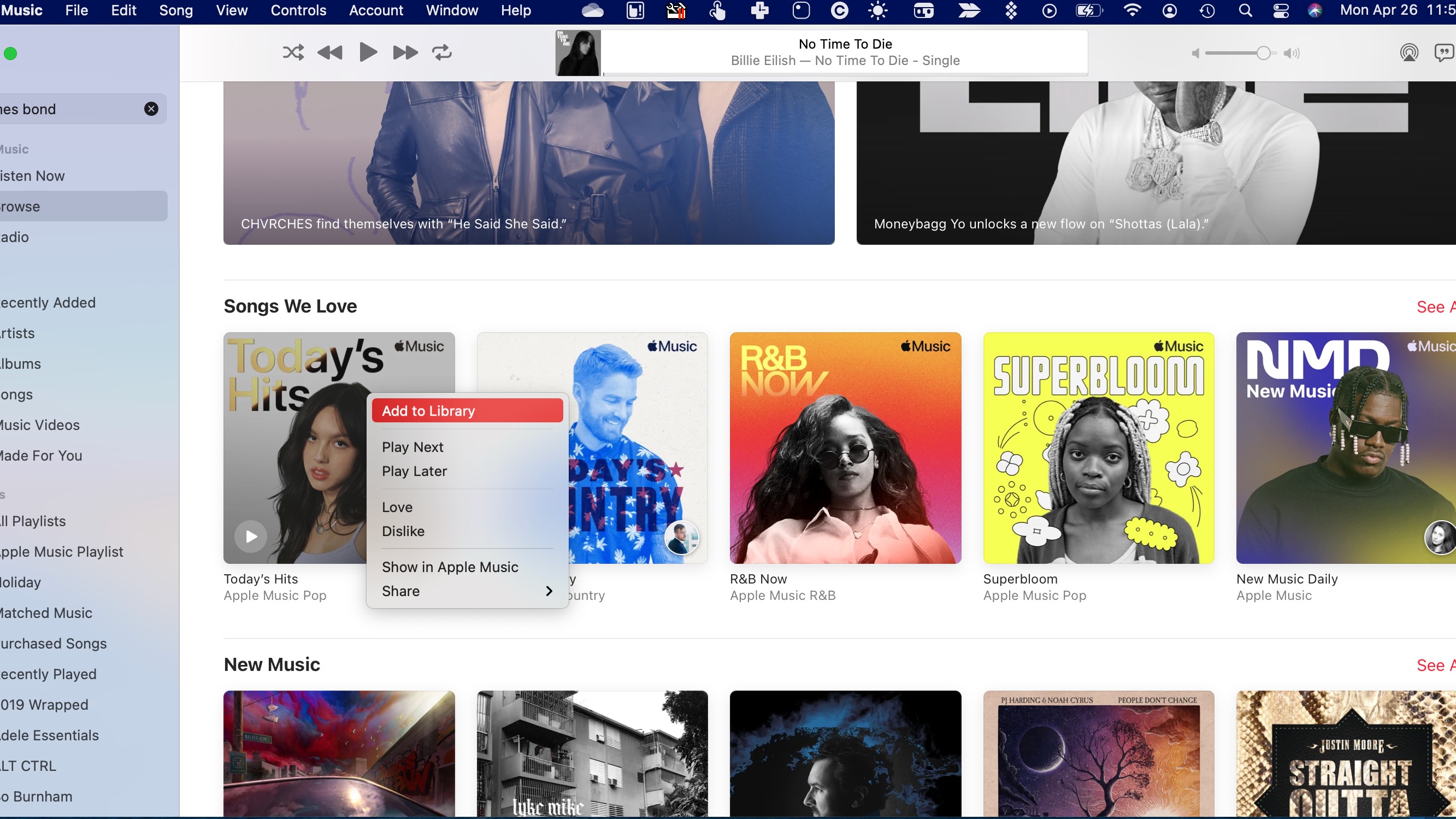
For Apple Music Playlists and Mixes, you'll find limited options when right-clicking. These include the following:
- Add to Library
- Play Next
- Play Later
- Love
- Dislike
- Show in Apple Music
- Share
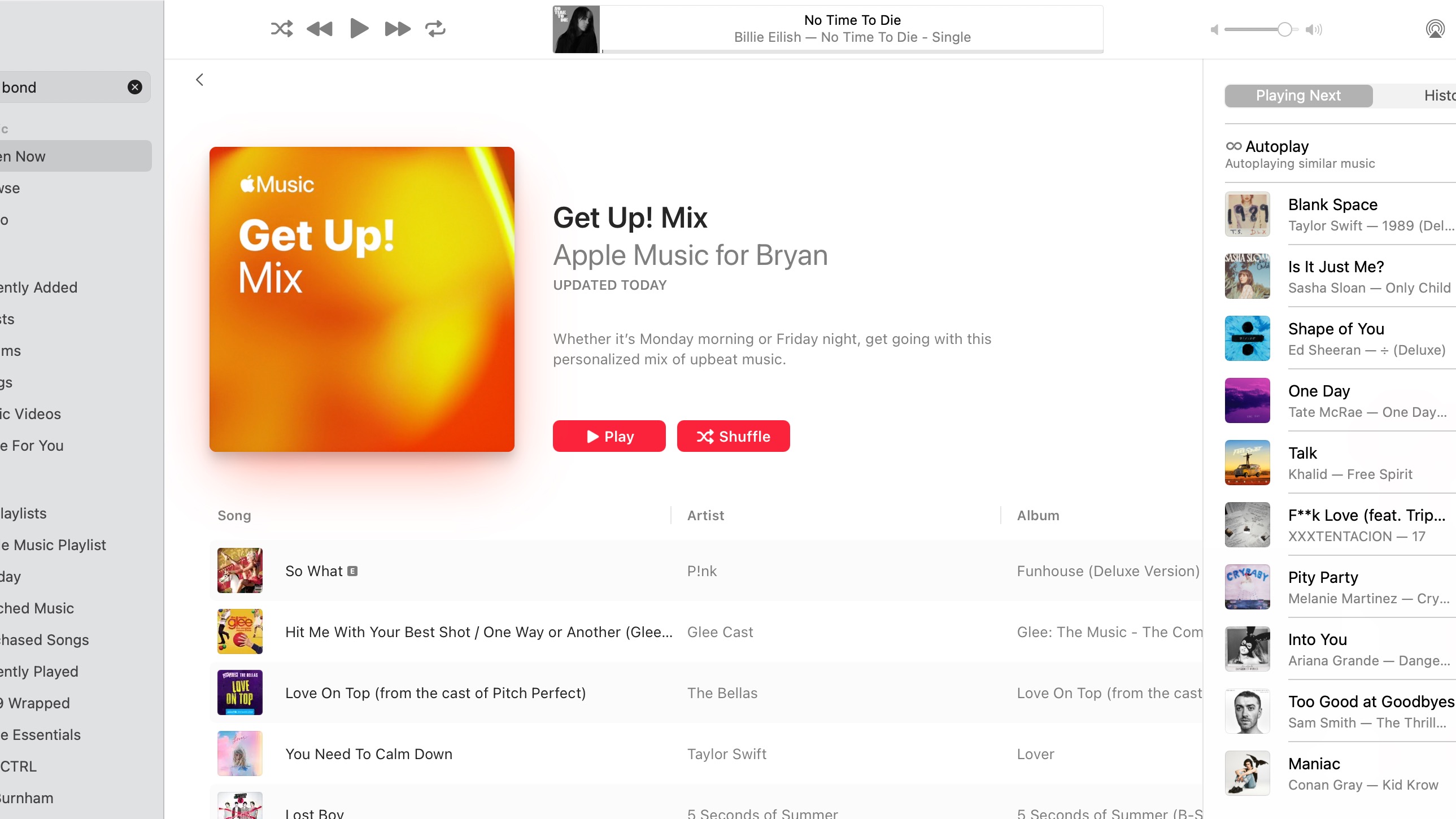
Three important icons
The Music app on Mac includes three icons at the top right of the app. Each provides additional options in Apple Music that are worth considering.
The first icon, when clicked, allows you to decide where to play the music on your Mac. By default, content is played on your computer. You can also choose from any other compatible device such as a HomePod or Apple TV. These devices show automatically, assuming they are using the same Wi-Fi network as your Mac.
The 'Lyrics' icon is next; it provides a running list of the song's lyrics.
Then, there's the 'Queue' icon. Perhaps the most useful of the three, it's where you can see the current queue of songs. You can move songs to different stops in the queue or remove them from this location. You'll also see an 'AutoPlay' icon. With this icon activated, the Music app will continue playing songs even when the queue is empty based on your previous music.
The 'Queue' also includes a tab showing a history of your music listening. The service uses this information to recommend future songs.
Apple Music through the Music app on macOS is a powerful service that allows you to listen to your favorite songs, albums, playlists, and radio stations 24/7. Subscribe today to begin listening.
Bryan M. Wolfe is a staff writer at TechRadar, iMore, and wherever Future can use him. Though his passion is Apple-based products, he doesn't have a problem using Windows and Android. Bryan's a single father of a 15-year-old daughter and a puppy, Isabelle. Thanks for reading!
