How to use Continuity in iOS and macOS
Work better across devices

Continuity is a group of six features that are available in the latest versions of iOS and macOS, and which provide extra convenience in certain scenarios.
Two of these features – Auto Unlock and Universal Clipboard – are new in the latest versions of Apple’s operating systems.
With the former of those switched on, when you wake your Mac it checks for your Apple Watch nearby, and that the Watch is unlocked; if so, your Mac assumes it was you who woke it and skips its usual request for your password, taking you straight to your desktop.
Universal Clipboard recognises that you may in fact be using more than one of your devices at the same time, and so its purpose is to enable you to copy and paste text, images or video from one device to another just by using the Clipboard as you normally would.
Other Continuity features
The remaining four Handoff features were added to Apple’s operating systems some time ago.
However, if you’ve been using a Mac that predates 2012 until recently, you won’t have had the luxury of enjoying them (not without messing around with your system, anyway).
That’s because Continuity features require a Mac with Bluetooth 4.0, and even then not all models are officially compatible with it.
Get daily insight, inspiration and deals in your inbox
Sign up for breaking news, reviews, opinion, top tech deals, and more.
Handoff provides the ability to move a task, such as composing a message, working on a spreadsheet or reading a web page, from one device to another in one quick step.
Then there are Continuity’s mobile phone-related features; making and receiving phone calls and sending and receiving SMS and MMS messages from your Mac or other iOS devices when your iPhone is nearby.
If your call plan permits tethering, Instant Hotspot gets your other devices online by piggybacking on its mobile data connection.
Your non-Apple devices can connect to the Wi-Fi hotspot broadcast by your iPhone too. (The network’s password is shown in Settings.) All of the Continuity features require your participating devices to be signed in to your iCloud account, as proof of your identity.
Most features also need Bluetooth and Wi-Fi to be turned on, though not all need your devices to be on the same network; Handoff and relaying phone calls do, Universal Clipboard doesn’t.
Read on to learn how to make it more convenient to use your devices together.
1. Start setting up Auto Unlock
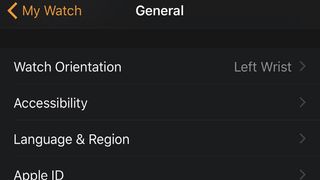
Ensure your Mac’s Bluetooth and Wi-Fi are on, then that your Mac and Watch are signed in to iCloud with the same Apple ID (go to the Apple Menu > System Prefs > iCloud on your Mac, and the Watch app > General > Apple ID on your phone).
2. More Auto Unlock settings
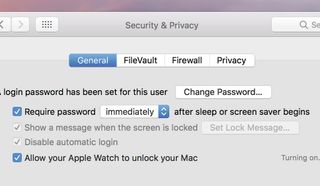
If you haven’t already, set up a passcode in the Watch app > Passcode on your iPhone.
In Apple Menu > System Prefs > Security & Privacy on your Mac, enable ‘Allow your Apple Watch to unlock…’ and wait for the feature to activate.
3. Set up Handoff
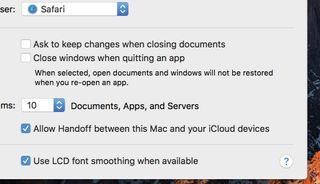
To use Handoff, a Mac’s Wi-Fi must be turned on, even if it’s using Ethernet for networking. On your Mac, go to Apple Menu > System Prefs > General and turn on ‘Allow Handoff between this Mac and your iCloud devices’.
4. Switch devices for a task

Enable it on iOS in Settings > General > Handoff. To move a task from iOS to Mac, click the Dock icon left of Finder’s.
The other way, swipe up from the app icon on the Lock screen, or double-click Home and tap the banner.
5. Set up Instant Hotspot
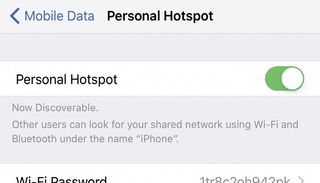
On your iPhone, go to Settings > Mobile Data and turn on the Personal Hotspot feature. From the Wi-Fi icon on your Mac, choose the name of your iPhone. On another iOS device, tap your iPhone’s name in Settings > Wi-Fi.
6. Phone calls on all devices

Sign in to FaceTime on each device using the Apple ID you use for iCloud. Ensure your iPhone and other devices are on the same network. In Settings > Phone > Calls on Other Devices on the iPhone, enable ‘Allow Calls on…’.
7. Choose devices for calls
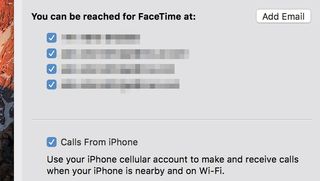
Pick devices on which to make and receive calls. Turn on Calls From iPhone in FaceTime’s prefs on your Mac, and in Settings > FaceTime on other iOS devices. Incoming calls show as a notification on a Mac and a call screen on iOS.
8. SMS and MMS, everywhere
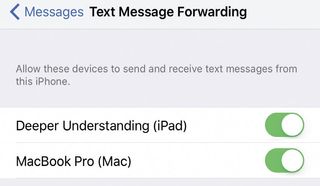
Your iMessage account in Messages’ prefs (Mac) and Apple ID in Settings > Messages > Send & Receive (iOS) must match. In iPhone’s Settings > Messages > Text Message Forwarding, enable devices; enter the code they receive.
- Enjoyed this article? Get more tutorials, guides, and tips on how to get the most from your Apple devices inside MacFormat. Take advantage of an exclusive offer in our sampler today.












