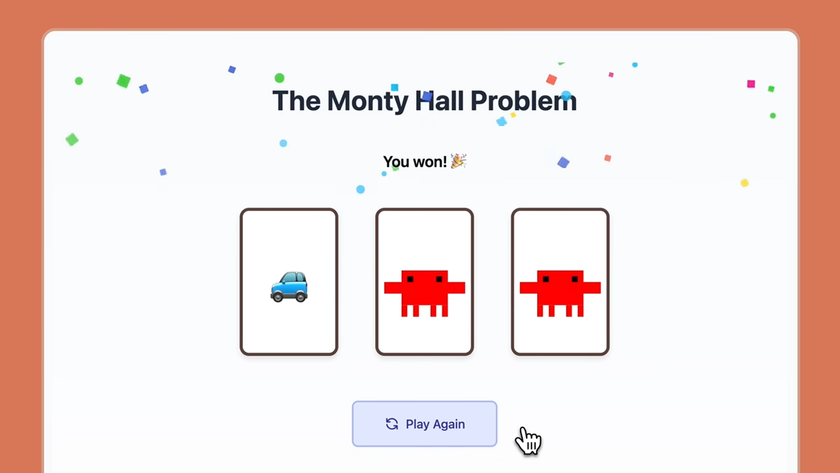How to use Cortana's new Anniversary Update features
Get even more out of Cortana

Get to grips with Cortana
The Windows 10 Anniversary Update improves all kinds of things in Windows 10, but the most exciting improvements are in Microsoft’s personal digital assistant, Cortana.
Cortana was already impressive in Windows 10, but thanks to the Update it’s developed all kinds of new abilities.
Once you’ve got Cortana’s attention you can ask it to define words, give you driving directions, set alarms or launch programs – but that’s not all it’s capable of doing.
It can understand commands such as “Send Sue the PowerPoint I was working on yesterday”, it can scan your emails, calendar and other communications to automatically identify important information, such as package tracking or travel bookings, and it can even tell you what song’s playing wherever you happen to be.
Let’s discover Cortana’s best new features.
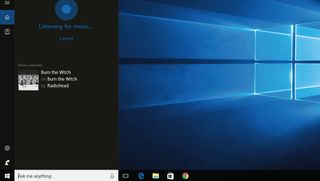
1. Name that tune
One of Cortana’s skills is the ability to recognise the music that’s playing wherever you are. Just click or tap on the musical notes at the top right-hand corner of the Cortana window and you’ll see as Cortana listens to your microphone.
Results usually appear within a couple of seconds. Like most of Cortana’s best features, song recognition needs an internet connection.
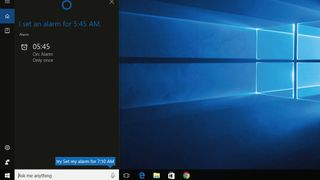
2. Wake me up
Cortana is good at understanding spoken commands. Here we’ve asked it to set an alarm for 5.45am by saying “set an alarm for 5.45am”.
When you set an alarm it’s created as a one-off event, but you can make it a regular alarm by tapping on the details.
You can also specify what time of day you go for lunch to prevent Cortana scheduling anything when you’d rather be eating.
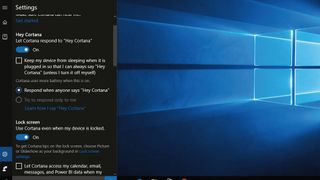
3. Break the lock
If you click on Cortana’s settings – the gear icon at the lower left-hand side of the Cortana window – you can specify whether Cortana should respond to the “Hey Cortana” command or wait for you to click.
There’s an option to keep your PC from sleeping so Cortana is always listening for your commands. This will have an effect on battery life, though, so it’s best for plugged-in PCs.
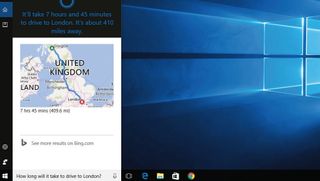
4. Ask about anything
If you’re constantly being plagued by inquisitive kids, let them ask Cortana for answers instead.
It can tell you how long it’ll take to get somewhere, what the capital of a country is and what state the stock market is in, and Microsoft has enabled developers to Cortana-enable their apps so that it can interrogate them. If your PC can do it, you’ll be able to do it by asking Cortana.
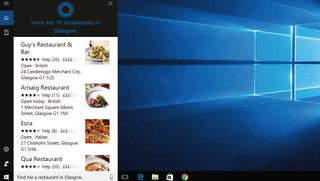
5. What’s for dinner?
Cortana comes into its own when it’s connected to the internet, because that means it can access online services – not just Bing, but things like the restaurant review service Yelp.
If you look in Cortana’s Notebook, the icon below the home icon in the top left of the Cortana window, you can see what services Cortana can access. In this example we’ve asked for nearby restaurants.
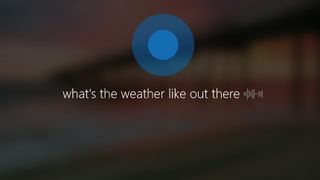
6. Always there
In Cortana’s settings you can turn on the ability to invoke Cortana from the lock screen with a quick “Hey Cortana”.
That’s handy for things such as playing music – “Hey Cortana! Play some dance music!” – but it’s just as handy for setting alarms and reminders. Once again, Cortana’s happy with natural language commands – here we’ve asked about the weather.

7. Plain English
Cortana can understand and perform queries such as “Show me the last file I worked on” or “Show my homework”, and it remembers them too – so if you’ve used our examples, they’ll turn up in the suggested results when you search for “show”.
It’ll perform tasks such as “Email Dave the document I was working on yesterday” if Dave is somebody in your contacts book.
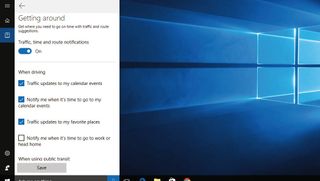
8. Edit the highlights
Cortana will offer information such as telling you it’s a good time to head for home, and you can tweak its settings to ensure it only tells you about things you want to know, such as events in your Calendar.
To do that, click on Cortana’s Notebook and then on the topic you want to edit. In this example we’re fine-tuning the traffic and route suggestions Cortana offers us.
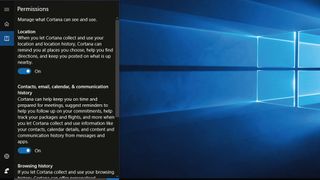
9. Set some limits
Cortana uses your location history, your browsing history and your contacts, email, calendar and communication history to find out what you like and what you need.
For example, it can track packages, remind you about travel bookings and show you interesting things happening nearby. If you don’t want it to do that, you can limit its scope in ‘Notebook > Permissions’.
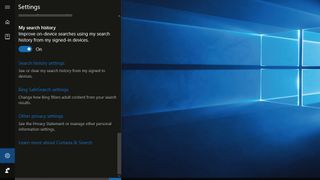
10. Embrace every device
To get the most from Cortana it makes sense to let it see what you do on all your Windows 10 devices.
By default Cortana will take advantage of your search history on all your signed-in devices, but if you don’t like that idea (for example because you want to keep work and home PCs separate) you can change the search and privacy options in Cortana’s settings.

Writer, broadcaster, musician and kitchen gadget obsessive Carrie Marshall has been writing about tech since 1998, contributing sage advice and odd opinions to all kinds of magazines and websites as well as writing more than a dozen books. Her memoir, Carrie Kills A Man, is on sale now and her next book, about pop music, is out in 2025. She is the singer in Glaswegian rock band Unquiet Mind.
Most Popular