How to use SOS emergency features on iPhone, Android phones or smartwatches
Learn how to use SOS emergency features on iPhone, Android phones or smartwatches and get the help you need when you need it. We show you how...

Wanting to learn how to use SOS emergency features on iPhone, Android phones or smartwatches? Trust us, it's a skill well worth having up your sleeve should you ever find yourself in an emergency situation. While we hope that never happens, if it does, your device will be able to ping your last known location to emergency contacts who can then alert emergency services.
Both Apple and Google have baked these features into the respective iOS and Android platforms, and we’re seeing more and more wearable manufacturers include the features too. So, regardless of whether you rely on the best smartwatch or the best phone when you're out and about, you can rest assured that help can find you should you need it.
Why would you want to set up emergency SOS location tracking? Well, there's a variety of scenarios that could leave you unable to talk on the phone. Whether you're hiking in a remote location and have an accident or happen to have a fall at home, knowing how to use SOS emergency features on iPhone, Android phones or smartwatches can make sure that trusted individuals can get to you quickly.
You can also have an easy way to directly call the emergency services through these features too, so they’re worth setting up in case you need them in the future. This guide will show you how to use SOS emergency features on iPhone and other devices, including the best Android phones and wearable alternatives such as the best Garmin watch or Apple Watch.
How does it work on iPhone and Apple Watch?
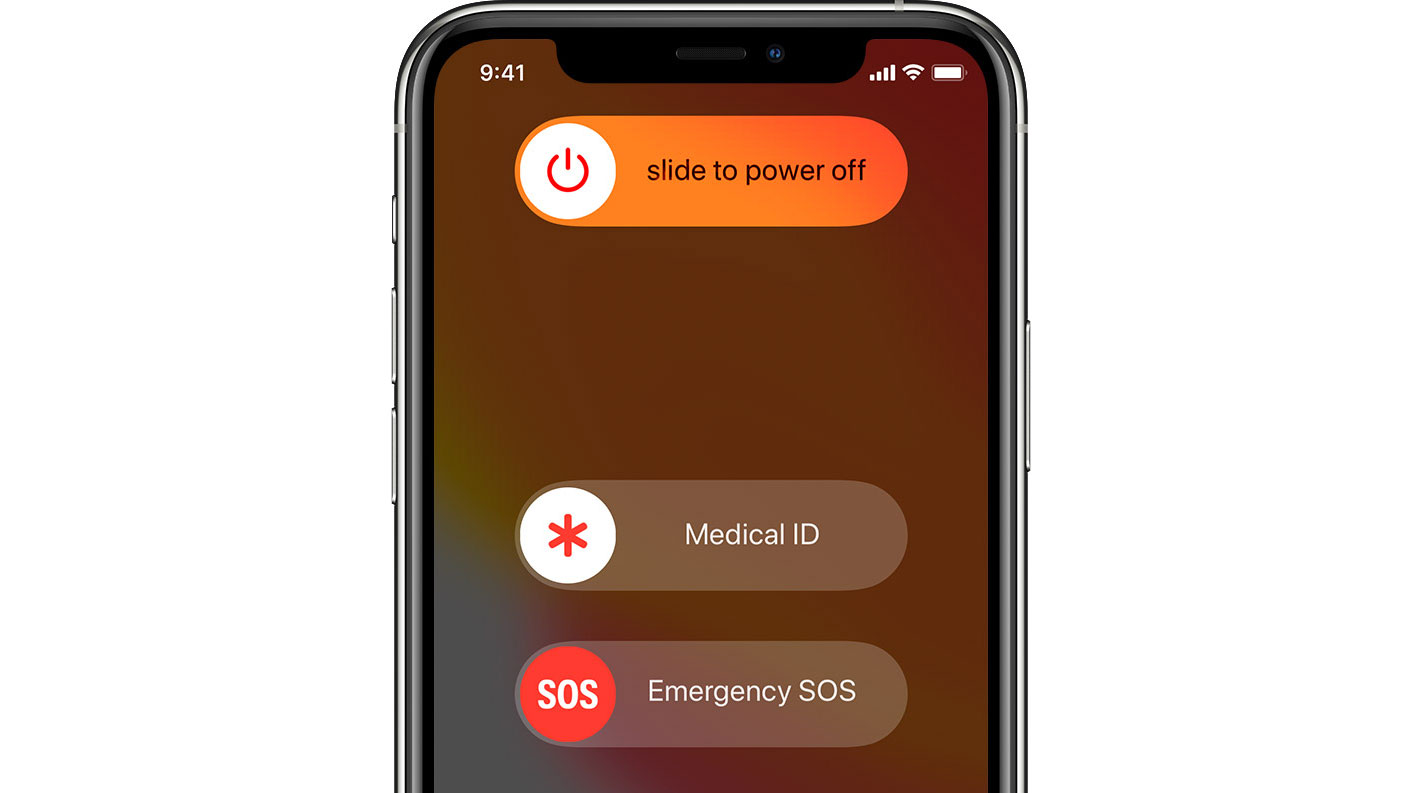
The SOS emergency features on iPhone are already available when you take an iPhone out of the box, but there are some ways you can set it up to work better. It works in all countries, but in some places you may only be able to choose one particular emergency service.
First off, making an emergency services call is simple from an iPhone, but the way it works differs depending on the model of iPhone you have.
iPhone 8 or later
Get daily insight, inspiration and deals in your inbox
Sign up for breaking news, reviews, opinion, top tech deals, and more.
If you own an iPhone 8 or later (that’s if your phone came out after 2017) you can hold down the side button and the volume buttons. Then, you’ll find a slider on the screen that says “Emergency SOS”.
If you drag this across, it’ll make an immediate call to the emergency services.
If you can’t slide this across, continue to hold down the buttons and you’ll find your phone makes an alert noise with a countdown. That countdown will finish with the phone calling the emergency services, so this is particularly useful if you can’t take your phone out of a pocket.
We would encourage you to set up emergency contacts (more on that below) as it will then message your contacts immediately afterward with your location information and more.
iPhone 7 or earlier
Own an older iPhone? This will work differently, and you’ll want to hit the side button five times in rapid succession, or for those in India you’ll find you only need to hit the button three times. You’ll then find the SOS emergency features on iPhone appears as a slider where you can immediately make the call.
When the call has finished, it’ll then send your emergency contacts a text message with your current location. You have the option to cancel this before the messages are sent, but for this to work you’ll need to have emergency contacts set up.
How to add an emergency contact
Why would you want an emergency contact? First off, it can help emergency services identify who to contact and on Apple devices these people will immediately receive a message of your location after your call with the emergency services.
To set this up, click on the Health app and press on the profile picture. In here, you’ll find an option called Medical ID and at the bottom of the page you’ll find an option called emergency contacts.
Here is where you can enter information of the contact, a relationship and their phone number as well. Tap on done afterward, and you’ve set up your emergency contact. You can have several of these on your iPhone at one time.
For more information, take a look at Apple’s official Emergency SOS information
How does it work on Apple Watch?
A similar feature exists for those with the best Apple Watch, and you can hold down on the side button for a few moments until the Emergency SOS appears. Note that your iPhone will need to be nearby to make the call, unless you have an LTE version of the Apple Watch.
If you continue to hold down the button, a countdown will begin and at the end of the countdown the call to emergency services will begin. After that, your emergency contacts will receive the same text with your location like if you were doing this on an iPhone.
How does it work on Android phones?
On Android phones, these features differ depending on the manufacturer. You can often find the information you need by searching in your phone’s Settings for phrases such as SOS messages or simply the word emergency.
For example, Samsung phones have a feature called Send SOS Messages that allows you to press the side key three times to automatically message someone with your location. It will automatically attach pictures using your rear and front camera, as well as an audio recording of the moments before the message was sent.
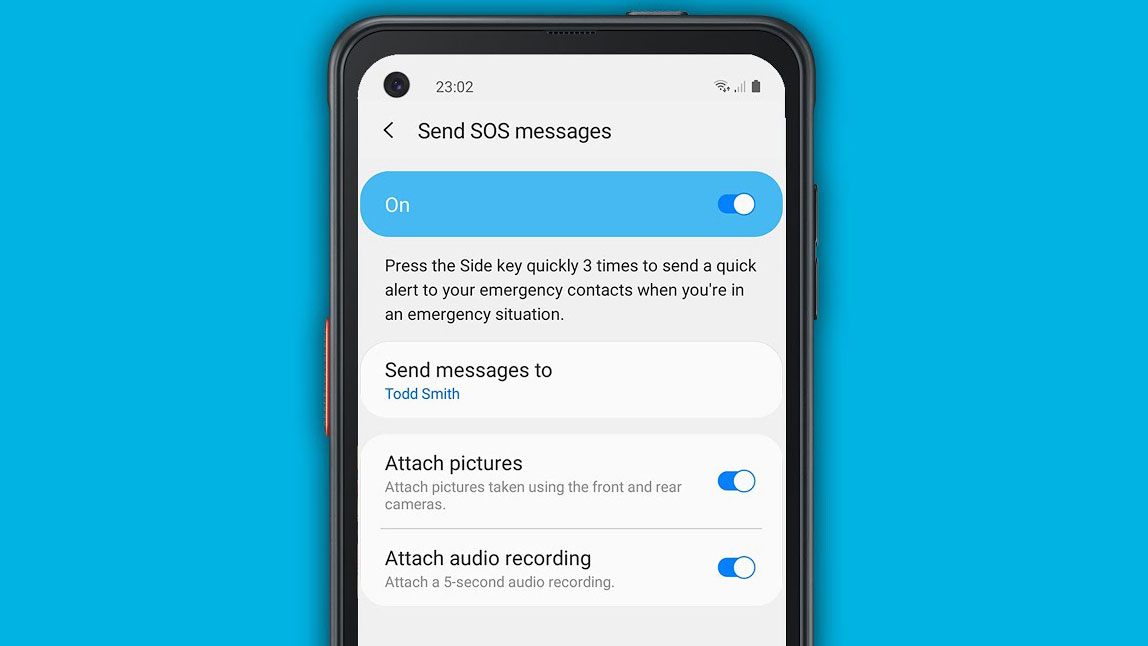
Xiaomi phones have a feature called Emergency SOS that will send a message after you’ve pressed the power button on your phone five times in quick succession. This will send your location and an SOS message, but it won’t include imagery or an audio recording.
We also tested Oppo and Realme phones for the feature, and it was called Emergency SOS on these devices too. Here you’re able to choose between a phone call directly to your emergency contacts, or you can set it up to send a message instead.
Not all Android phones are capable of messaging your contacts directly though, so be sure to look for your phone’s manufacturers details to see if there are any details you’re missing.
There are third-party alternative apps that you may want to explore too. For example, Hollie Guard is a specific app designed so someone can keep an eye on your location remotely while you’re making a journey.
You can also use third-party apps such as WhatsApp to share your specific location at certain moments. This obviously won’t be a suitable option for some situations where you need to instantly be able to contact people..
How does it work on Garmin watches?
Garmin offers two emergency tracking options, which you can find in the Garmin Connect app. Incident Detection & Assistance sends an emergency message to a chosen contact when your watch detects a sudden deceleration or impact while you’re doing a tracked activity like running or cycling.
The message will include a Google Maps link showing your location, so your emergency contact can find you, but you’ll have a little time to cancel it before it sends if you just took a harmless tumble.
LiveTrack allows friends and family to follow your location live during a GPS-tracked activity, and is useful for both safety reasons, and so they can follow your progress during a race.
Before you can use either of these features, you’ll need to set up at least one emergency contact. Tap the button at the top left to open the main menu, and select Contacts. Tap the icon at the top right and select Create Contact. Enter the person’s first and last name, their phone number, and if you want to, their email address. When you’re done, tap Save.
Now return to the main menu, select Safety and Tracking, and choose either Incident Detection or LiveTrack to set up your contact. You can have both features enabled, with the same emergency contact or different ones. Bear in mind that both these features require a cellular connection, so you’ll need either an LTE watch like the Garmin Vivoactive 3, or a Bluetooth connection to your phone.
James is the Editor-in-Chief at Android Police. Previously, he was Senior Phones Editor for TechRadar, and he has covered smartphones and the mobile space for the best part of a decade bringing you news on all the big announcements from top manufacturers making mobile phones and other portable gadgets. James is often testing out and reviewing the latest and greatest mobile phones, smartwatches, tablets, virtual reality headsets, fitness trackers and more. He once fell over.
- Cat EllisHomes Editor
