How to use FaceTime on your iPhone or iPad
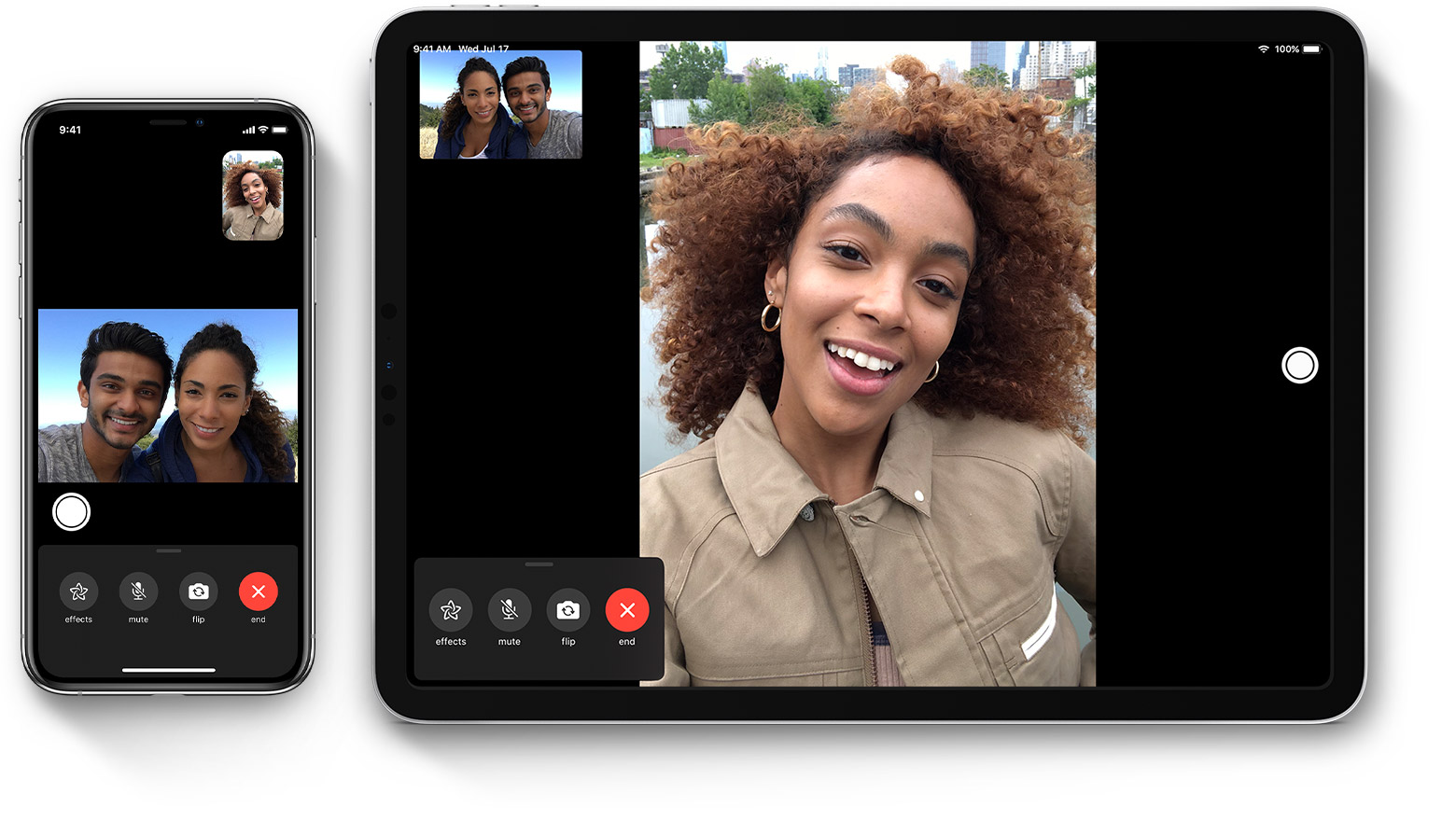
Video chat is a perfect way to talk instantly with anyone around the world, and sticking in Apple’s ecosystem makes it even easier with FaceTime. True, it won’t work with Android devices, but if you’re only chatting with fellow Apple aficionados, it’s a breeze to set up.
Using FaceTime is pretty identical on both iPhone and iPad - which makes sense given that they use nearly identical software. Apple only released the iPadOS fork last year, and it’s still pretty identical to iOS 13, so accessing this voice chat feature is going to be the same on either one - but we’ll point out the differences below.
To access FaceTime, just find the app - at the time of writing, the icon looks like a white movie camera inset in a green square - and tap to open it. You can use it to make audio or video calls.
What do you need for FaceTime? Just an iPhone, iPad, or iPod Touch and an Apple ID (free to sign up) - you don’t need an LTE connection, but you will need an internet connection over Wi-Fi for it to work. Keep in mind you’ll need a minimum speed for video to work, and if your internet is too slow, audio won’t work either, though the latter is a very low threshold.
We’ll start with the basics of setting up your Apple ID, and then go into making calls.
- Know someone without an Apple device? The best Android alternatives to FaceTime
Setting up FaceTime
If you’re using an iPhone, congratulations, you’ve probably already set up Apple ID. The first time you turn on your phone, you’re required to sign in with your Apple ID credentials or create a new account. If you’re using an iPad or iPod Touch and haven’t signed in to your Apple ID, you’ll be prompted to do so when clicking the FaceTime app.
Once signed in, you’ll have access to all the contacts available in your Contacts and Mail apps - though, yes, you’ll only be able to FaceTime with individuals who also have an iPhone, iPad, or iPod Touch.
Sign up for breaking news, reviews, opinion, top tech deals, and more.
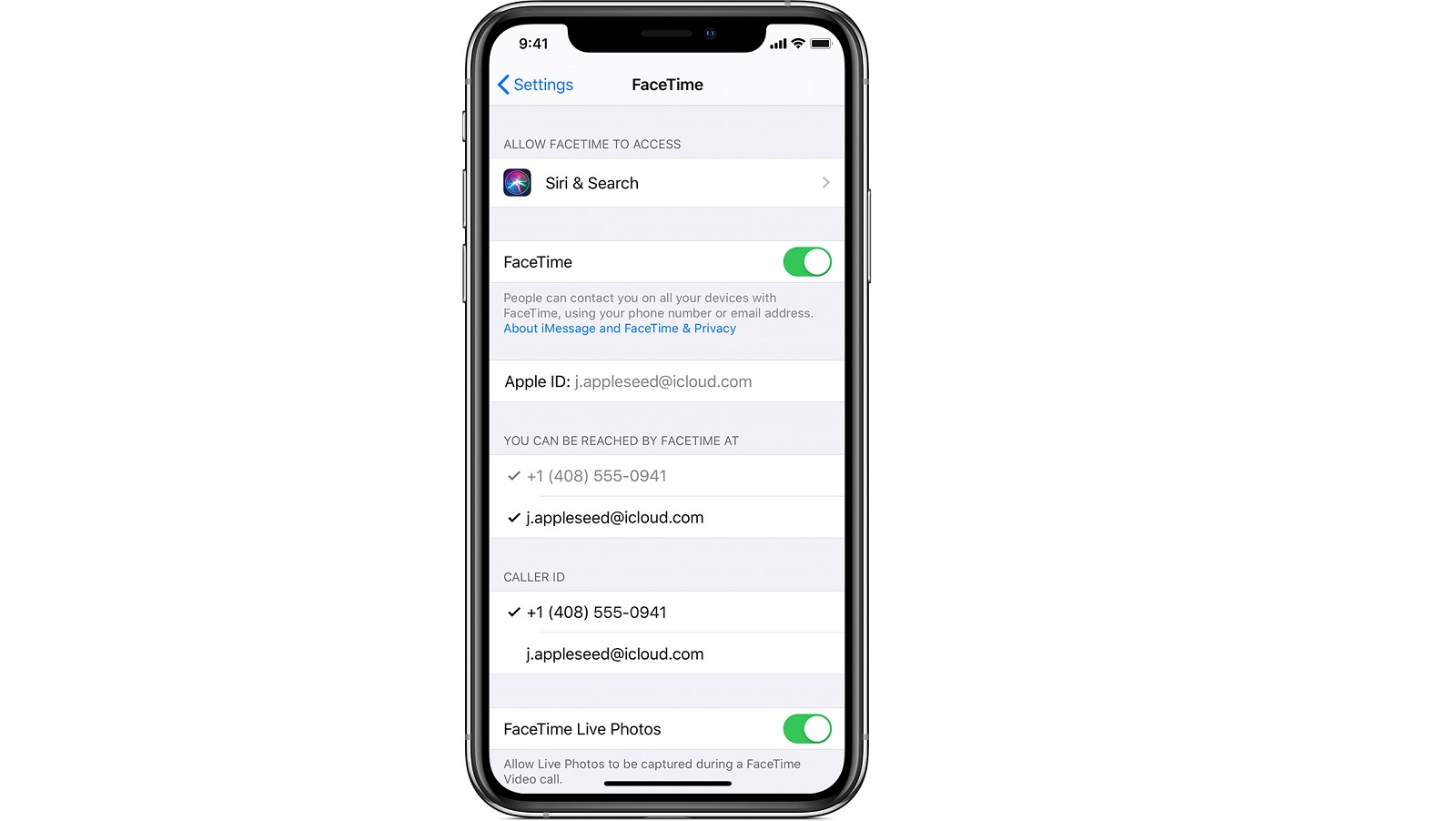
Keep in mind, you’ll need to make sure FaceTime is active (it should be by default). Open the Settings app and click on FaceTime, then click the toggle on if it's switched to the off position.
From there, you can select which numbers and emails you’d like to be contacted with through FaceTime, as well as opt in or out of allowing photos to be captured during a call. You can also block contacts from FaceTiming you from here.
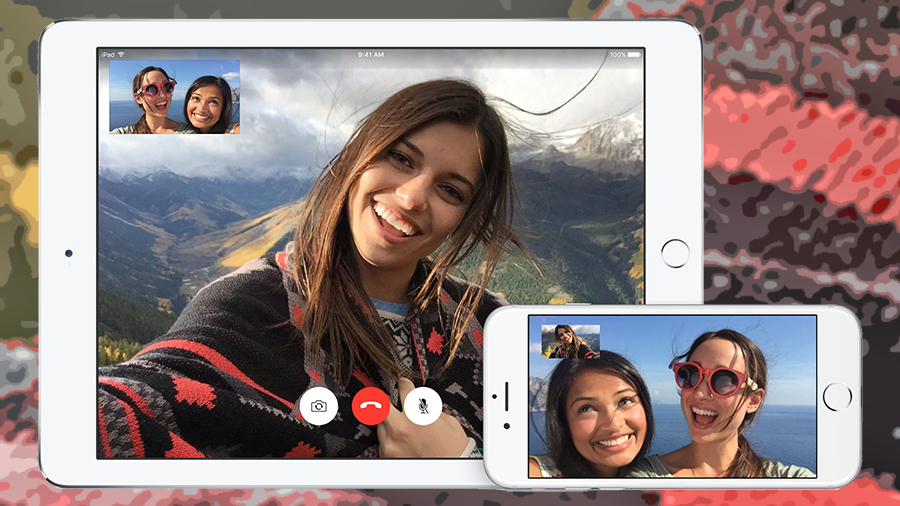
Using FaceTime
To FaceTime someone (it’s been verbed), tap the FaceTime app to open it. Tap the ‘plus’ icon in the top right and search for a contact by typing their name, email address, or phone number. Tap one and you’ll be prompted to start an audio or video call.
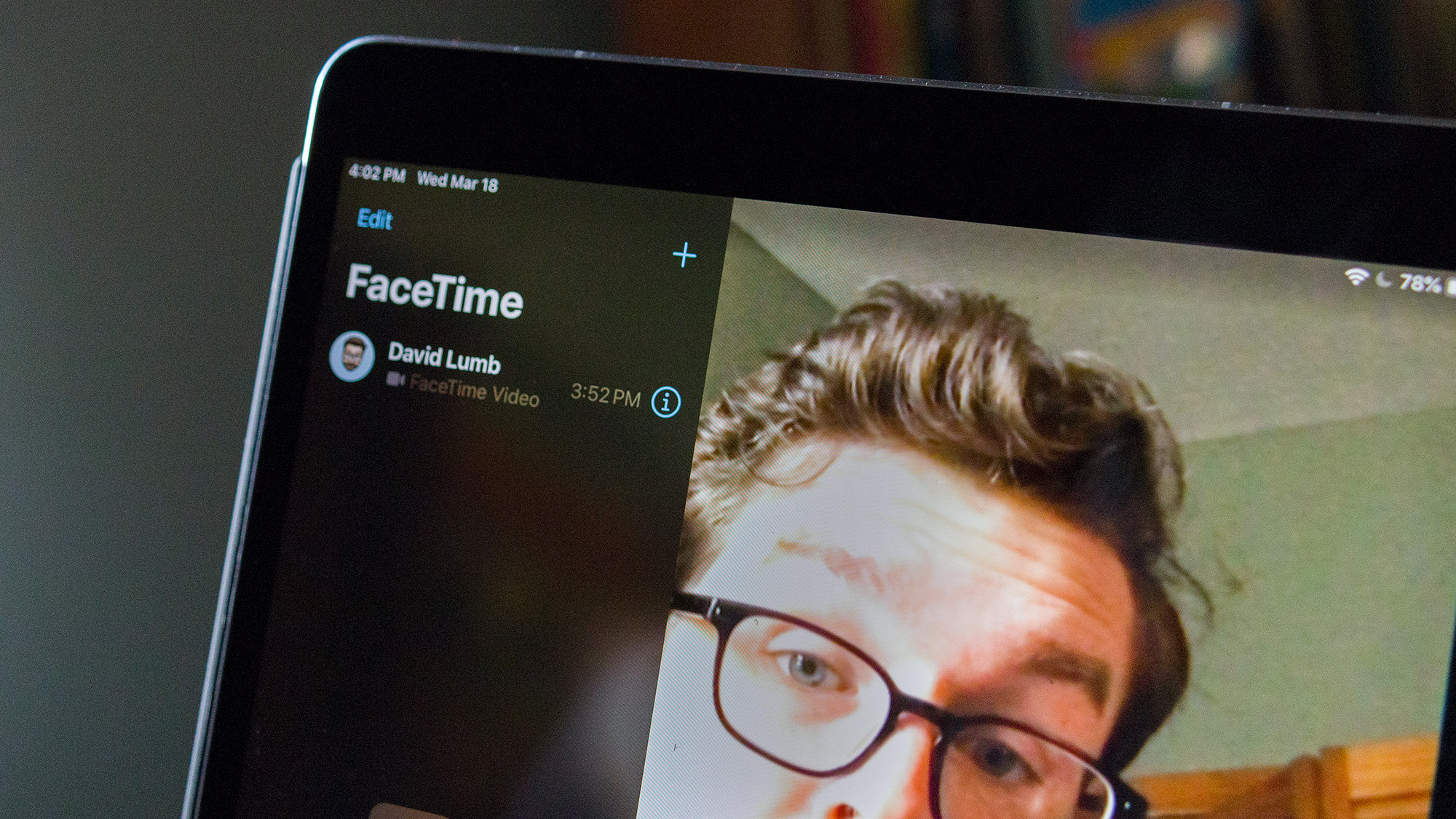
You can start an audio call - it will look like a regular phone call but with ‘FaceTime Audio’ at the top - and transition into a video call, but not vice versa.
Once you’re in a video call, your contact will be in the main screen while a small rectangle will show what you’re broadcasting, whether it’s from your selfie lens or from the rear camera.
You can then tap and drag this little window to any corner of your display so you can better see who you're contacting.
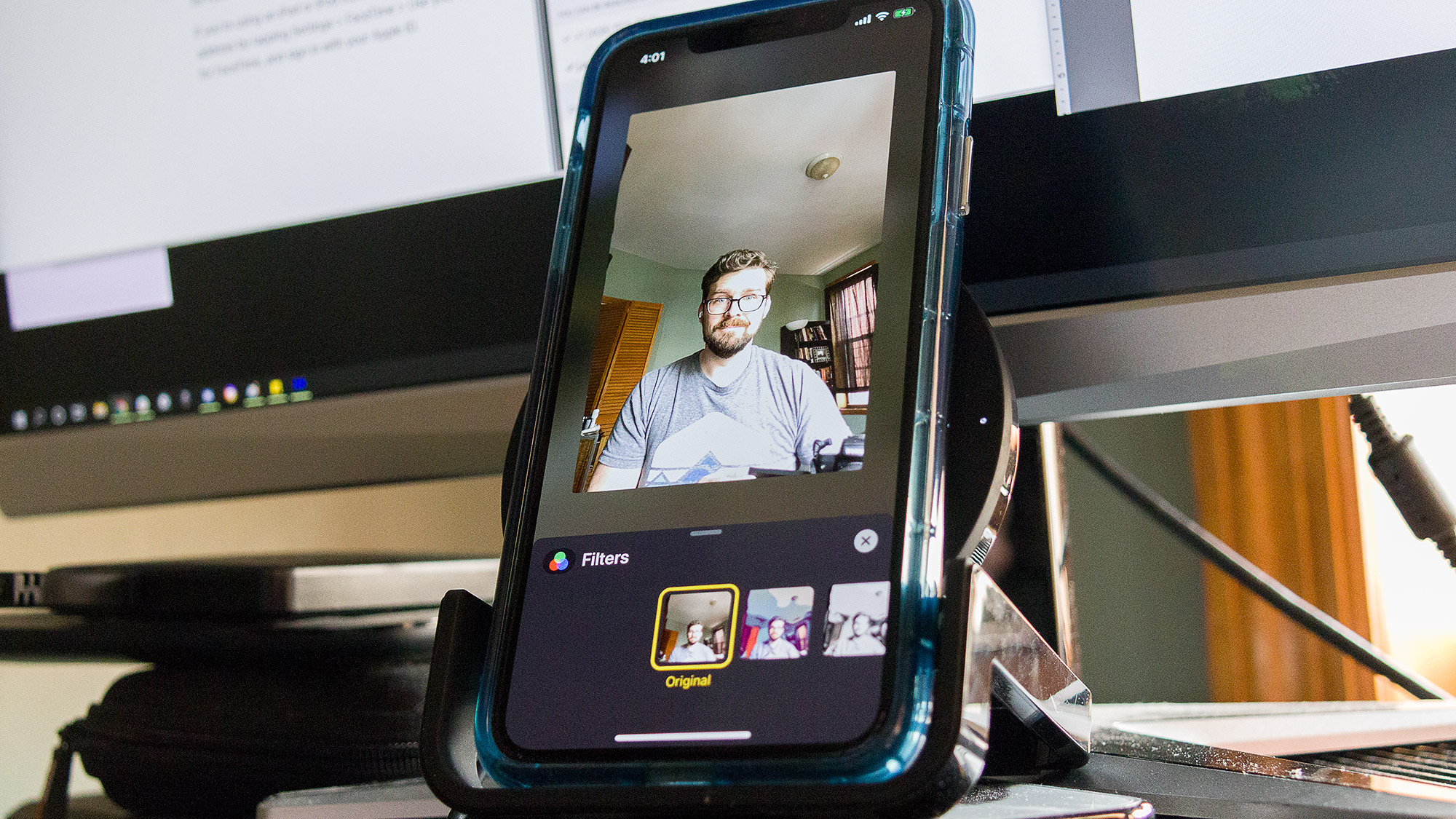
There’s a bar at the bottom of the screen showing call options (these will go away when FaceTiming on an iPhone - just tap the screen to bring them back).
‘Flip’ switches to the rear camera (it uses the front-facing camera by default), while ‘Mute’ and ‘End’ are self-explanatory. The ‘Effects’ button allows you to swap in Animoji, filters, text, shapes, Memoji stickers, and more.
This will show up in your preview, and these are well worth playing around with for creative calls. We'd especially recommend Animoji as you can make examples like the below:
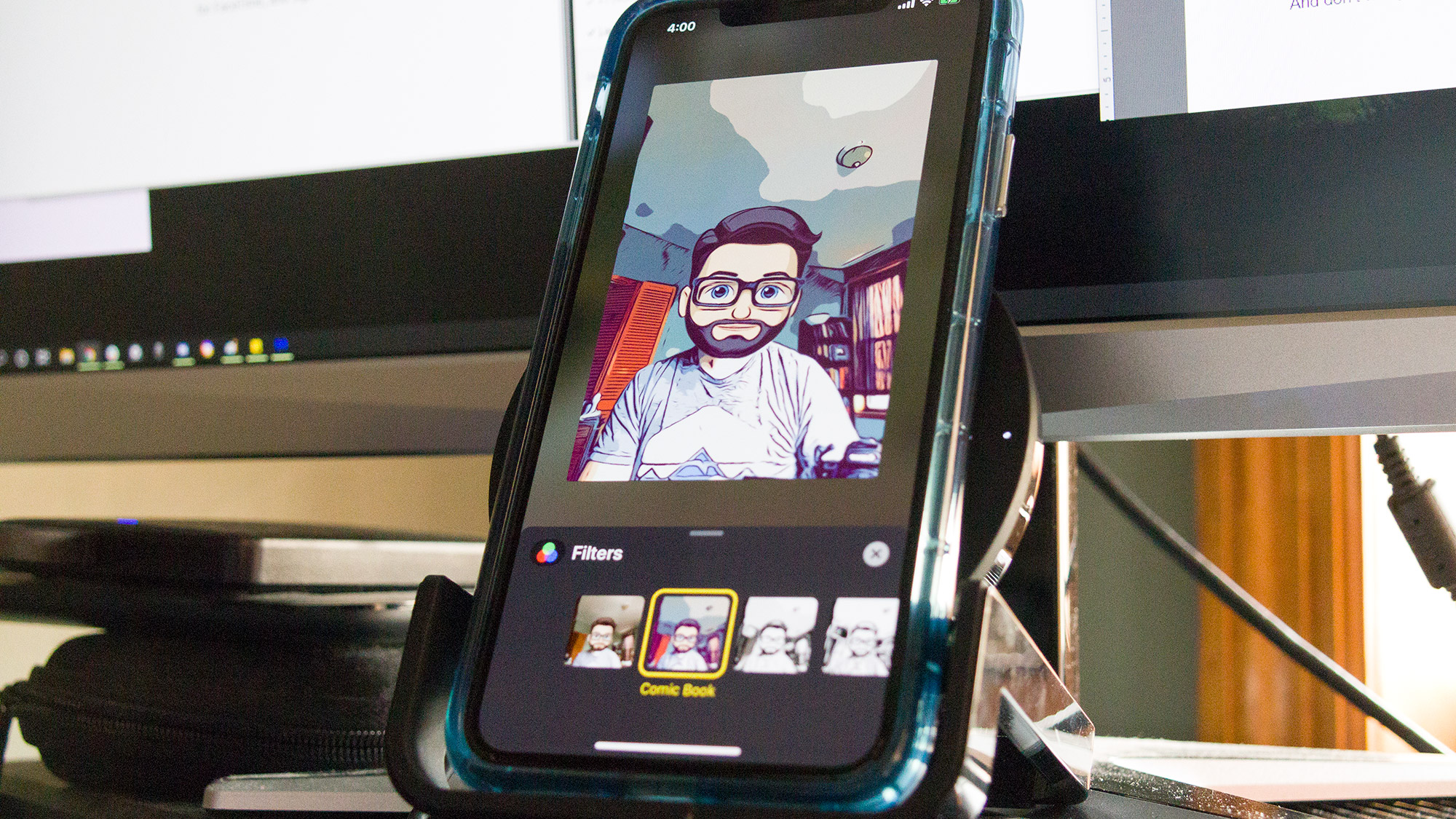
Lastly, while that button menu is up, there’s a small white circle on the screen - that’s your shutter button to take photos of the conversation, which is only active if both you and your contact have allowed FaceTime Live photos.
If one of you takes a photo, the other will be alerted to ensure you're not sneakily taking images.
And don’t worry if you need to swipe away to check a text or notification - FaceTime will pause the call and blur the background until you return.

David is now a mobile reporter at Cnet. Formerly Mobile Editor, US for TechRadar, he covered phones, tablets, and wearables. He still thinks the iPhone 4 is the best-looking smartphone ever made. He's most interested in technology, gaming and culture – and where they overlap and change our lives. His current beat explores how our on-the-go existence is affected by new gadgets, carrier coverage expansions, and corporate strategy shifts.