How to use File Explorer's new tabs in Windows 11's new update
Take full advantage of the addition of tabs to the file manager

Tabs have been part of web browsers for quite some time now, making it easier to have multiple sites open at the same time. In its first major update, Windows 11 gained the ability to have tabs in File Explorer, released in October 2022, to the relief of many.
Managing files and folders is now possible within one window that has tabs however, instead of using many of them to achieve what you wanted.
With this in mind, however, we'll show you how to use the new feature in File Explorer, and how best to manage your content with tabs.
Tools and Requirements
Step by step guide
1. File Explorer tabs
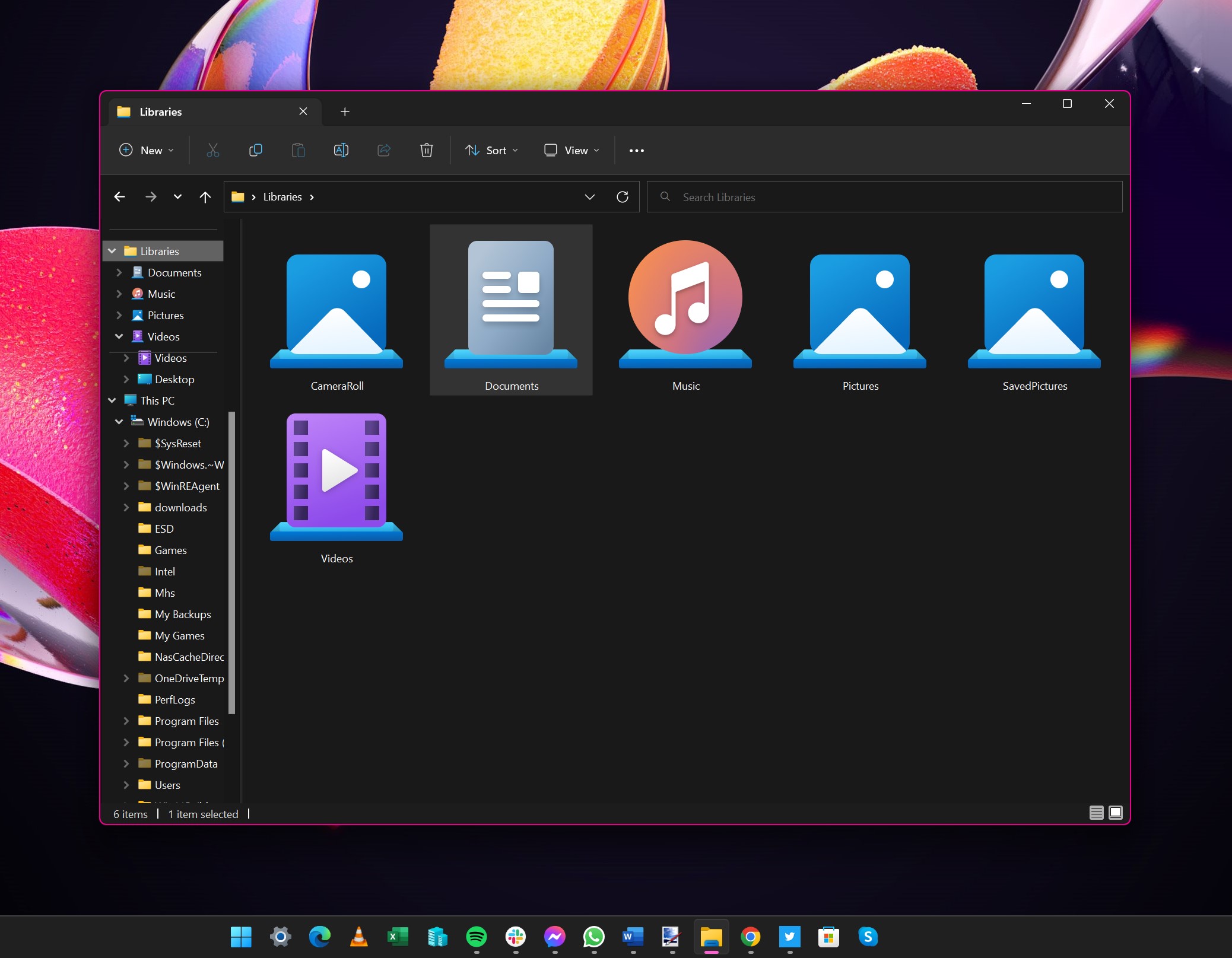
There is nothing you need to do to activate the tabs in File Explorer, as long as you've installed the Windows 11 2022 Update and its subsequent updates released by Microsoft up to November 2022.
When you open File Explorer -- by clicking the shortcut in the taskbar, by using the shortcut in the Start menu, or by pressing the Windows + E keyboard shortcut -- you will immediately see that there is a single tab open.
2. Opening new tabs
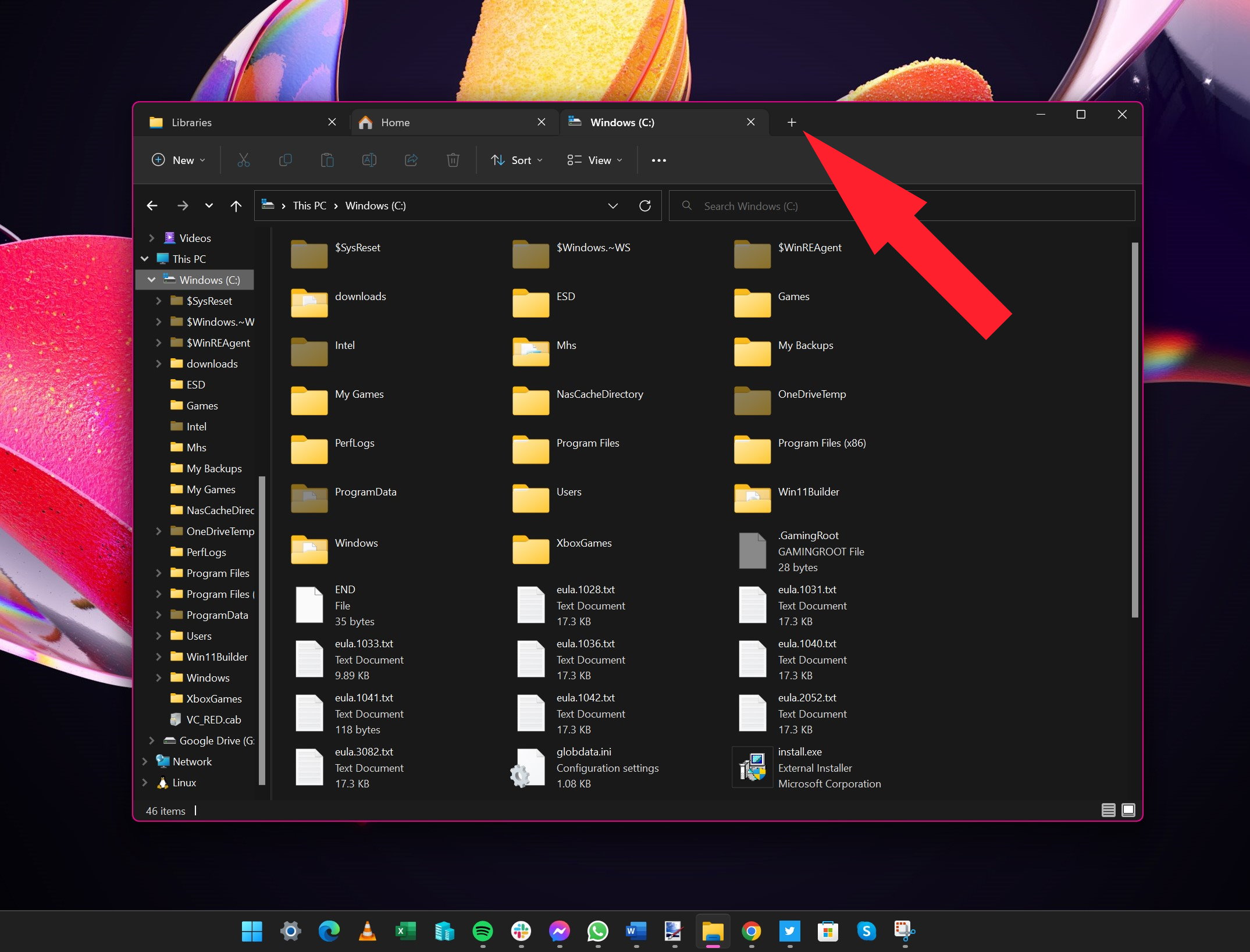
Using tabs in File Explorer is very much the same as using tabs in the likes of Google Chrome, Microsoft Edge and Firefox. If you've used tabs in your web browser, then you already have a good idea of how things work in File Explorer.
To open a new tab, simply click the + button to the right of the open tab in the tab bar at the top of the File Explorer window. There is, in theory, no limit to the number of tabs you can have open at once.
3. Navigating and using tabs
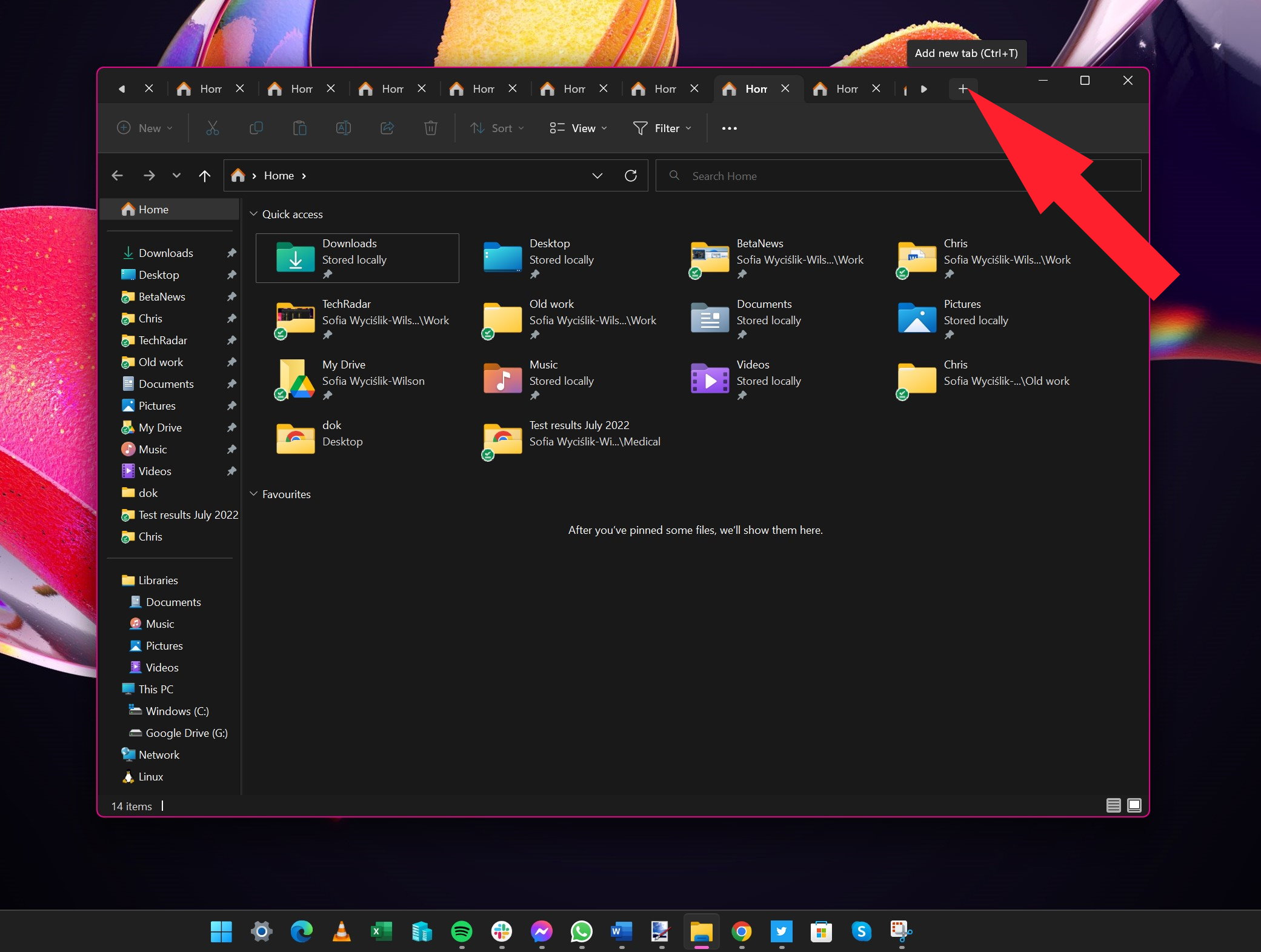
When you open a new tab, you can then navigate to a different folder in just the same way as you have done when you have opened new Explorer windows in the past.
Use the navigation pane to the left to open the folder you need, and then switch between folders by simply clicking the tabs in the tab bar. This is where you may determine that there is a limit to the number of tabs you can have open at once -- with lots of tabs open, it can be impossible to see labels and identify which folder is open on each.
4. Closing tabs
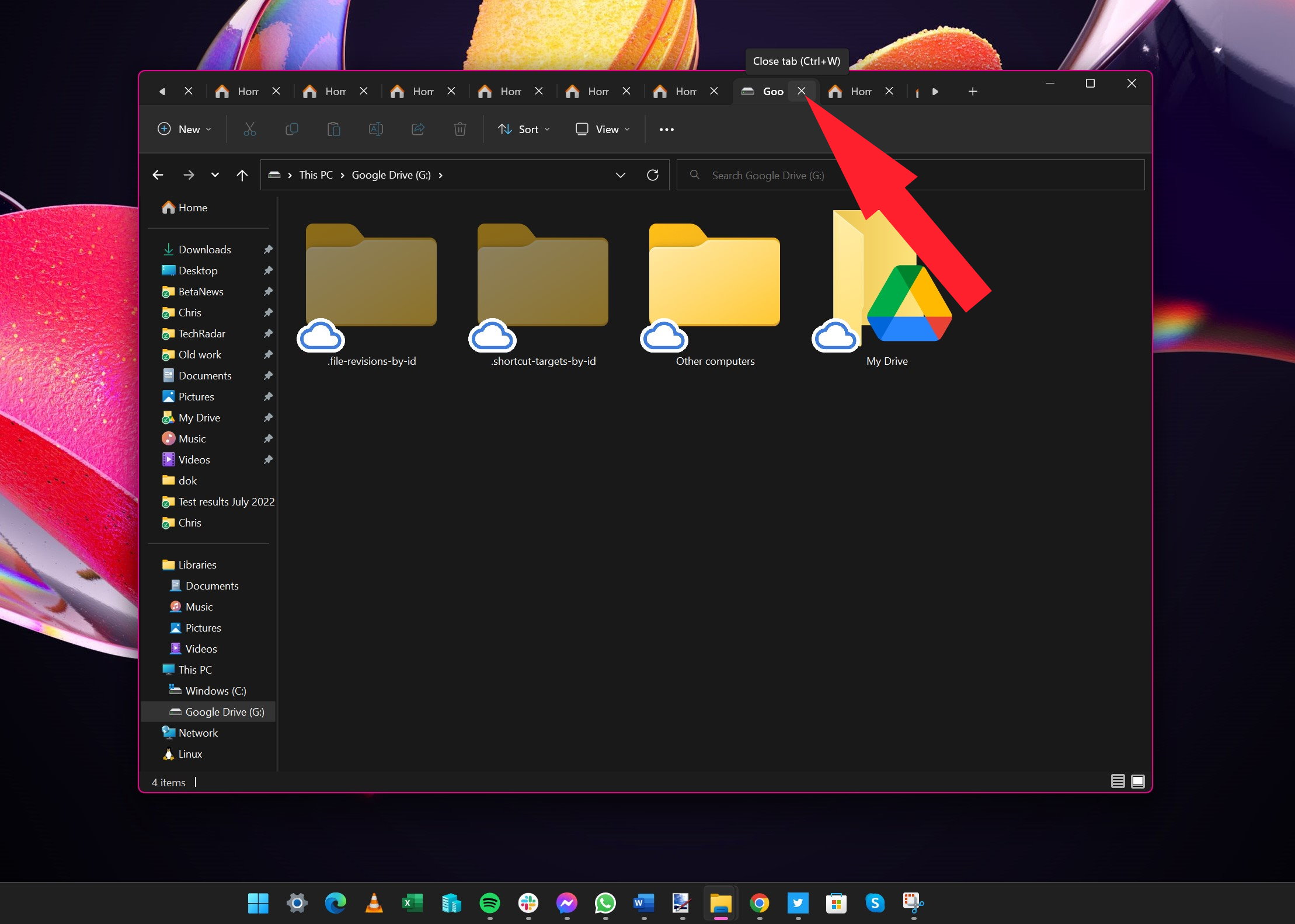
Again, this is a process that is very similar to closing tabs in a web browser. To close any tab, just click the x button on its right-hand edge. But there are other options available to you too.
You can also right-click a tab and select the Close tab option from the menu that appears. In this context menu, you will also find two other tab closing options: Close other tabs, which closes all tabs other than the one you have clicked, and Close tabs to the right, which closes all of the tabs to the right of the one you have clicked.
5. Open a folder in a tab
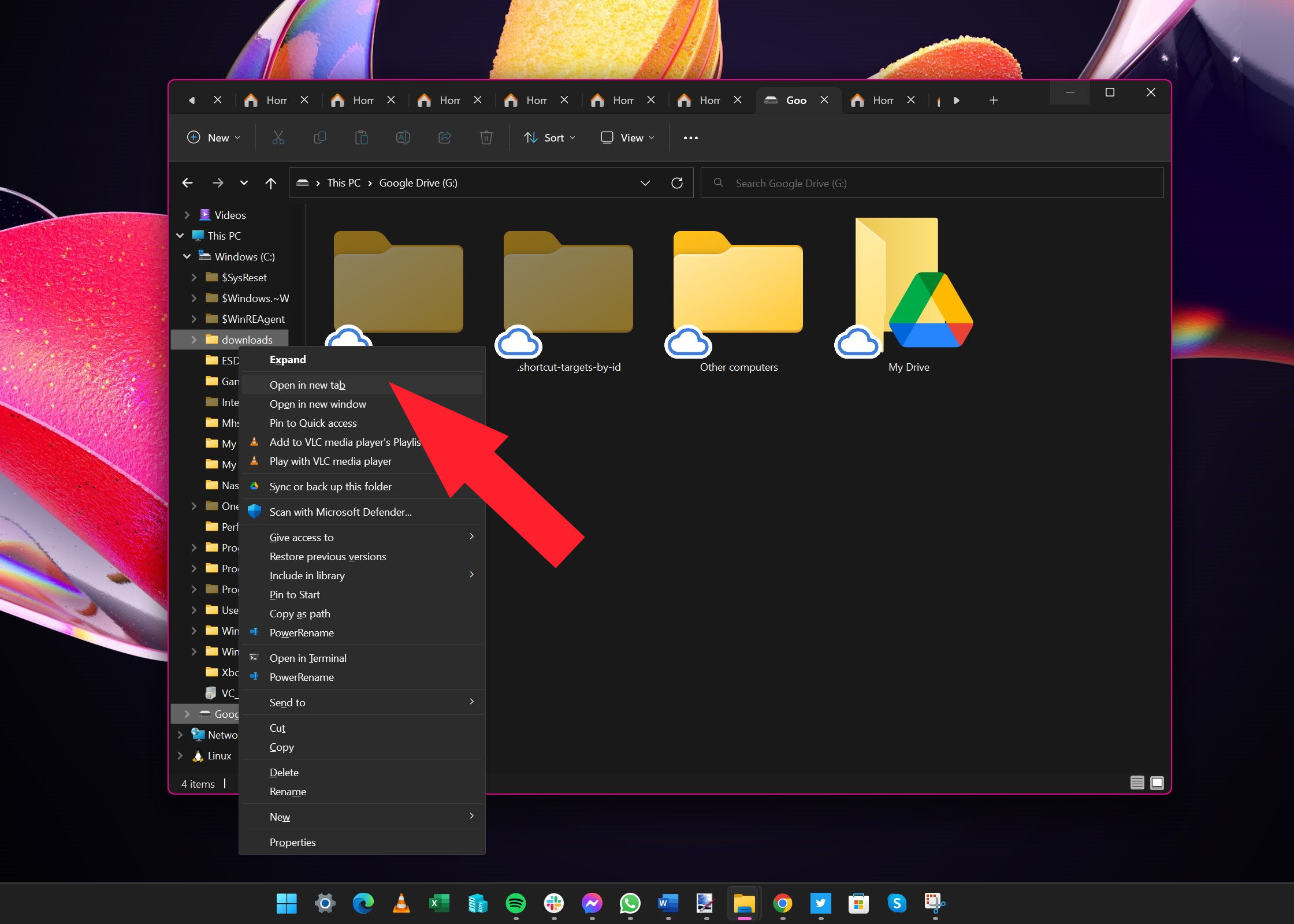
There's a quicker way, however, to display a particular folder in a tab without having to open a new tab and then navigate to that location. You can right-click a folder or shortcuts in Explorer's left-hand navigation pane and select the Open in new tab option from the menu that appears.
You can do the same with any folder that's displayed in the main right-hand pane of Explorer, giving you a quick way to open a sub-folder in a new tab.
6. Tab keyboard shortcuts

As with so many features of Windows 11, you're not limited to making use of tabs and the associated options by clicking menus with your mouse. You can also take advantage of keyboard shortcuts to speed things up.
And there's some more good news - the keyboard shortcuts you are used to in relation to tabs in your web browser will also work in File Explorer. Open a new tab by pressing Ctrl + T, and close a tab by pressing Ctrl + W. You can also use Ctrl + 1 up to Ctrl + 9 to jump to certain tabs.
7. Rearranging tabs
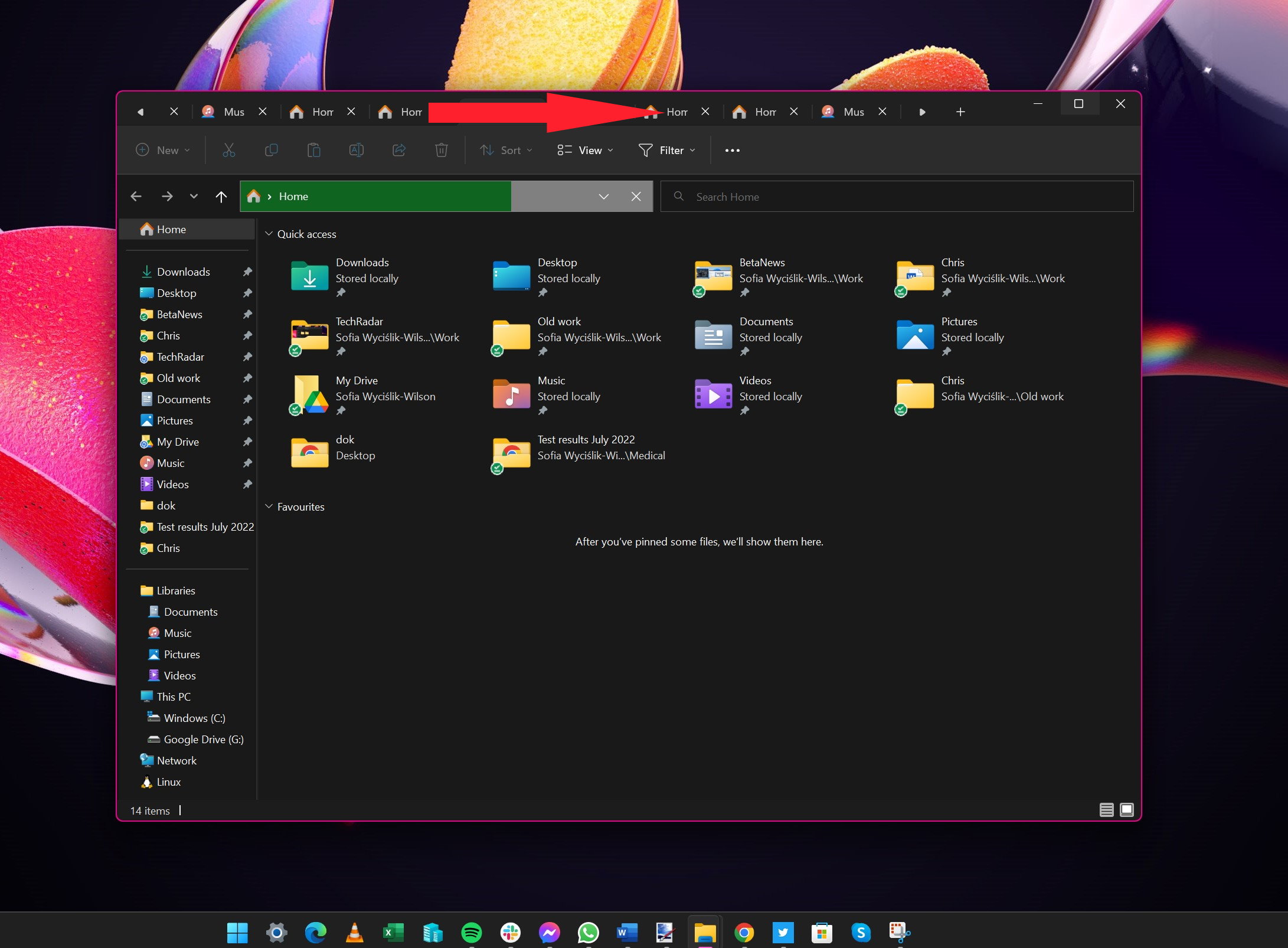
When you have several tabs open, you may feel that you would benefit from them being in a different order. There's no need to open a new Explorer window and start opening your tabs from scratch, you can simply rearrange them in the current window.
This is a simple matter of using your mouse to drag and drop a tab to a new position in the tab bar; just left-click and hold the tab you want to move, drag to a new location and then release the mouse button.
Final Thoughts
Windows users will be delighted and relieved that after so many years, Microsoft has finally decided to bring tabs to File Explorer. For anyone who frequently has to have multiple folders open simultaneously, tabs serve as a great way of avoiding having to open several instances of Explorer and have each folder open in a separate window.
But although the arrival of tabs in Explorer is welcome and somewhat overdue, many will find that the way Microsoft has implemented the feature is not perfect.
And for anyone who is less than happy with the approach to tabs in File Explorer, there are alternatives available. Two that are particularly worthy of consideration are Files App and Explorer++, both of which are free of charge.
Get daily insight, inspiration and deals in your inbox
Sign up for breaking news, reviews, opinion, top tech deals, and more.

Sofia is a tech journalist who's been writing about software, hardware and the web for nearly 25 years – but still looks as youthful as ever! After years writing for magazines, her life moved online and remains fueled by technology, music and nature.
Having written for websites and magazines since 2000, producing a wide range of reviews, guides, tutorials, brochures, newsletters and more, she continues to write for diverse audiences, from computing newbies to advanced users and business clients. Always willing to try something new, she loves sharing new discoveries with others.
Sofia lives and breathes Windows, Android, iOS, macOS and just about anything with a power button, but her particular areas of interest include security, tweaking and privacy. Her other loves include walking, music, her two Malamutes and, of course, her wife and daughter.