How to use Google Pay: our guide to making payments on your Android phone
Time to set your phone up for payments
How to use Google Pay on your Wear OS smartwatch
Want to be able to make contactless payments directly from your wrist without having to take your wallet or even your smartphone out of your pocket? If you own a Wear OS watch, you may be able to do that just that.
1. What watch do you have?

This is a big part of whether you'll be able to use Google Pay on your watch. Your Wear OS device will need to have NFC (near-field-communication) built-in to be able to sort Google Pay.
Top-end devices usually come with the technology ready to use, while some cheaper devices like the Ticwatch E and Ticwatch S don't have NFC onboard. If you don't have NFC, you can't use Google Pay.
To know if your watch has it, head into the app list on your Wear OS watch and see if Google Pay is already installed. If it is, that means you'll be able to use it.
2. What country do you live in?
Not all countries that support Google Pay - over 15 at the time of writing - can also use it on smartwatches. In May 2018, it's an exclusive feature for those who live in the US, UK, Spain, Australia, Canada, Poland or Russia.
If you don't live in one of those countries, you won't be able to use Google Pay on your smartwatch just yet.
3. Does your bank support it?
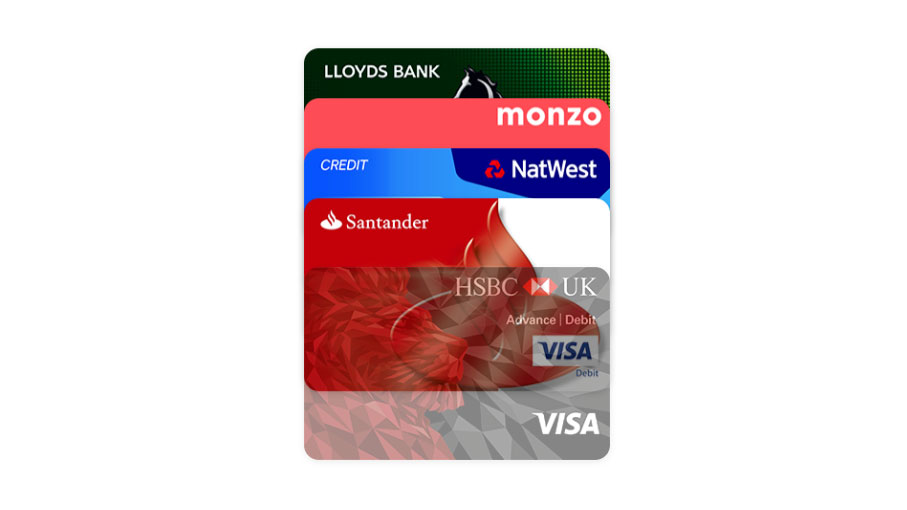
The next step is to find out if your bank supports Google Pay. If you live in the US, you'll need to check this list for you bank and card type. There's also a list to see if your device is supported by Google Pay in the UK here while those in Australia will find them all here.
Get daily insight, inspiration and deals in your inbox
Sign up for breaking news, reviews, opinion, top tech deals, and more.
If your country isn't covered above, you'll find a list of countries that support Google Pay here. If your bank isn't included, be sure to keep an eye out in the coming months as Google is continuously bringing new banking services to Google Pay.
4. Set up Google Pay on your watch
This is where it'll get a little different depending on whether you're using iOS or Android, but it's largely the same process.
Scroll through the app list on your smartwatch to find the Google Pay app and then press 'Get Started'. From there, you'll be encouraged to set up a screen lock on your watch if you haven't already.
You'll need to do this to be able to use Google Pay on your wrist, and when you've done it you'll be directed to your phone to enter the exact card details.
This will look different depending on if you have an Android phone or an iPhone, but it's just a case of entering your card details. If you've already set up Google Pay on your Android phone, you'll see your supported cards on your watch already.
When you've finished setting up your card, it'll then appear on your wrist and you're ready to make a payment.
5. Go and spend
Congratulations, you've now set up Google Pay on your Wear OS watch. Now you'll be able to go into a store with a contactless terminal and pay with your wrist instead of your bank card or phone.
To do so, you'll need to unlock your watch and open the Google Pay app. Then when you're asked for payment, hold it near the contactless terminal until you hear a sound or feel a vibration from the watch.
You've now made your payment! Sometimes you'll be asked for a PIN number, so here you'll just have to enter the PIN that you've been issued by your bank.
- 1
- 2
Current page: How to use Google Pay on your Wear OS smartwatch
Prev Page How to use Google Pay on your Android phoneJames is the Editor-in-Chief at Android Police. Previously, he was Senior Phones Editor for TechRadar, and he has covered smartphones and the mobile space for the best part of a decade bringing you news on all the big announcements from top manufacturers making mobile phones and other portable gadgets. James is often testing out and reviewing the latest and greatest mobile phones, smartwatches, tablets, virtual reality headsets, fitness trackers and more. He once fell over.
