How to use Heart Rate Zones on your Apple Watch
Crush your fitness goals effectively with Heart Rate Zones

Learning how to use Heart Rate Zones on your Apple Watch is crucial for anyone looking to get the most out of their training regimen.
Heart rate zones are ranges based on a percentage of your maximum heart rate (MHR) that reflects your exercise intensity. Using these zones, you can optimize your training to meet specific fitness goals, like burning fat or enhancing cardiovascular health.
There are five divided zones: very light (50-60% of MHR), light (60-70% of MHR), moderate (70-80% of MHR), hard (80-90% of MHR), and very hard (90-100% of MHR). Your Apple Watch displays these ranges in real-time so you can adjust your exercise intensity based on the heart rate zone you’re in.
In this guide, we’ll show you how to utilize the Heart Rate Zones on your Apple Watch effectively and how to edit them. All the entries on our best Apple Watches guide are able to display heart rate zones, so any modern model will do the trick. And to complete your Apple Watch experience, ensure you have the best fitness app installed on it.
Tools and requirements
- An iPhone
- An Apple Watch
- The Apple Fitness app on iPhone
Steps for how to use Heart Rate Zones on your Apple Watch
- Wear your Apple Watch and open the Workout app.
- Begin a workout.
- Rotate the digital crown to change the Workout View to the Heart Rate Zones.
- Adjust your workout intensity based on the heart rate zone you aim to target.
Step by step guide to use Heart Rate Zones on your Apple Watch
Not all workouts have the Heart Rate Zone view enabled by default. Follow these steps to enable it: Open the Workout app > Scroll to a workout > Tap the More Options button (three horizontal dots) > Scroll down to tap Preferences > Tap Workout Views (the first option) > Scroll down to Heart Rate Zones and toggle on Include.
Note that Heart Rate Zones are measured only if you’ve added your date of birth to the Health app.
1. Begin a workout
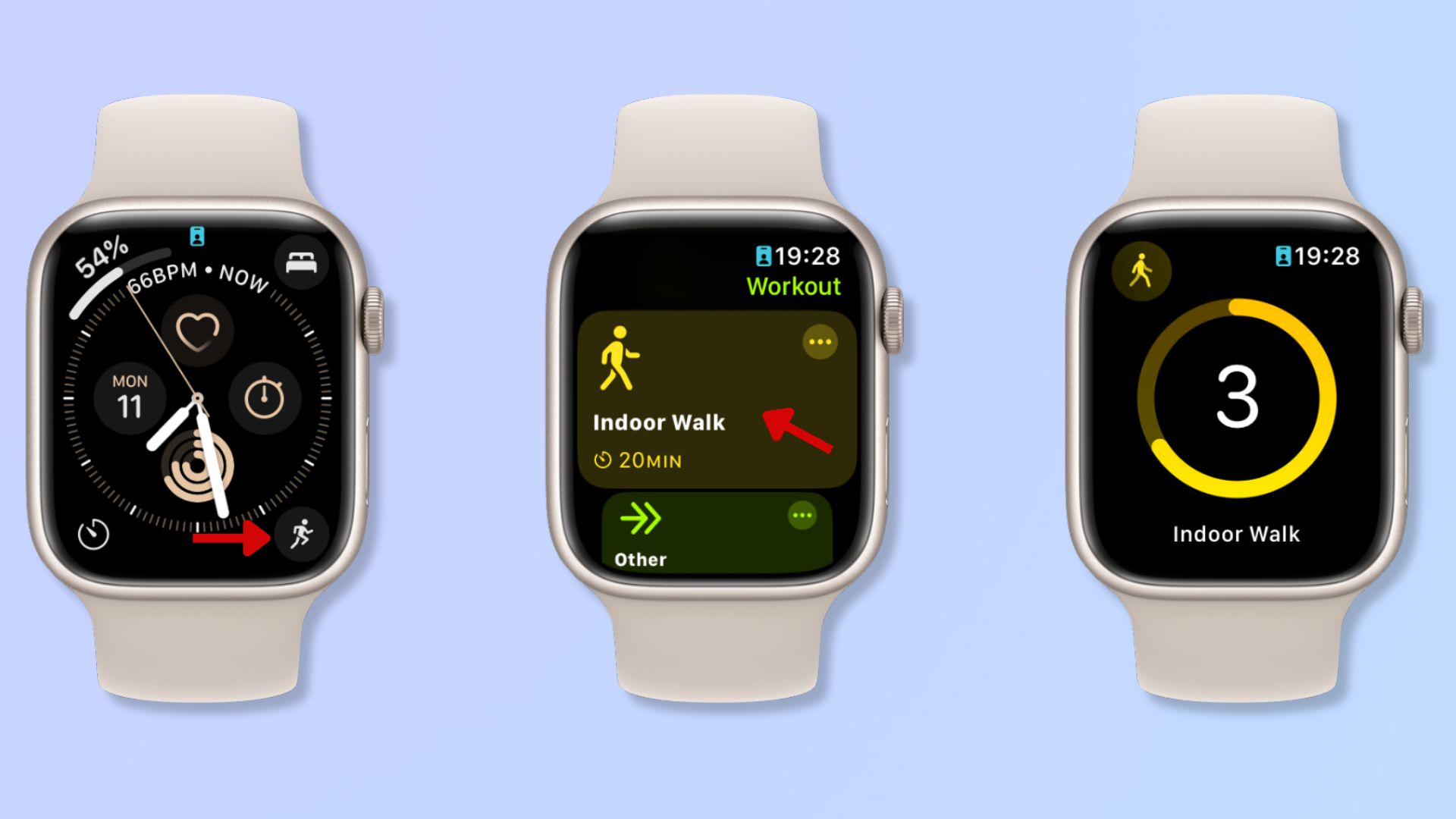
Open the Workout app on your Apple Watch, select a workout, and wait for the 3-second countdown to complete. For detailed instructions, read how to record a workout on your Apple Watch.
2. Switch to the Heart Rate Zone View
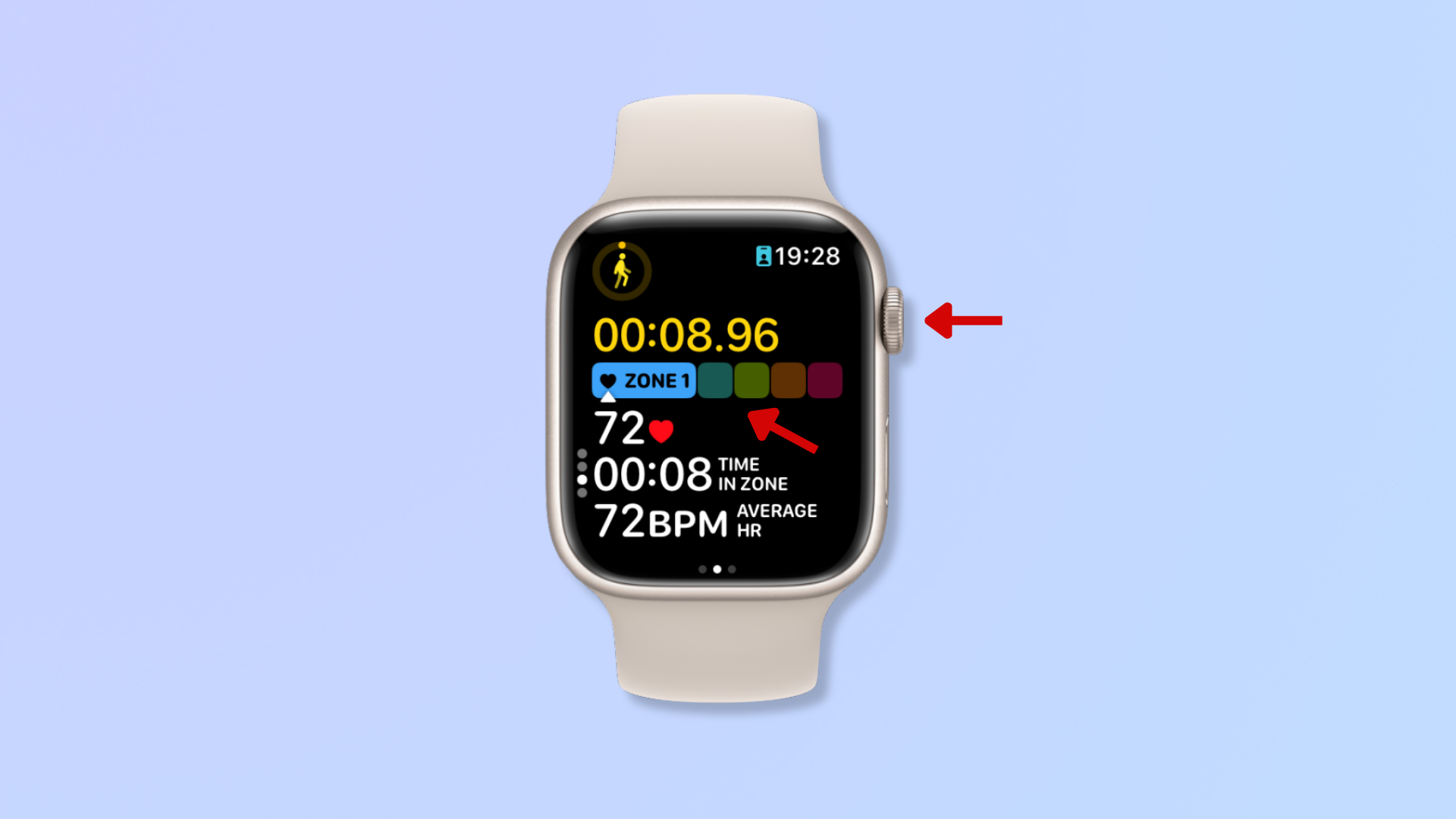
Turn the Digital Crown to switch between the Workout Views till you find the Heart Rate Zone view.
Now, you can assess and adjust the intensity of your workout based on the Heart Rate Zone you’re in.
3. Review Heart Rate Zone data on your iPhone

Once you've finished a workout, launch the Fitness app on your iPhone and in the Summary tab, select a workout under History. Tap the graph under Heart Rate or tap Show More beside Heart Rate to view how long you spent in each heart rate zone.
4. Edit Heart Rate Zones
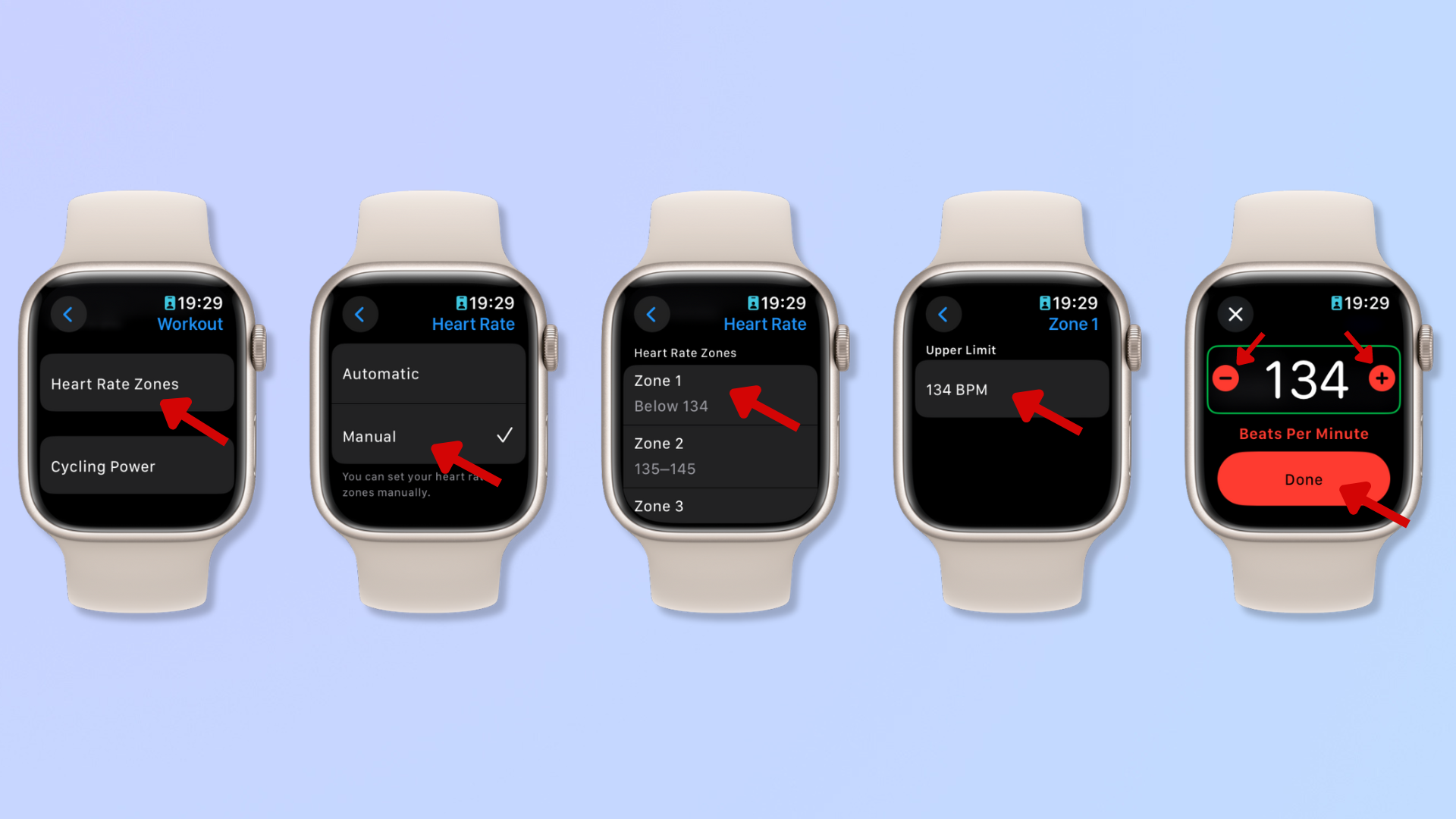
Heart Rate Zones are automatically calculated, but you may want a different breakdown. For example, you may want the lowest threshold to be higher, providing you with a more intense overall workout.
If so, follow these steps: Open Settings on your Watch > Scroll down and tap Workout > Scroll down and tap Heart Rate Zones.
Tap Manual and then tap each Zone under Heart Rate Zones.
While Zone 1 only has Upper Limit, Zones 2 to 4 have Lower and Upper Limits, and Zone 5 only has a Lower Limit. Tap the Limits and use the plus and minus icons to adjust the heart rate limits for each zone. Tap Done once you’ve set the rates.
You can also do this on your iPhone. Open the Watch app and in the My Watch tab, scroll down to tap Workout. Scroll down, tap Heart Rate Zones, and tap Manual. Then, select each Heart Rate Zone and tap the number against Beats per Minute to adjust it.
Final thoughts
Heart Rate Zones are a handy metric for tailoring your workout intensity to achieve precise fitness goals. Each heart rate zone offers specific benefits, like burning fat, enhancing endurance, and improving cardiovascular health, and knowing how long you’re in each zone gives you insights into your workout.
Get daily insight, inspiration and deals in your inbox
Sign up for breaking news, reviews, opinion, top tech deals, and more.
Additionally, if you’re not already doing it, learn how to store music on an Apple Watch and 5 ways to use the Apple Watch to become a better runner.
You might also like...
Nikshep Myle is a freelance writer covering tech, health, and wellbeing. He has written for popular tech blogs like Tom's Guide, GadgetReview, SlashGear, and Creative Bloq, and has extensively reviewed consumer gadgets. When he’s not writing, you’ll find him meditating, gaming, discovering new music, and indulging in adventurous and creative pursuits.