How to use iCloud storage on Windows PCs and access all your essential files
iCloud on Windows is real
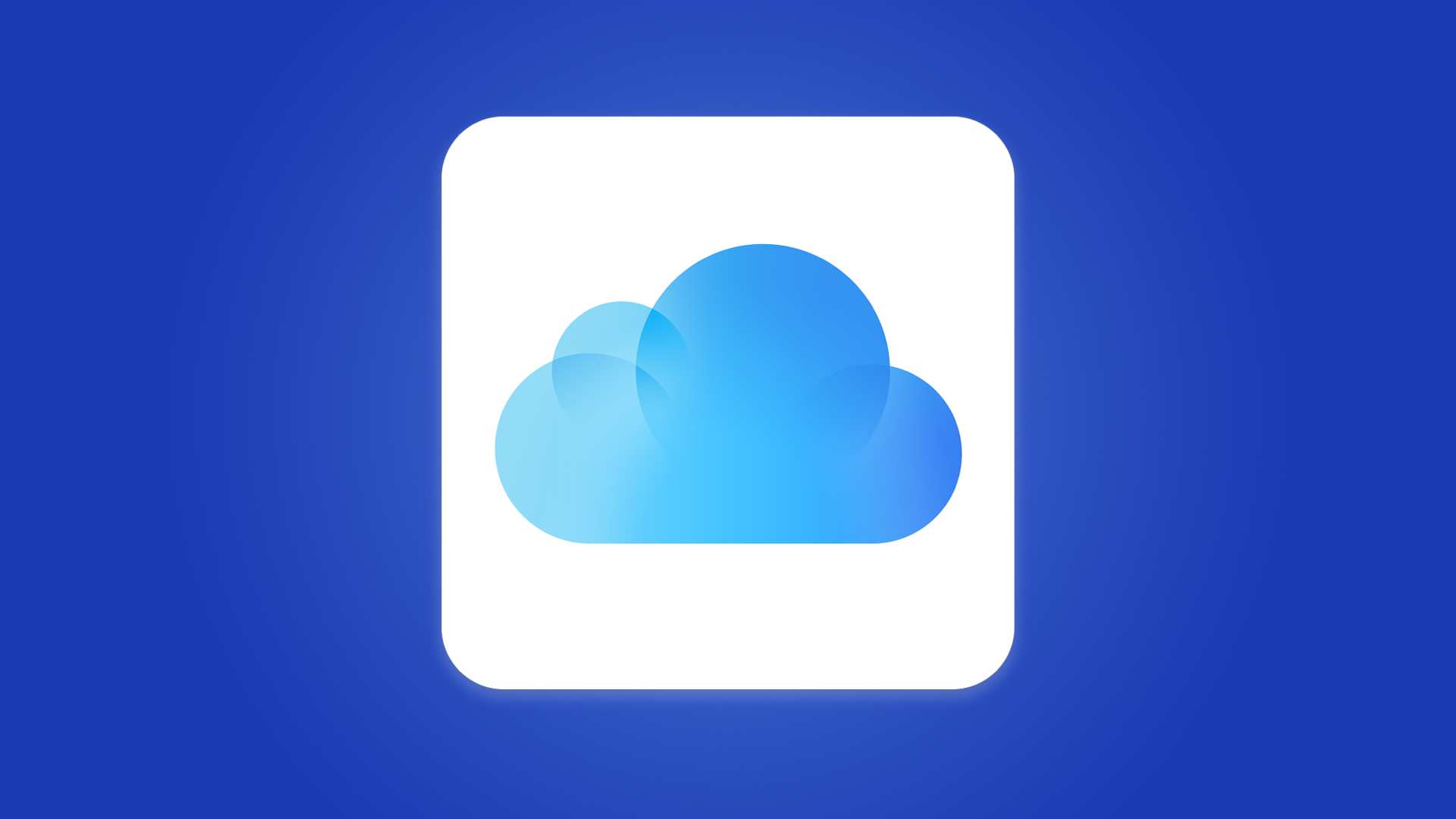
Apple’s iCloud storage and cloud computing service is available across multiple devices, including iPhone, iPad, and Mac. It’s also available on Windows PCs, which might surprise many given the headline-grabbing past conflicts between Apple and Microsoft and their respective operating systems.
iCloud for Windows is ideally suited for anyone who uses a mixture of devices daily; for example, perhaps you enjoy using iPhones and iPads for mobile but are sticking with Windows PCs for computer use. Mac use at home and Windows PC at work is another popular combination.
This article explains iCloud for Windows, including its setup and many uses. The article assumes you’re using Windows 11, although most of the steps performed within the iCloud for Windows app are similar to those on Windows 10.
Check out our five tips on how to free up iCloud storage space and our list of the best cloud storage providers.
What you can do with iCloud on Windows-based machines
You can do much with iCloud for Windows; the features line up very nicely with what you can perform on iPhone, iPad, and Mac. One is the ability to upload and store your PC photo library in iCloud, thus allowing you to access photos and videos from all your devices. You can also use Shared Albums on iCloud for Windows to share pictures with just the people you choose. Those same people can add photos, videos, and comments to the same Shared Album.
Apple iCloud access on Windows also gives you access to iCloud Drive via File Explorer. You can share these files via a link. iCloud for Windows also offers access to iCloud Mail, Contacts, and Calendar through the Microsoft Outlook app. As changes get made on your Windows-based computer, the information is updated everywhere.
It’s also possible to take advantage of iCloud Passwords and Safari Bookmarks. The former works by installing an extension on Microsoft Edge, while the latter supports various web browsers, including Firefox and Chrome.
Are you a pro? Subscribe to our newsletter
Sign up to the TechRadar Pro newsletter to get all the top news, opinion, features and guidance your business needs to succeed!
iCloud for Windows also gives you full access to your iCloud storage settings, including the ability to delete content.
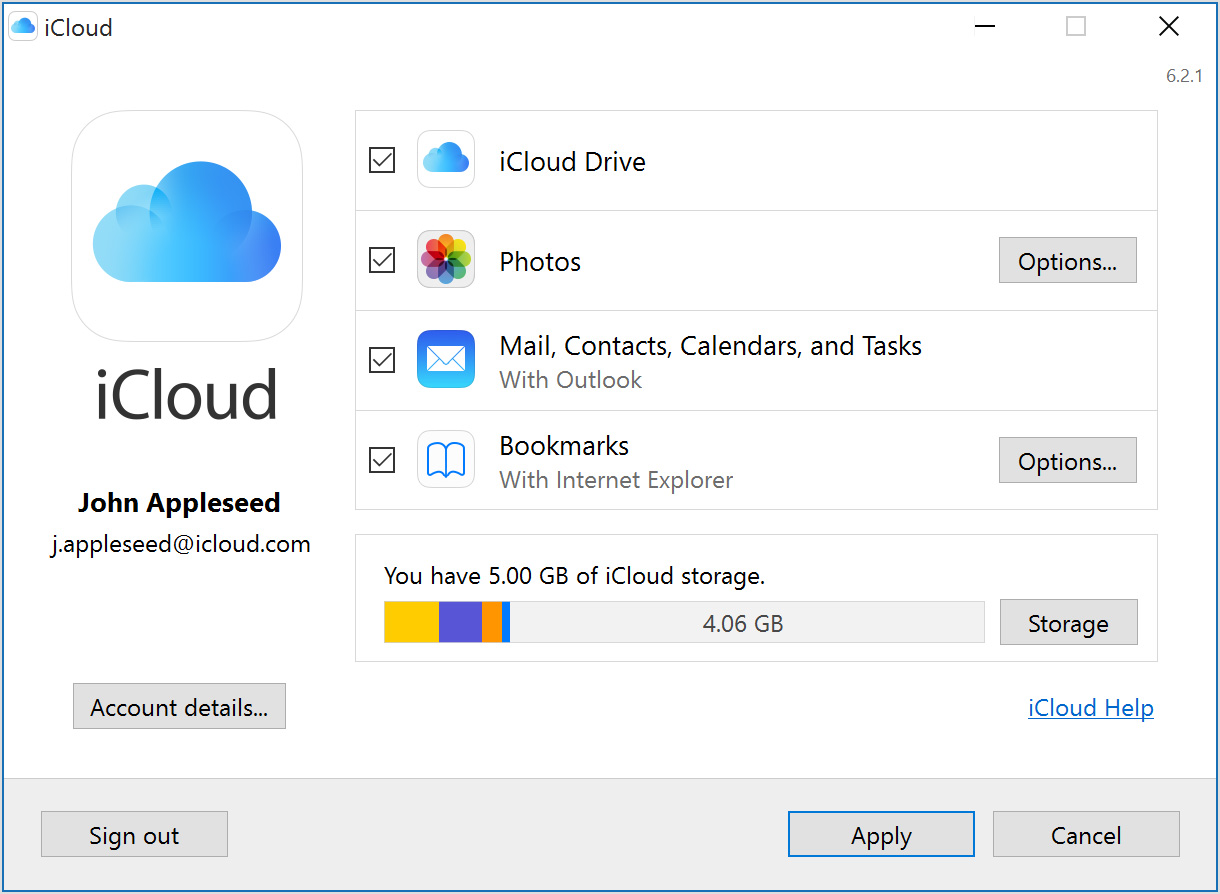
Setting up iCloud on a Windows PC
Before you can use iCloud for Windows, it must also be set up on an Apple device, such as an iPhone, iPad, or Mac, using an Apple ID. If you’re interested in using iCloud for Windows, the odds are high you’ve already installed it elsewhere.
Download iCloud for Windows from the Microsoft Store on your PC to get started. Search for “iCloud” in the store, then click on the “Free” button to download and install iCloud.
Once iCloud for Windows is installed, open it up just as you would any other app on your PC. Then, sign in to iCloud with your Apple ID. If you’re using two-factor authentication, you’ll need to enter an auto-generated code to complete the sign-in.
After logging into iCloud for the first time, you’ll get asked whether to send diagnostic and usage information to Apple. The choices are “Automatically send” or “Don’t send.”
There are four checkbox options in iCloud for Windows. These include:
- iCloud Drive: When checked, you gain access to your iCloud Drive on your PC. Add, edit, and delete files however you choose.
- Photos; When activated, you’ll find folders for iCloud Photos and Shared Albums under File Explorer. As pictures and videos get added, they’ll appear on your other devices.
- Bookmarks: You can add your existing iCloud Bookmarks to various web browsers. Changes made get adjusted across all devices.
- Passwords: When added, you’ll find an iCloud Passwords folder. You’ll find existing passwords here, which you can make changes to on the fly. In addition, an iCloud Passwords extension for Microsoft Edge makes it easier to access these passwords when you visit your favorite websites.
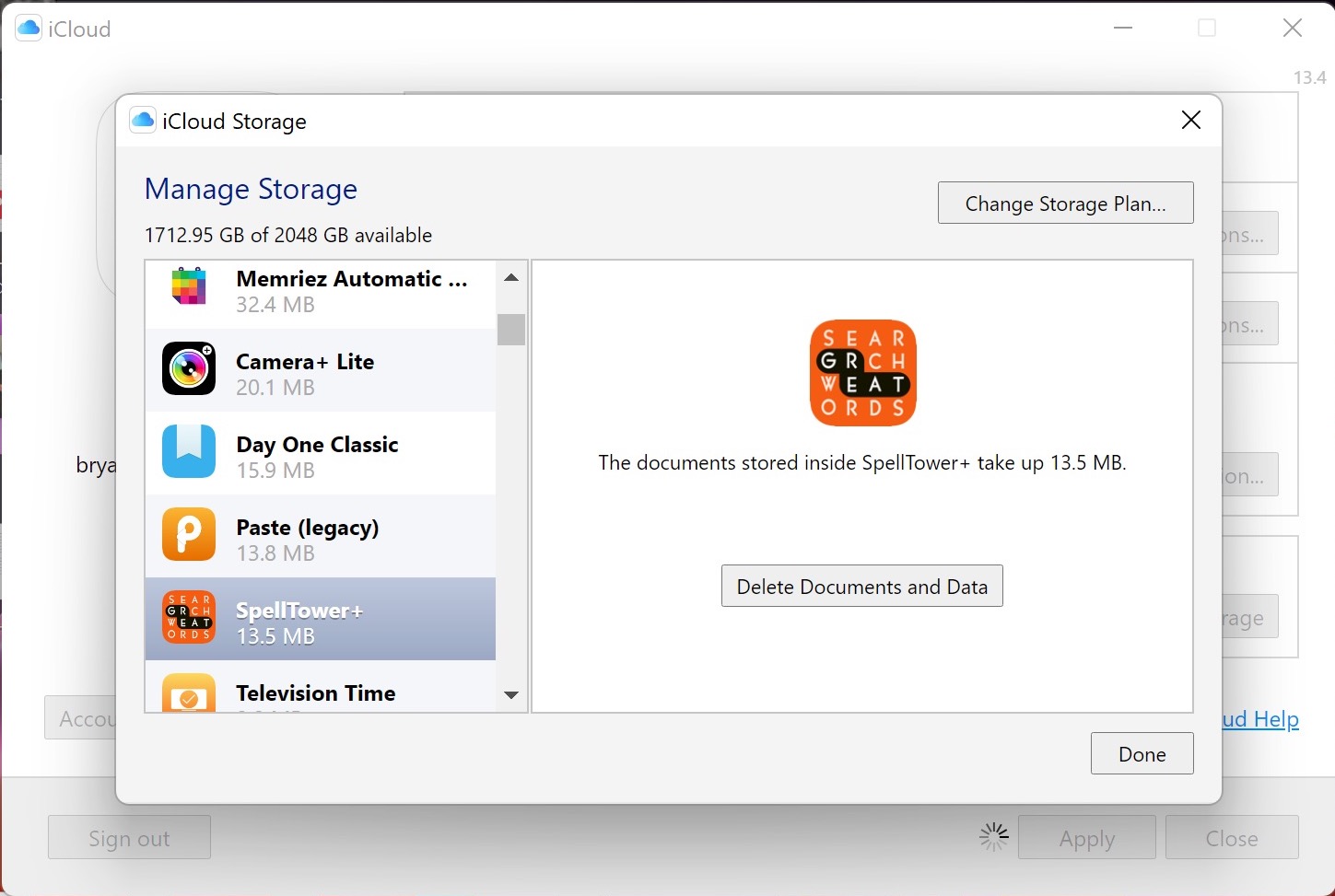
Managing iCloud storage on Windows
Once you're logged into iCloud on your Windows PC, you have full access to iCloud storage. To make adjustments, open the iCloud for Windows app, then click on the "Storage" button.
Click "Change Storage Plan..." if you want to add/remove the amount of storage you receive with your iCloud+ account. Everyone with an iCloud account receives 5GB of free iCloud storage. Apple also offers 50GB, 200GB, and 2TB packages starting at $0.99 per month. Otherwise, select an app or service on the left side to manage your documents and data.
For most content, you can click on the app or service, then select "Delete Documents and Data" to remove the information. Repeat for additional apps or services.
Remember: Whatever you delete from iCloud on your PC automatically gets deleted across all your devices.
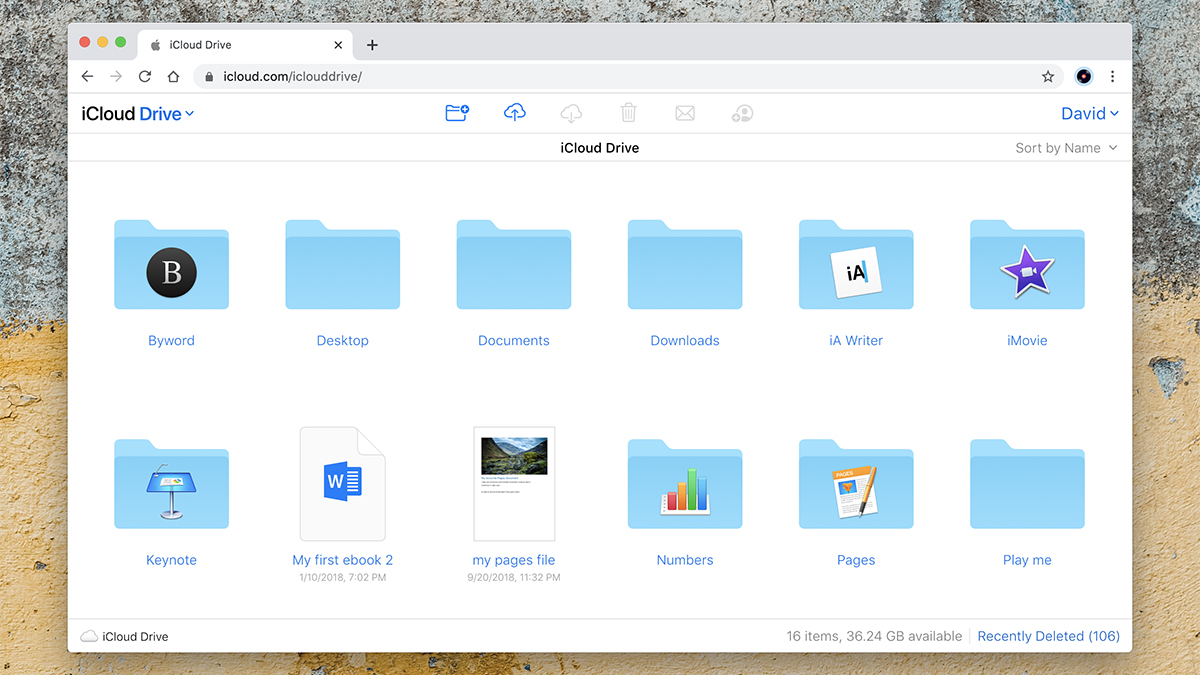
iCloud Drive
One of the most popular features of iCloud is iCloud Drive. Similar to Google Drive and Microsofts OneDrive, iCloud Drive offers a place "in the cloud" to store important documents and folders. The drive is accessible across any device that uses iCloud with your Apple ID.
In our iCloud Drive review, we explained:
"The best feature of Apple iCloud Drive is really just that it works: it's not as hidden as it once was, but it's still designed to operate largely in the background, syncing your important files between mobile and desktop devices. Anything that gets added to your iCloud Drive is synced to the web, and on a Mac you can opt to include the Desktop and Documents folders as well."
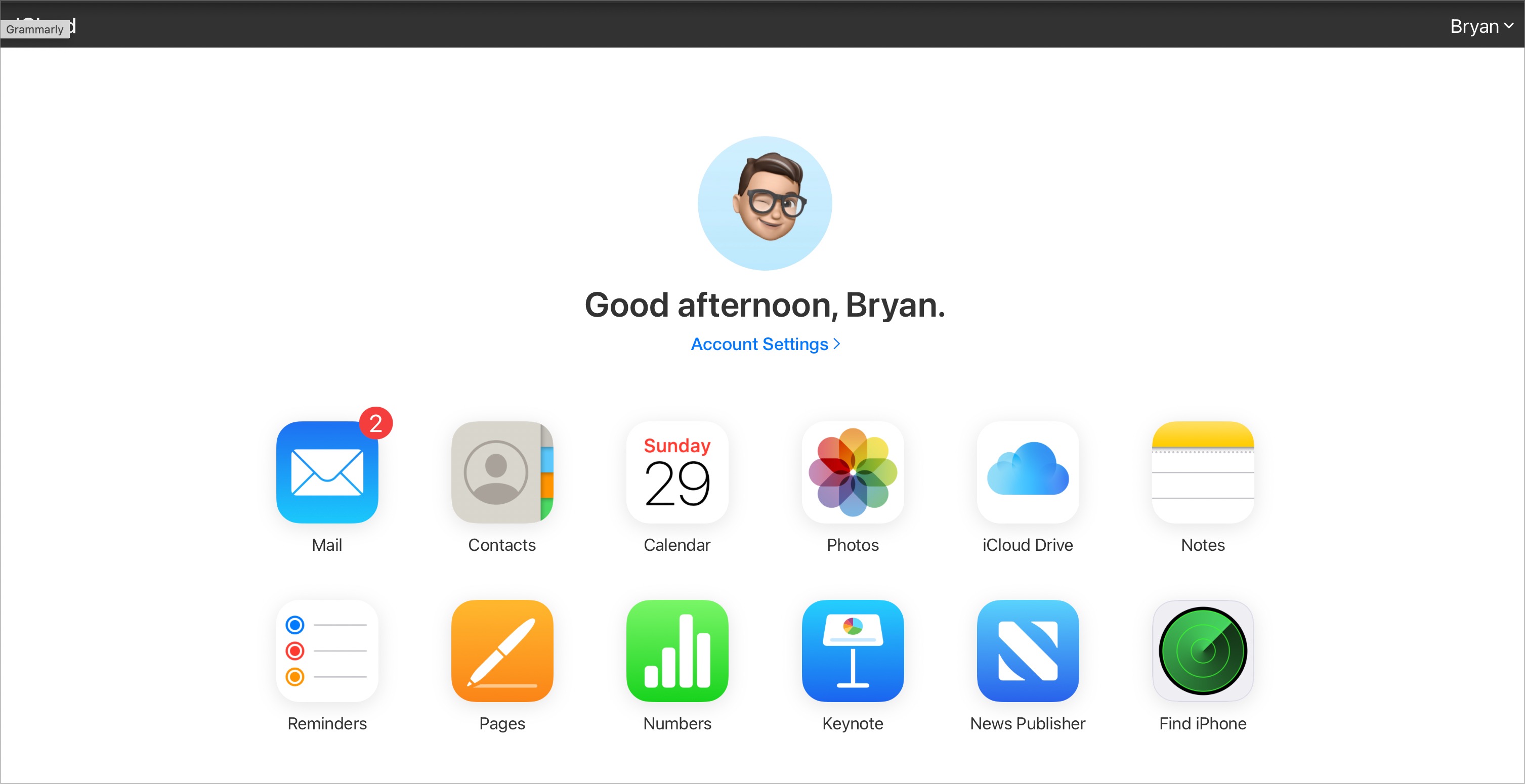
An alternative way: using a web browser
Over the years, Apple has put a lot of resources into its iCloud.com website. Accessible from any Mac or PC-based web browser connected to the internet, iCloud.com offers perhaps a better way to access iCloud on a Windows PC.
Once logging into iCloud.com with your Apple ID, you can fully access iCloud Mail, Contacts, Calendar, Photos, iCloud Drive, plus iCloud features not available on PC. These features include Notes, Find My, Reminders, Pages, Numbers, Keynote, and News Publisher.
Once again, it's important to note that changes made on iCloud.com are reflected on every device logged into iCloud.
iCloud on Windows is a valuable tool for anyone who uses a combination of Apple and Windows devices and needs quick access to files on both. Best of all, it's simple to set up and start using today!
You might also want to consider our report, Google Photos vs iCloud.
Bryan M. Wolfe is a staff writer at TechRadar, iMore, and wherever Future can use him. Though his passion is Apple-based products, he doesn't have a problem using Windows and Android. Bryan's a single father of a 15-year-old daughter and a puppy, Isabelle. Thanks for reading!
