How to use iPhone's built-in text scanner
Use to scan text and documents
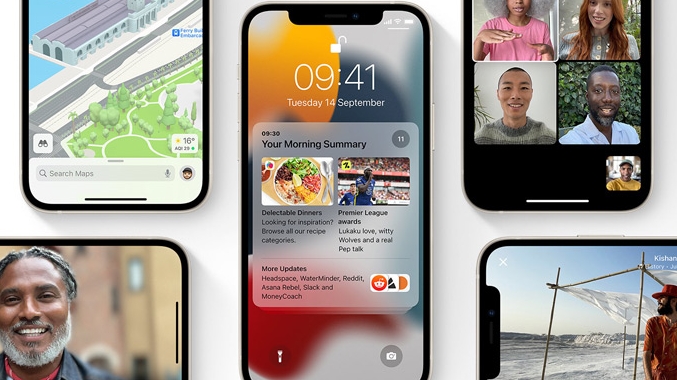
Apple adds a lot of new features to the iPhone each year. Some of these features, such as iOS 15's SharePlay and Shared with You, are heavily promoted by Apple. Others, such as the ability to scan text from the iPhone's built-in camera, are not.
That's correct, iPhone users can now directly copy and insert text using the camera in select apps in iOS 15. Doing so requires following a few steps, including those below.
What is Apple's Scan Text feature?
Thanks to the Scan Text feature in iOS 15 and iPadOS 15, you can turn your iPhone and iPad into a document scanner by importing text from any document seen through your device's camera. The feature works with native apps that allow you to write text, such as Messages, Notes, and Reminders.
Once your camera finds the text, it instantly scans it and places it in the text-entry area.
Using Scan Text on iPhones and iPad
To begin using Scan Text, you'll want to open up an app that includes a text-entry area. In the example below, the Messages app is used. Next, in the text-entry area, you'll want to tap and hold for a few seconds before releasing your finger. This should bring up the scanner icon that includes the words "Scan Text."
Next, tap "Scan Text," which activates scanning mode. From here, point your device's camera at the text you wish to scan and collect. Tap ". Tap "Scan Text" — or the scanner icon — and your camera will now be in scanning mode. Now, point your camera at the text you want to scan, and it will appear in the text entry field—tap"Insert" when you're ready to import it.
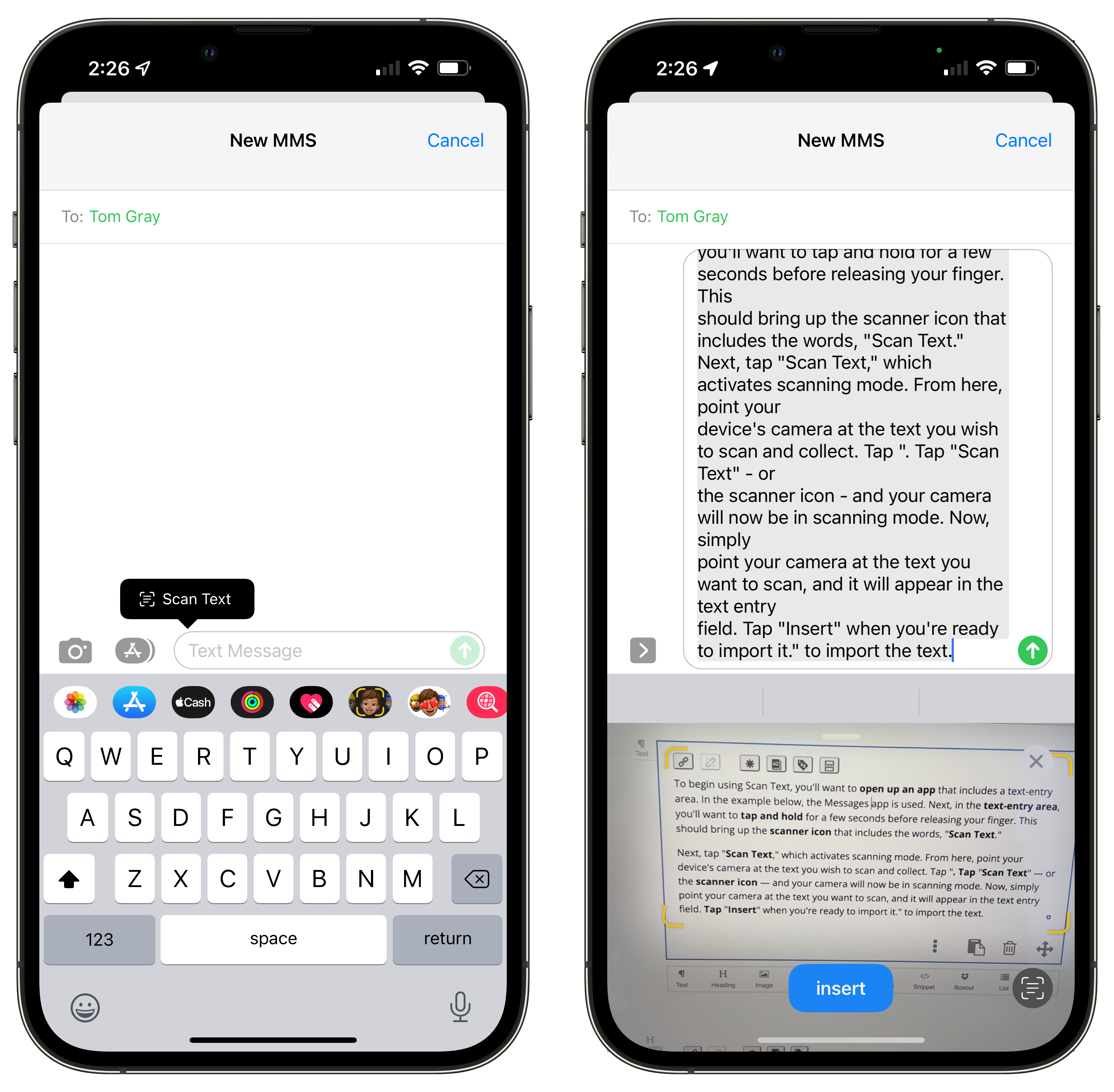
An alternative approach
If you plan to use the Notes app with the built-in scanner, there's a slightly more straightforward way. To get started, open the Notes app on your iPhone or iPad. Next, tap on the camera icon within a note, then choose Scan Text. Next, position the iPhone, so the text appears within the camera frame. Once a yellow frame appears, tap the Scan Text icon. Next, drag and use grab points to select the text, then tap Insert.
Are you a pro? Subscribe to our newsletter
Sign up to the TechRadar Pro newsletter to get all the top news, opinion, features and guidance your business needs to succeed!
To scan a document from the Notes app, bring up a note, and tap the camera icon. Choose Scan Documents. Next, position the device, so the document page appears on the screen. Your iPhone will automatically capture the page. You can also manually capture a document by tapping the shutter button or pressing a volume button. Tap the flash indicator to turn the flash on or off. Tap the flash indicator to turn the flash on or off.
Scan additional pages as necessary. Choose Save when finished.
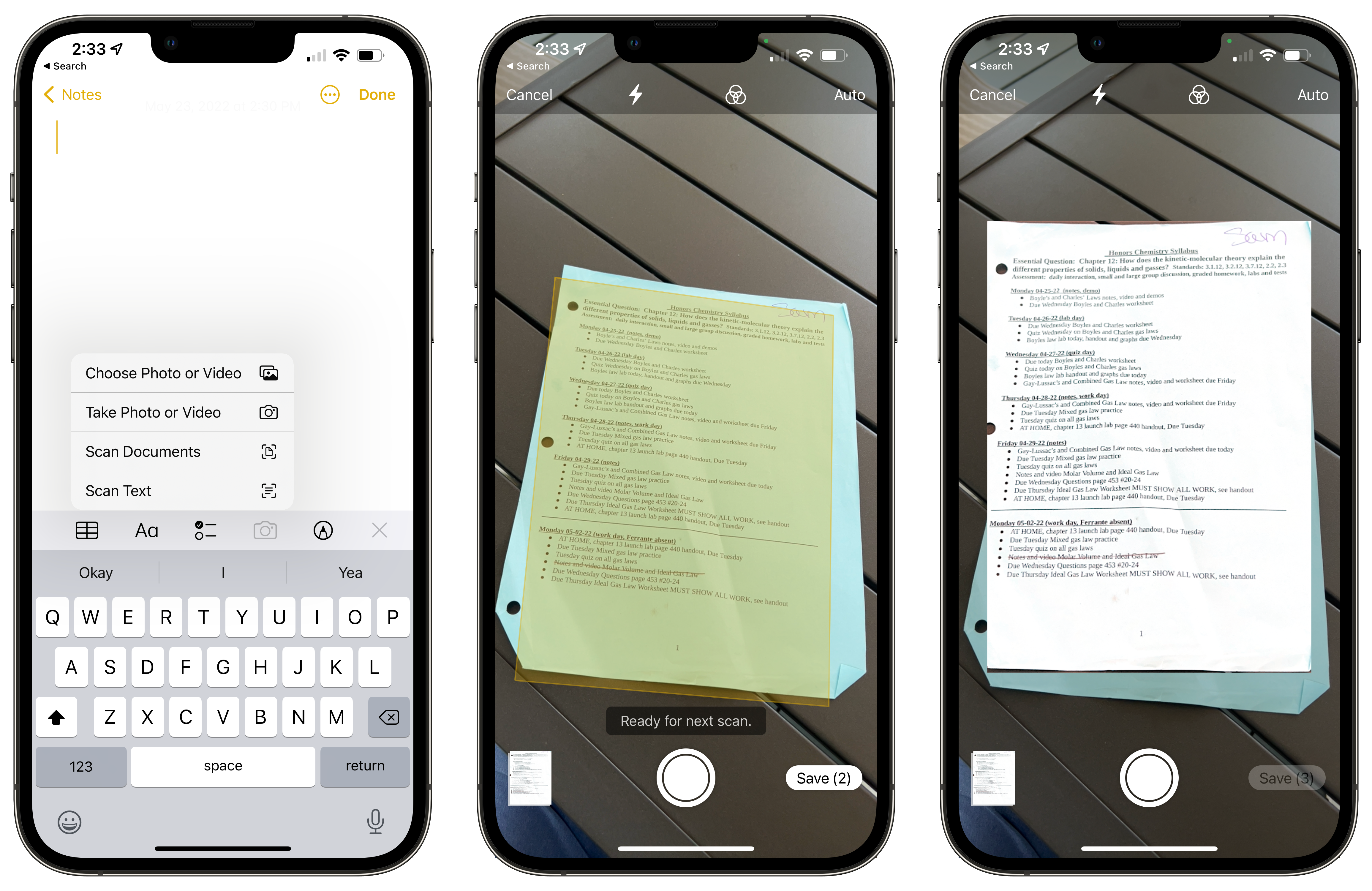
Once you've saved the document via the Scan Text feature, you can make edits and other changes. The saved document includes icons for adding more pages, crapping the image, applying a filter, rotating the image, marking up the document, and deleting the scan.
Are you looking for a physical paper scanner? Here are the best ones on the market. We also have a lengthy list of scanner reviews.
Bryan M. Wolfe is a staff writer at TechRadar, iMore, and wherever Future can use him. Though his passion is Apple-based products, he doesn't have a problem using Windows and Android. Bryan's a single father of a 15-year-old daughter and a puppy, Isabelle. Thanks for reading!
