How to use Lockdown Mode in macOS Ventura to help secure your data
Keep your Mac protected from security threats
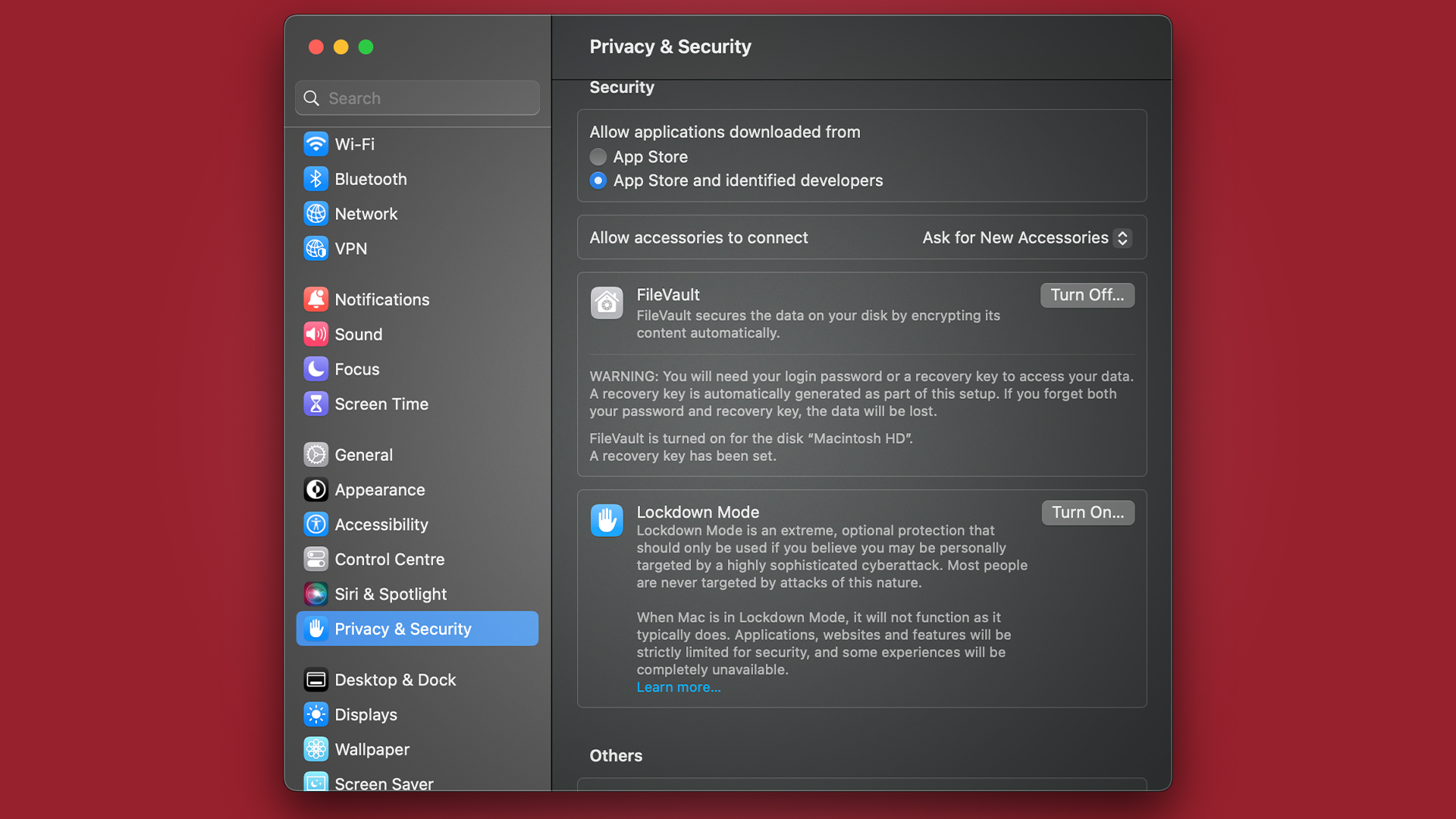
Attacks to your data are more prevelant than ever - if you open a phising email and enter your details on a page that might look as genuine as a page from Apple, your account could be taken from you, along with your photos, apps, and financial information.
This is where Lockdown Mode comes in, which limits certain features and settings to bolster your protection. Released as part of iOS 16 and macOS Ventura, switching this on is the 'last resort' to keep your data from attackers, where apps, features and websites are restricted, keeping your information secure.
We should stress, however, that it's rare that this extreme case will occur to you - but it's a feature that's great to have for that 'just in case' scenario.
With this in mind, we've written up a guide that shows you how to switch it on in macOS if the situation is indeed happening to you.
Tools and Requirements
- macOS Ventura
Step by step guide
1. Finding Lockdown Mode
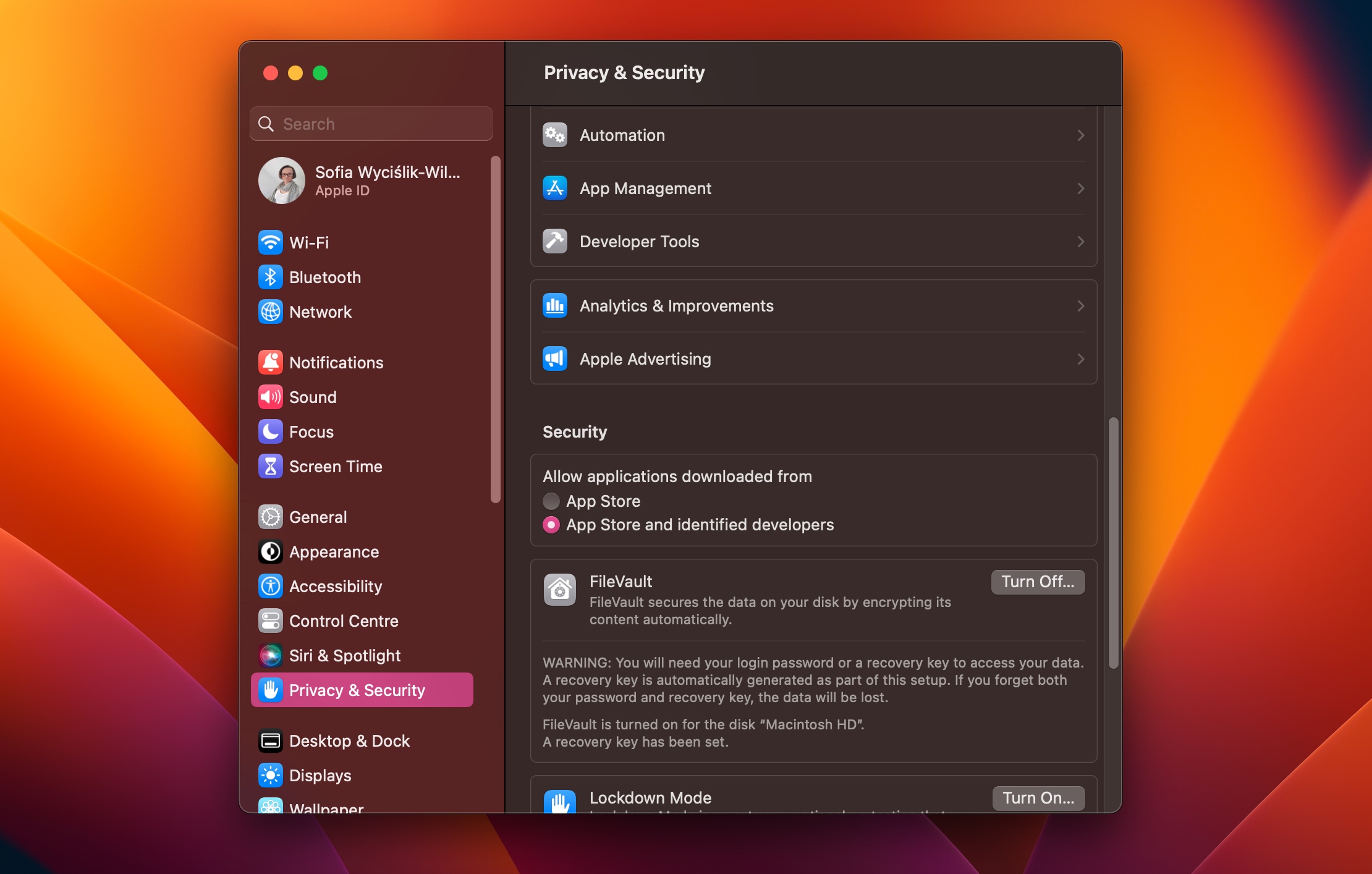
The fact that Lockdown Mode is built into macOS Ventura means that there is no additional software to download - it is just a matter of looking in the right place on your computer.
Open System Settings via the Apple menu, and then move to the Privacy & Security section. There is quite a lot to take in on this screen, but what we're interested in is the Lockdown Mode section towards the bottom.
2. Enable Lockdown Mode
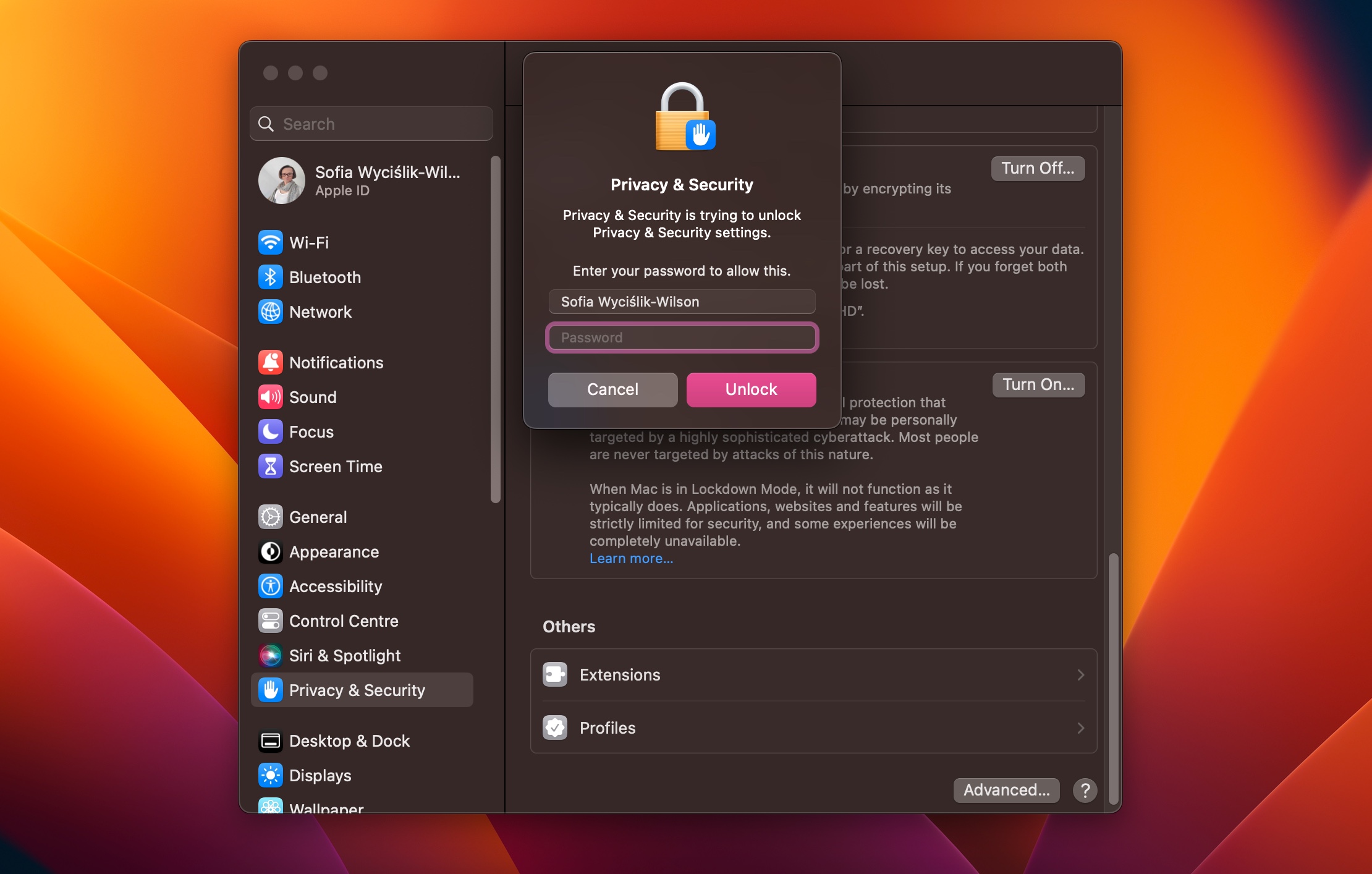
There are no hoops to jump through when it comes to enabling Lockdown Mode. Simply locate the Lockdown Mode section of Privacy & Security and then click the Turn on... button.
As a security measure - and to ensure that you are certain you want to proceed, you will be prompted to enter your password. After providing this, click Unlock to continue.
3. Confirm and restart
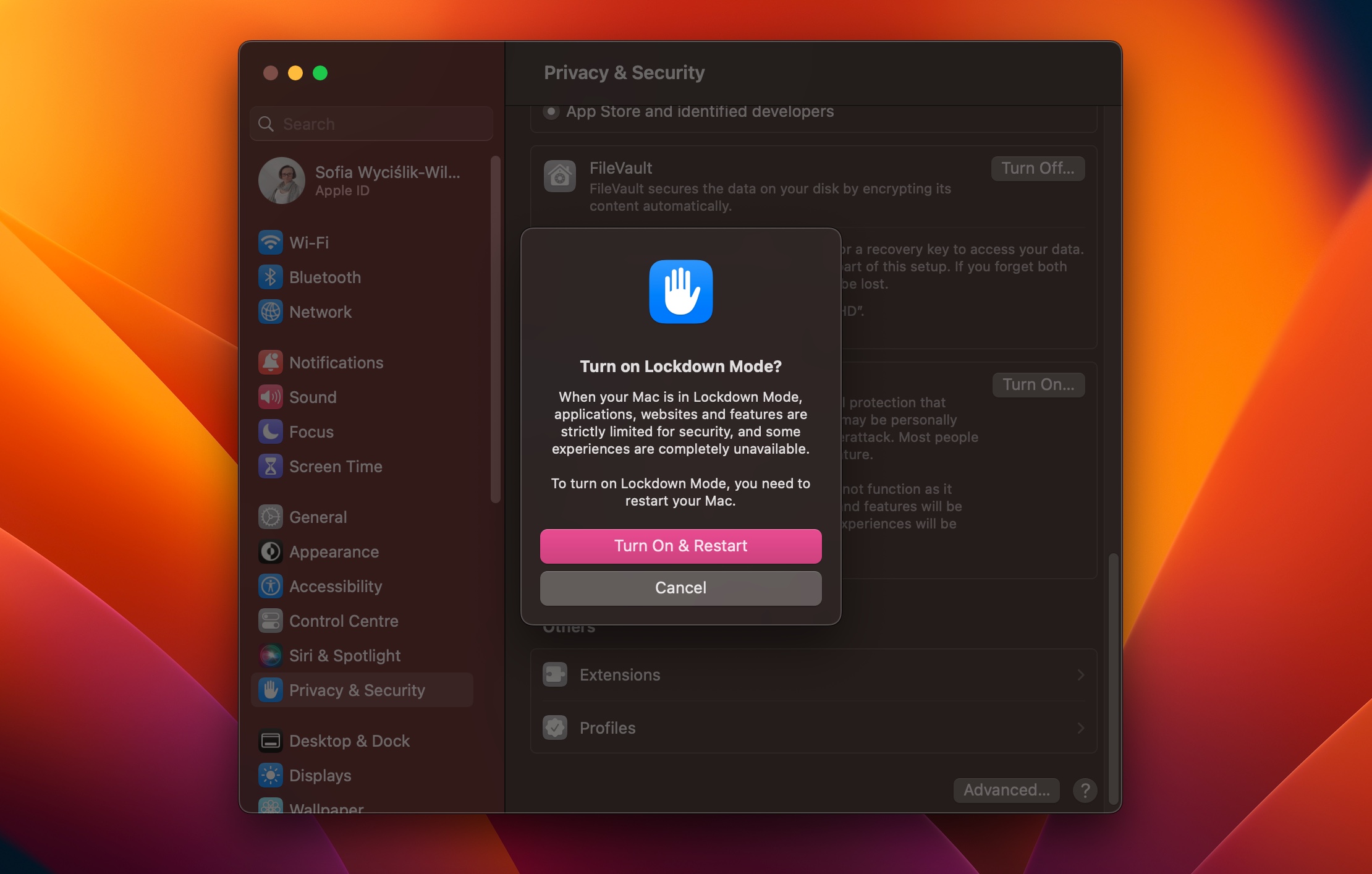
There are implications to enabling Lockdown Mode as the pop-up warning explains. The capabilities of apps and websites will be limited, and you will have to decide whether the major security boost makes it worthwhile for you.
Assuming that you do want to continue, you'll need to restart your Mac, so click the Turn On & Restart button.
4. Potential issues
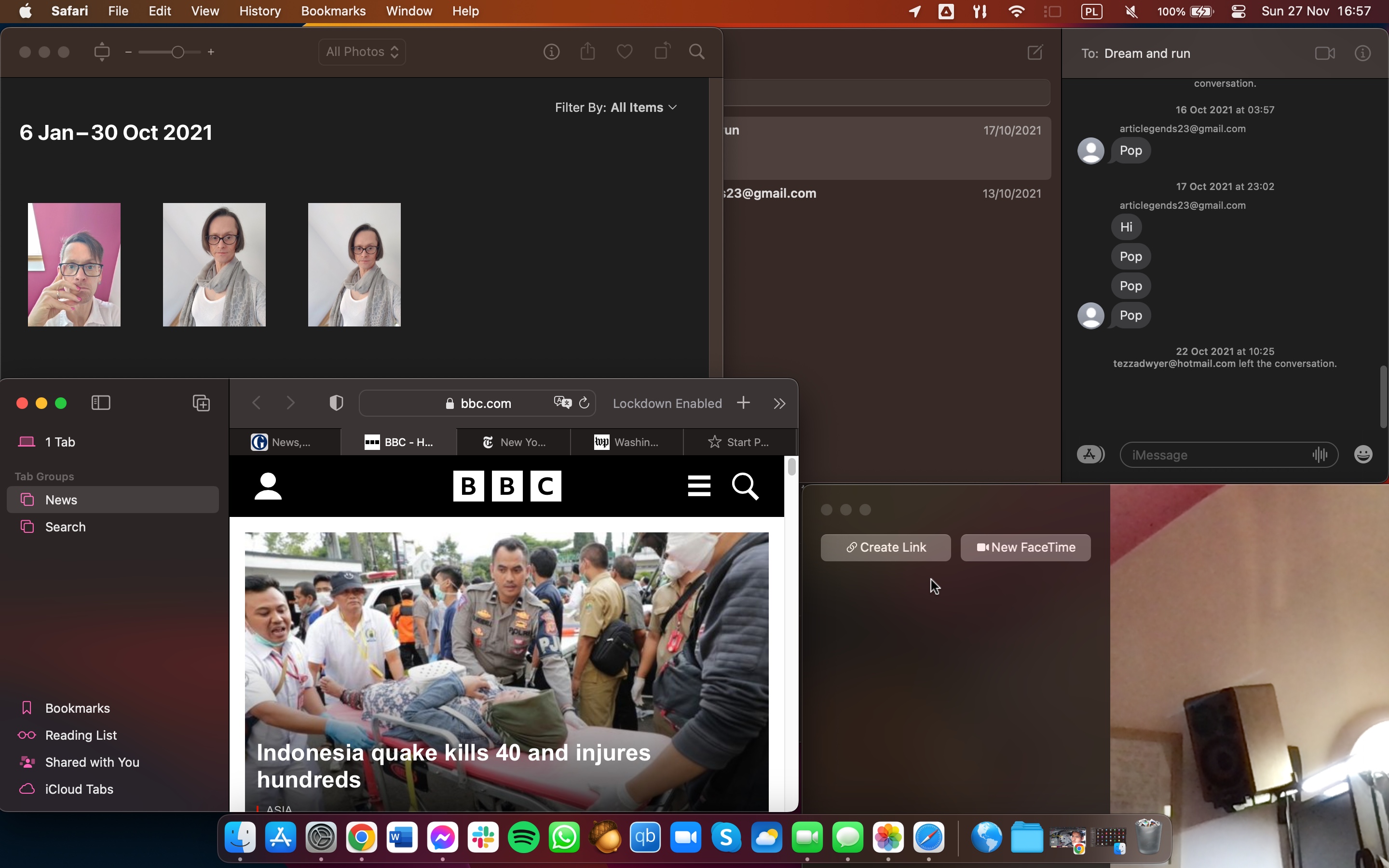
From the moment your mac restarts, you may start to notice that things are different. Lockdown Mode is - by design - highly restrictive, and this will prevent a number of apps from functioning in the way you're used to. In FaceTime, for example, you will not be able to receive incoming calls apart from people you have connected with previously.
In Message, many attachments are blocked and shared albums are removed from Photos. You will also find that some websites do not work properly because of various web technologies being blocked.
5. Excluding websites form Lockdown Mode
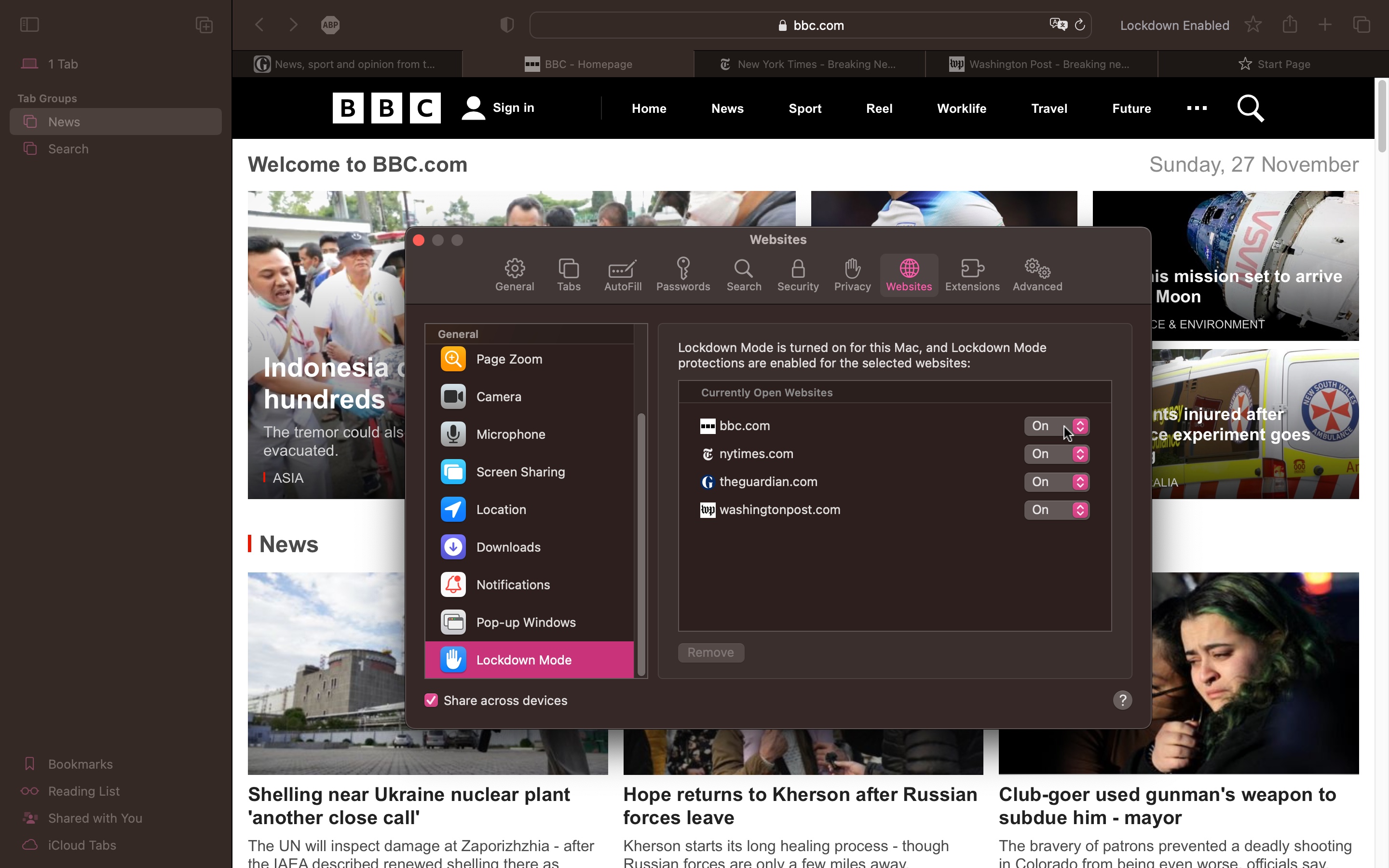
As you browse the web with Safari, you will notice one of two messages to the right of the address bar -- Lockdown Ready or Lockdown enabled. Should you find that a site you not only use regularly is not working properly, you can exclude it from Lockdown Mode - but only do this if you explicitly trust the site.
In Safari, click Safari > Settings, move to the Websites section and click Lockdown Mode in the left-hand pane. You can then use the drop-down menus next to the names of sites you have open to turn off Lockdown Mode.
6. Disabling Lockdown Mode
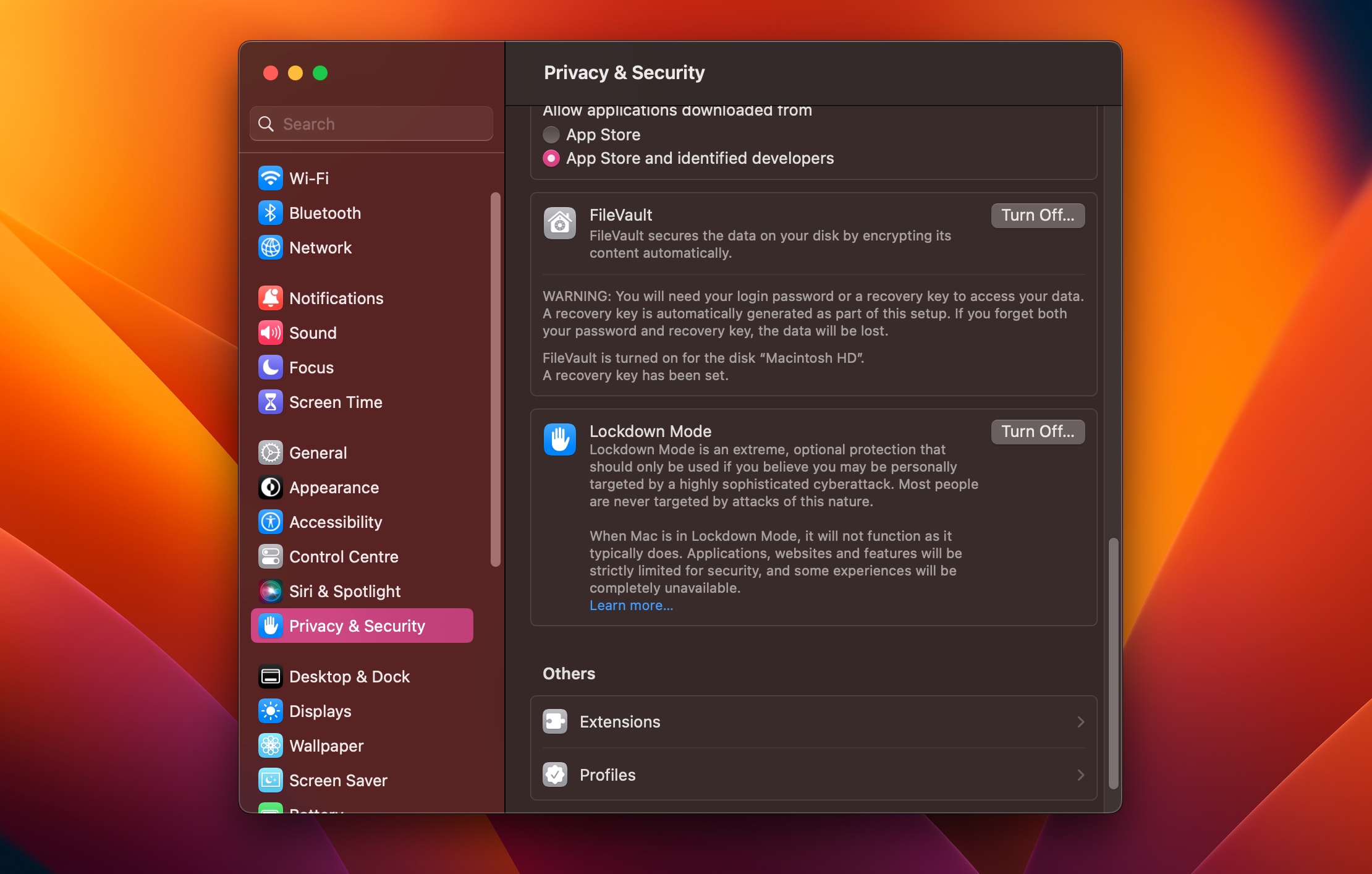
You may decide that Lockdown Mode is not something you need, or it may be something you only feel the need to enable from time to time. In either situation, you need to know how to turn the feature off.
Fortunately, this is as simple as it was to enable - just click the Apple menu followed by System Settings, move to the Privacy & Security section, locate the Lockdown Mode section and click the Turn Off... button.
Final Thoughts
There is no denying that while it is an incredibly powerful security feature, Lockdown Mode goes far beyond what the average person really needs. Of course, there may be reasons that necessitate keeping your system as secure as possible, so it's great to know that this ultimate tool is at your fingertips.
It is hard to recommend anything that does quite the same job as Lockdown Mode, but if you're looking for something a little less brutal, there are some apps to consider. An anti-malware / antivirus tool such as Malwarebytes is highly recommended, and if you want to take control of your internet connection, a VPN is a must. There are many to choose from, but ExpressVPN is highly recommended.
Get daily insight, inspiration and deals in your inbox
Sign up for breaking news, reviews, opinion, top tech deals, and more.

Sofia is a tech journalist who's been writing about software, hardware and the web for nearly 25 years – but still looks as youthful as ever! After years writing for magazines, her life moved online and remains fueled by technology, music and nature.
Having written for websites and magazines since 2000, producing a wide range of reviews, guides, tutorials, brochures, newsletters and more, she continues to write for diverse audiences, from computing newbies to advanced users and business clients. Always willing to try something new, she loves sharing new discoveries with others.
Sofia lives and breathes Windows, Android, iOS, macOS and just about anything with a power button, but her particular areas of interest include security, tweaking and privacy. Her other loves include walking, music, her two Malamutes and, of course, her wife and daughter.
- Daryl BaxterSoftware & Downloads Writer