How to use NTFS drives on a Mac
Are you wanting to use NTFS drives on a Mac? We walk you through several options to configure your Mac to work with Windows-formatted drives

Want to use NTFS drives on a Mac? Well, you're in luck because in this guide we're going to help you do just that! And the good news is, it's not as tricky as it sounds. Stick with us as and we'll show you exactly how to use those Windows-formatted drives in macOS.
There's an ongoing debate about whether the best Windows laptops and PCs are better than the best MacBooks and Macs and let's face it, that one won't be getting settled any time soon. But, there's no denying that Windows computers are more widespread, which is why the best external hard drives and USB sticks tend to come pre-formatted to NTFS.
Before we get into how to use NTFS drives on a Mac, it's worth understanding what NTFS actually is. The NT File System (NTFS) was developed by Microsoft way back in 1992 when they released Windows 3.1 as a way of allowing users to quickly plug their drives into Windows machines so they could work with their files. Because NTFS is proprietary, Apple would need a special license to use it fully on the Macs they sell.
As things currently stand, Apple don't have this license, which is why you can only open and view files on Windows drives but not make any changes to them. While it's great that your Mac has been designed to read NTFS-formatted drives, it's likely that you're going to want to do more than that, which is where we come in.
We pride ourselves on coming up with the best Mac tips, tricks and timesavers and being able to use NTFS drives on a Mac is definitely one of our favorites. In this guide, you’ll discover several solutions to this dilemma from formatting drives to a more universal file system to using third-party tools. Let's take a look...
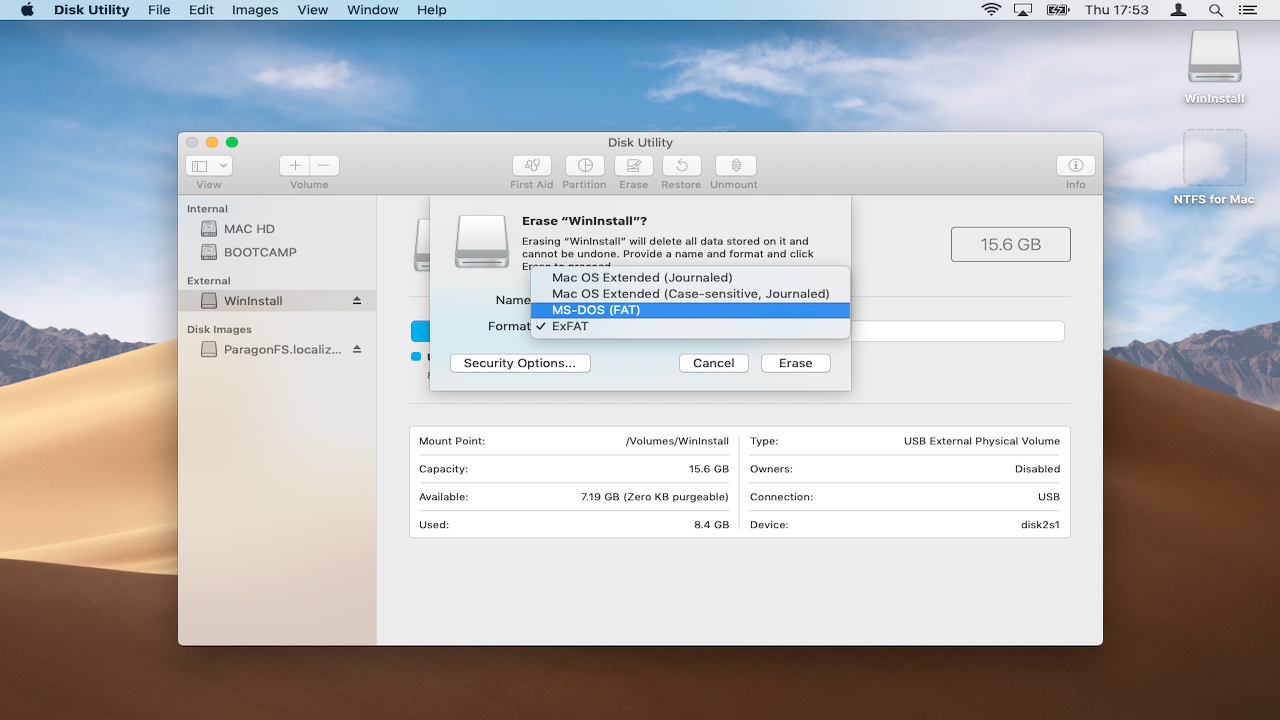
1. Format to FAT32
If you have an NTFS drive you can use macOS’ Disk Utility to reformat it to FAT32. This is simple to do and means the data on your drive/USB stick can be read and written on both Macs and PCs.
Be aware that the FAT32 format isn’t as efficient as NTFS: it only supports files sizes of up to 4GB. This may pose a problem if you’re using the drive to store high-quality videos. More information on FAT32 versus NTFS is available from Microsoft Support.
Get daily insight, inspiration and deals in your inbox
Sign up for breaking news, reviews, opinion, top tech deals, and more.
To get started, click the Spotlight icon at the top right of your screen and enter ‘Disk’ to launch Disk Utility. Insert your NTFS drive or USB stick and click to highlight the disk name in the white box on the left-hand side of the window.
Select the ‘Erase’ tab. Under ‘Format’ choose ‘(MS-DOS FAT)’. Enter a new name for the drive in the field above if you wish.
Click ‘Erase’ to continue. Read the warning carefully before proceeding, as this process will delete any existing data on the drive. From now on you’ll be able to move files to your drive and edit them in place from a Mac or PC.
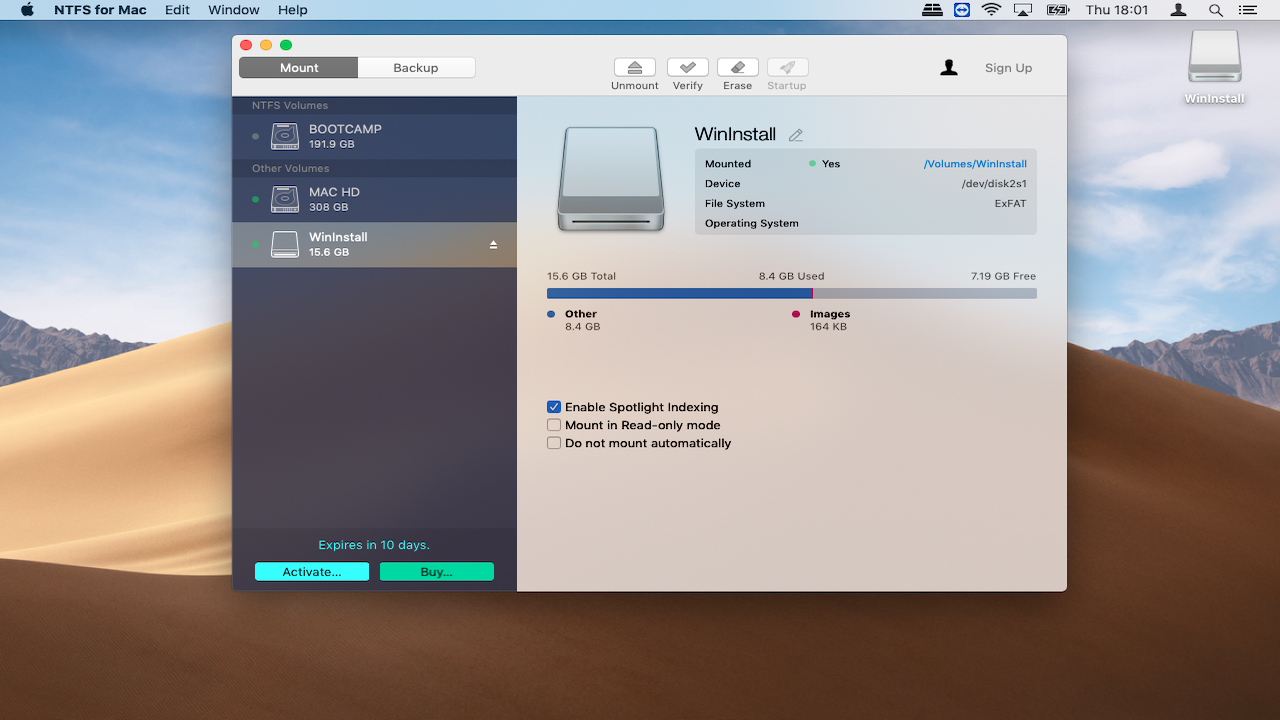
2. Use a third-party app
The fact that macOS doesn’t support Windows NTFS drives out of the box has led to the development of a number of third-party apps that will let you use NTFS drives on a Mac and which are licensed to both read and write to Windows disks.
These can be particularly helpful if you regularly have to plug your drive into both a Mac and PC both use file sizes larger than that supported by the more universal FAT32 format.
One of the strongest contenders for macOS is Microsoft NTFS for Mac by Paragon, which offers a ten-day free trial of its features. Once installed, the app will mount your Windows drives allowing you to change or remove files to your hearts content.
At the time of writing there doesn’t seem to be any freeware macOS programs offering NTFS write support, which may put off users on a budget.
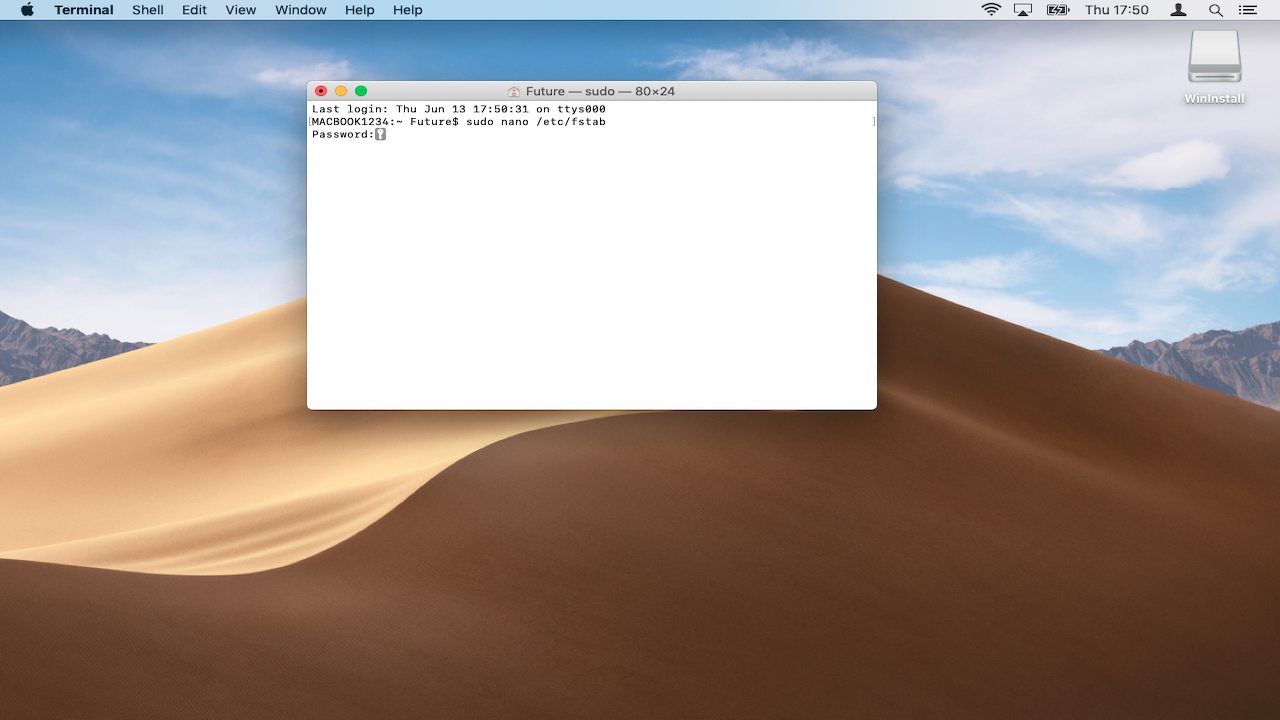
3. Enable NTFS write support in Terminal
If reformatting your NTFS drive for Mac is not an option, you can enable write support for specific Windows disks using macOS Terminal. This is an experimental feature and could lead to data loss, so make sure to do a full backup of both your Mac and any data on the drive before continuing.
The main benefit of using Terminal in this way is that it’s quick to do and no third-party software is required. As this feature is still in the testing phase however, your files could become corrupted at anytime, so proceed with caution.
To get started, click the Spotlight icon at the top right of your screen and enter ‘Terminal’. Connect your NTFS drive, then enter the command:
sudo nano /etc/fstab This will open the list of drives recognised by macOS. Use the arrow keys on your keyboard to scroll to the very end and add the following line, replacing ‘NAME’ with the actual name of your NTFS drive e.g. USB1 (if you’re unsure what this is, simply open Disk Utility):
LABEL=NAME none ntfs rw,auto,nobrowsePress Ctrl+O to save the list, and then press Ctrl+X to exit NANO. Next, connect your Windows drive to the Mac.
Open Finder, then click Go’> Go to Folder, then type ‘/Volumes/NAME’ where ‘NAME’ is the name of your NTFS drive.
Click ‘Go’ to access your Windows disk. You should now be able to edit existing files and copy new ones here.
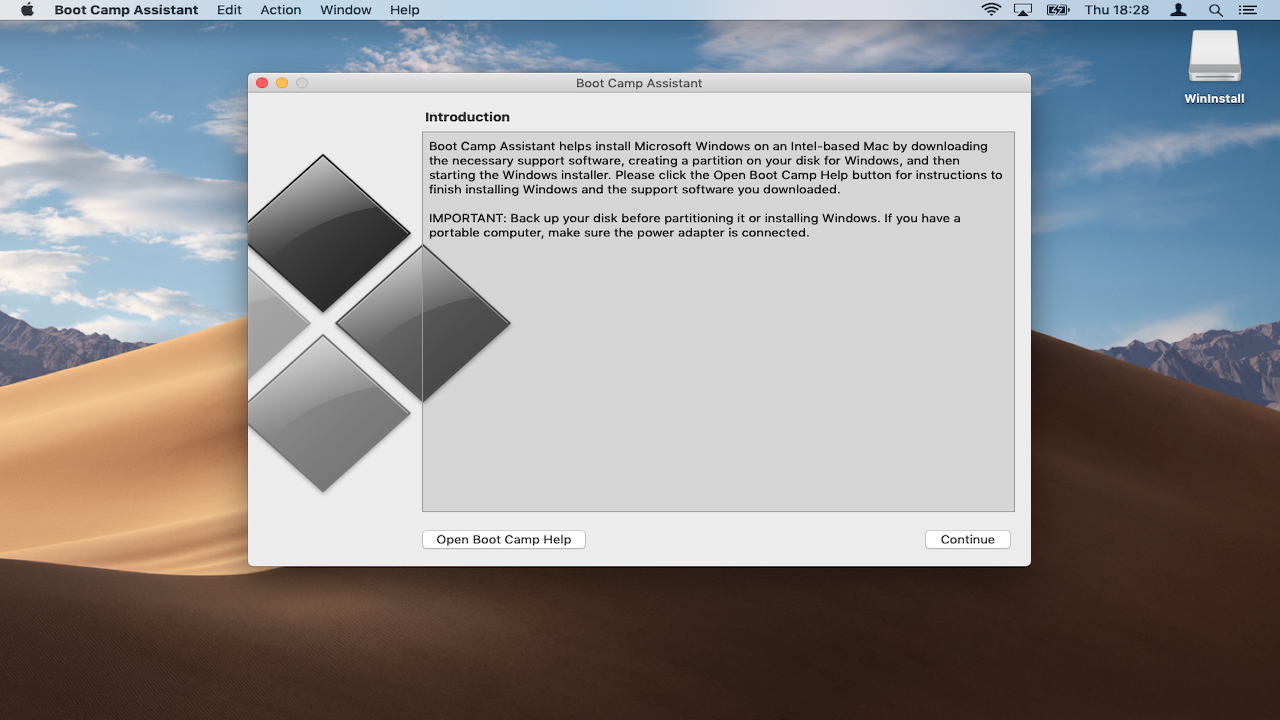
4. Use BootCamp
Bootcamp is macOS’ own built-in utility for installing Microsoft Windows on your Mac and it's another great way to be able to use NTFS drives on a Mac. One of the most recent versions of macOS (macOS 10.14 Mojave) supports Windows 10. During the setup process, users shrink the size of their existing macOS installation to make room for Windows.
This allows you to boot both operating systems on your Mac. Once set up, Windows 10 will function on your Mac in just the same way as it would on a regular PC. This includes working with NTFS-formatted drives.
To get started, all you need is an internet connection, a valid Windows 10 DVD and a USB stick of at least 8GB. See our guide to how to run Windows on a Mac with Boot Camp for more details on how to get started.
Although BootCamp is easy to set up and use, you must purchase a Windows 10 license to keep using the OS after 90 days. You’ll also naturally will have to work with files using Microsoft apps instead of those designed for Mac like iMovie.
If you enjoy using the iWorks app however (Pages, Keynotes & Numbers), you can work with the online versions of these tools on a PC by accessing iCloud via your browser.
When using BootCamp remember that any files you save to the Windows 10 section of the hard disk itself can’t be accessed when you reboot into macOS and vice versa.

5. Move to the Cloud
If you only want to work or collaborate on a few files, why not ditch the drives altogether and place your files in the Cloud?
Online services such as iCloud Drive offer a generous free allowance (5GB) and allow you to immediately sync, edit and share files even if they were originally created for Windows and saved to an NTFS disk.
To take advantage of iCloud, simply open your Windows drive in Finder then copy and paste any files you want to work with to the location ‘iCloud Drive’. If you don’t see this is the side pane, open System Preferences > iCloud to check you’re signed in and that this service is enabled.
The Mac operating system will automatically sync the files to Apple’s servers. Once you’ve opened the files and made any changes you need, you can send a sharing link to others if you wish.
To do this, right-click on any file, then hover your mouse over ‘Share’. From here you can choose various methods to send your sharing link e.g. via ‘Mail’.
Nate Drake is a tech journalist specializing in cybersecurity and retro tech. He broke out from his cubicle at Apple 6 years ago and now spends his days sipping Earl Grey tea & writing elegant copy.