How to use Nvidia Broadcast to improve your webcam and microphone
If you have an Nvidia GPU you need to be using this app

Most people think of Nvidia and picture the best graphics cards for gaming PCs and workstations. That’s not incorrect, but there’s much more to Nvidia than just shredding frames with ultra-powerful GPUs.
Nvidia also puts a lot of work into software as well as hardware, building out a whole suite of supporting applications to help its customers get the most from their system. One such application is Nvidia Broadcast.
Initially released as RTX Voice, Nvidia Broadcast now covers your microphone, speakers, and webcam. Whether you’re a streamer or simply learning or working from home, Nvidia Broadcast can maximize the quality of your video and sound. Here’s how to use it.
1. Download and Install Nvidia Broadcast
Before you get going you need to ensure you have a supported Nvidia GPU in your system. Nvidia Broadcast, unlike RTX Voice, only works on RTX GPUs, and you’ll need an RTX 2060 and above, or a Quadro RTX 3000 and above or a Titan RTX.
The recommended CPU is either an 8th Gen Intel Core i5 or AMD Ryzen 5 2600, but since the GPU does most of the work you might be ok on an older CPU.
If you’re using an Nvidia GeForce GTX GPU still, you can’t use the full Broadcast app, but you can still get hold of RTX Voice separately. If your system requirements are up to scratch, download the Nvidia Broadcast installer to your PC and run it.

2. Set your default hardware in Nvidia Broadcast
To get the advantage from Nvidia Broadcast you will need to use it as your source of both microphone and webcam in other apps on your PC. But first, you need to tell Nvidia Broadcast which webcam and microphone to use.
Get daily insight, inspiration and deals in your inbox
Sign up for breaking news, reviews, opinion, top tech deals, and more.
Each part of the app has its own dedicated tab making it easy to set up. On the Microphone tab, select the correct device in the ‘Microphone Source’ dropdown, and on the webcam tab, do the same in the ‘Camera Source’ dropdown.
This is of added importance on laptops if you wish to use an external webcam and microphone. By default, the laptop’s built-in hardware will be selected for each.
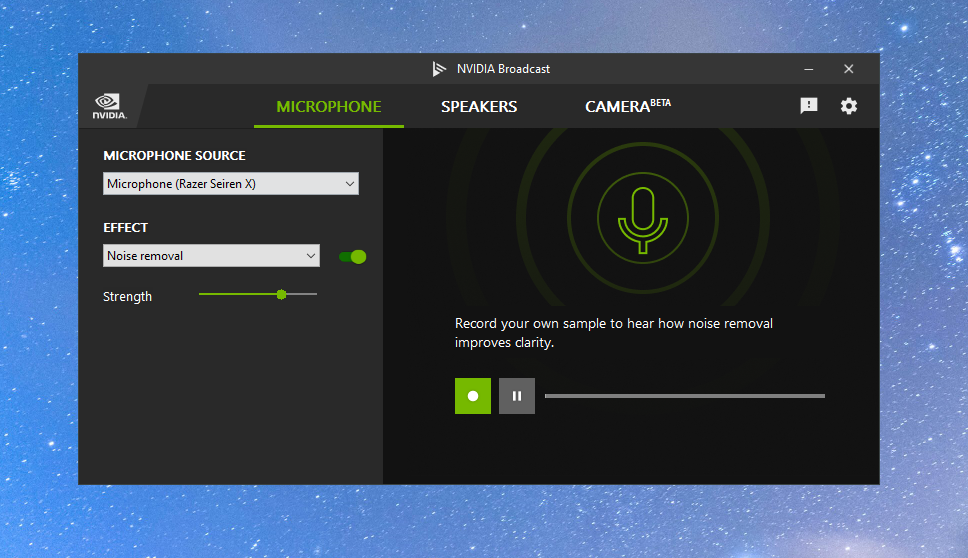
3. How to adjust background noise removal in Nvidia Broadcast
To make your microphone sound its best with Nvidia Broadcast, you can use it to remove background noise. The app will use the power of the GPU and its AI technology to isolate your voice and remove unwanted noise. It’s so good that you could be on a conference call with music playing in the background and nobody else will hear it.
It operates on a sliding scale, too, and you can test it out in the app before committing it to your valuable calls or streams. In the microphone tab there is only one option in the ‘Effect’ box right now, ‘Noise Removal’.
The ‘Strength’ sliding bar is how strong you want the noise removal to be. It will always be enabled to some degree, but if you have a particularly noisy environment you can make it stronger. To test it out, record a sample with the controls on the right and play it back to see if you’re happy.
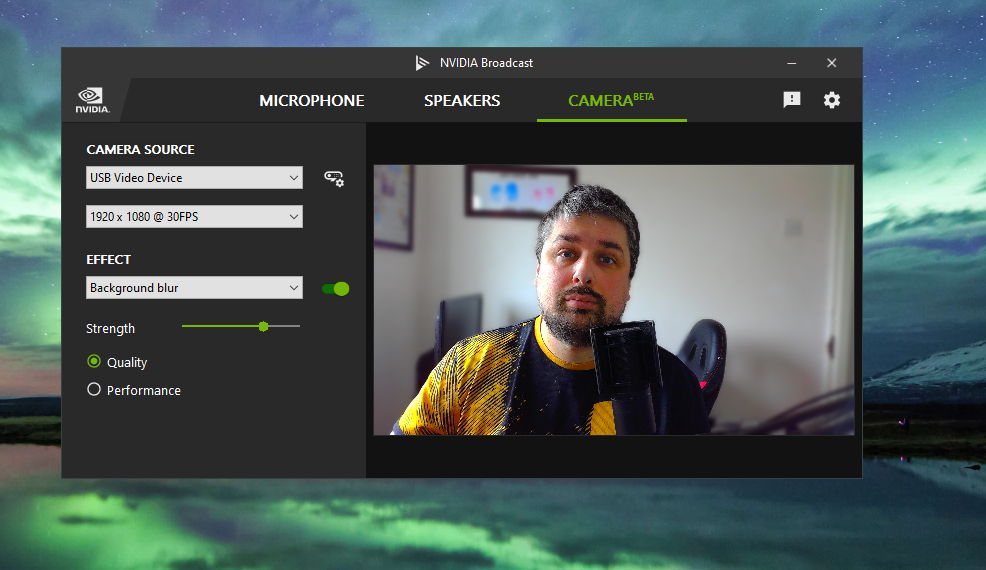
4. How to add background blur or replacement in Nvidia Broadcast
The webcam tools offer a few more effects than the microphone in Nvidia Broadcast. You have three tools for backgrounds; blur, replacement and removal. There’s also a fourth option to auto-frame your face and remove empty space, but you can’t currently apply this in tandem with any of the other background tools.
Using any is as easy as choosing the respective options from the dropdown menu. In the case of blur and removal, you have additional controls to choose between ‘Performance’ and ‘Quality’, while you’re also able to change the strength of the background blur with a slider. All are previewed in real-time to help you decide on the look you want.
Background replacement will combine the background removal tool with putting an image of your choice behind you instead. With the option selected, you have a second box to choose the file from your PC that you want to use.

5. How to use Nvidia Broadcast to eliminate background noise in your speakers and headphones
A little-known secret of Nvidia Broadcast is that it can also help remove noise from the sound coming to you through your headphones or speakers. The app has a variety of samples included, such as air conditioning and typing, to help you get a feel for the effect it can provide.
Enabling the feature is the same as for a microphone. On the ‘Speakers’ tab, ensure you have selected your preferred audio device in the ‘Audio Source’ box. You can then alter the strength with the sliding bar, and use the samples on the right to get a feel for how it will behave.
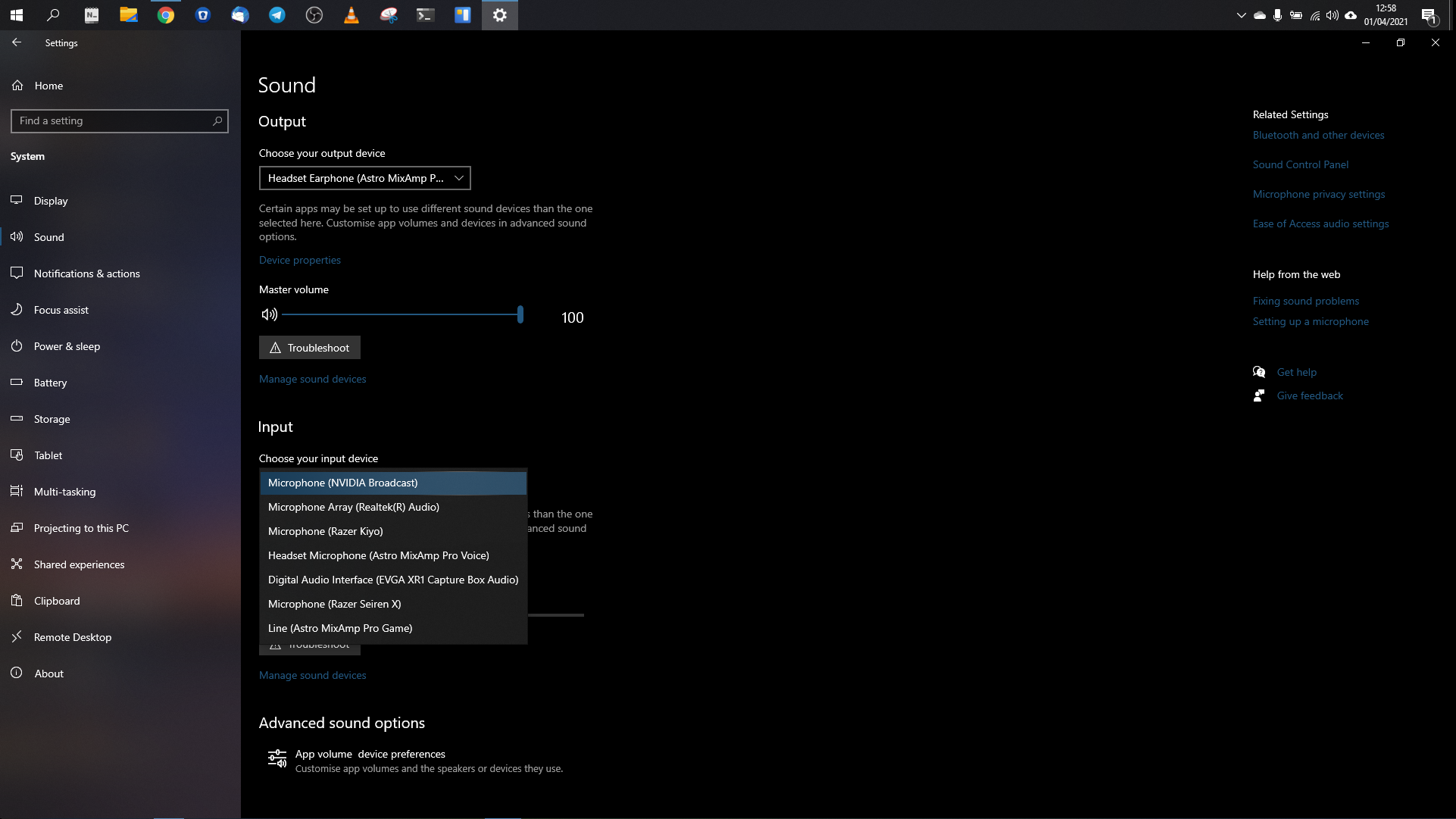
6. How to use Nvidia Broadcast as your microphone and webcam
If you want to use Nvidia Broadcast in every application on your PC that you use a microphone in, the easiest thing to do is set it as your default in Windows 10. To do this, go into the ‘Settings’ app, choose ‘System’ and then ‘Sound’ from the sidebar. Under ‘Input’ select ‘Microphone (Nvidia Broadcast)’.
Alternatively, you can use it on an app-by-app basis by selecting ‘Nvidia Broadcast’ as your microphone and webcam source. How you do this will vary depending on which app you’re using, but it will usually be found in the settings as on popular apps like Skype, Google Meet, and Zoom.
Summary
The Nvidia Broadcast app is an incredible tool that anyone with the right hardware can use. It doesn’t add any noticeable load to the system and it’s so easy to use and will transform the quality of anything you use it with.
Without using an application like this, eliminating background noise from a microphone is a tricky process that involves a balance of hardware and software tweaks and much testing. Nvidia Broadcast eliminates all of that.
It’s also one of the easiest ways to alter the background on your webcam. Whether you’re having fun on a Zoom call or looking for a green screen effect for your Twitch stream, Nvidia Broadcast is one of the best apps for doing this, and it doesn’t cost a penny.
- The best graphics cards 2021: all the top GPUs for gaming