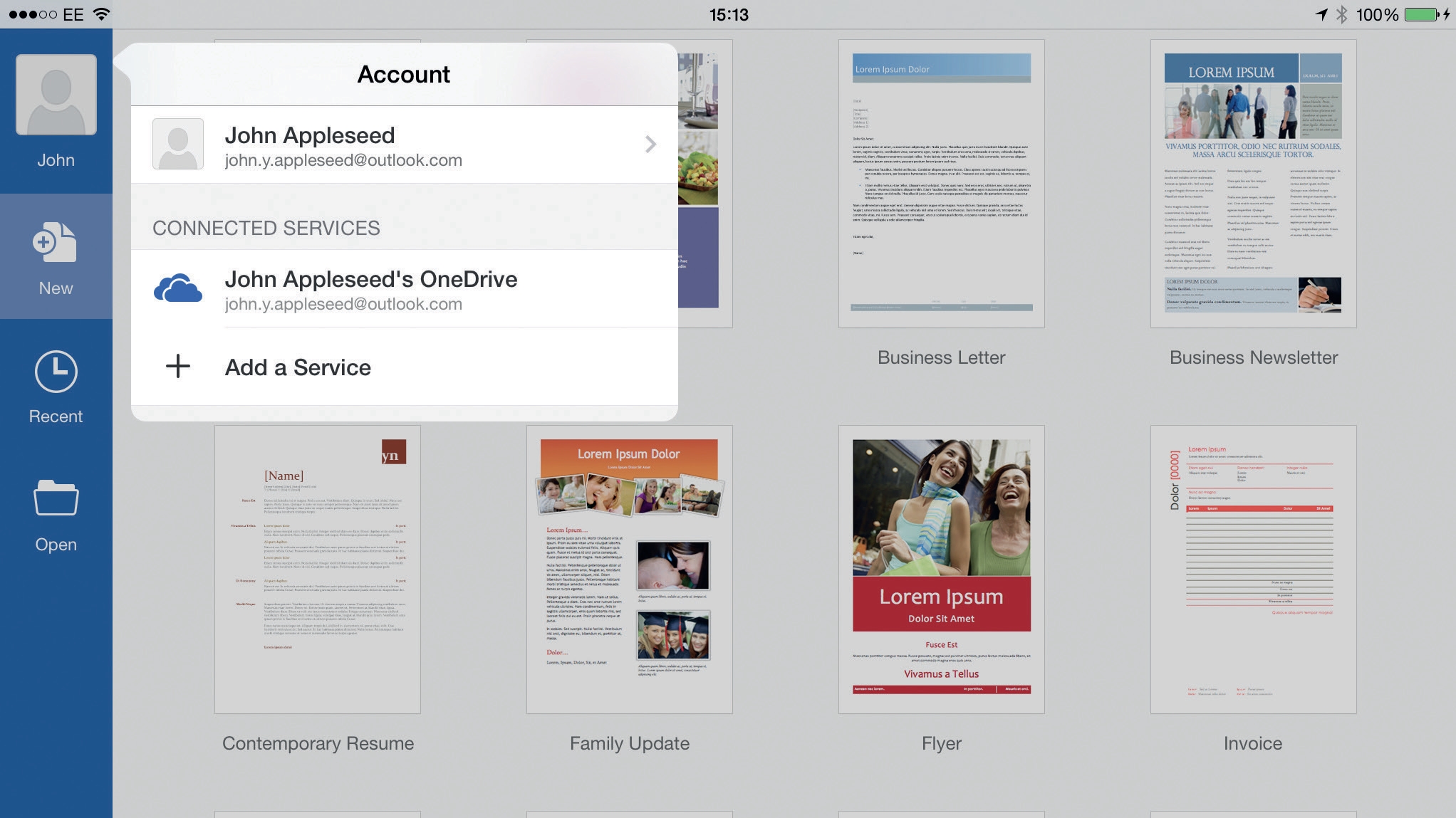
Office 365 for iPad
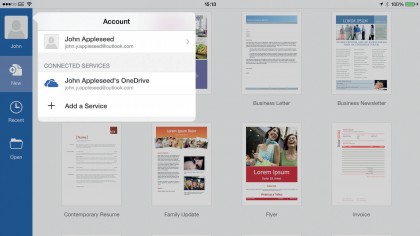
Microsoft Office is the backbone of the business world. The three key Office programs Word, Excel and PowerPoint are used by millions of office workers daily.
Until recently, there was no official Microsoft Office app for the iPad. iPad owners used rival apps such as Documents To Go or Apple's iWork. These are still available, but you can now download the real deal. Microsoft Office for iPad has finally arrived.
Setting up Microsoft Office on the iPad is not as straightforward as with most apps. You need to sign up for an Office 365 subscription; this is Microsoft's cloud-based version of its software. Microsoft offers a month's free trial to Office 365, but after that it costs £5.99 ($6.99, AU$7) per month for a Personal account.
The Office apps store files, by default, in OneDrive, Microsoft's cloud-based storage space. In this tutorial, we'll discover how to set up and start using Microsoft Office on the iPad.
1. Sign up for a free trial

Before you use Office for iPad, you need to sign up for an Office 365 subscription. You can pay from inside each iPad app, but you get a month's free trial by signing up online. Open Safari and enter office.microsoft.com into the Smart Search Field.
Tap on Products > Try Now > Start Your Free Month. If you already have a Microsoft account, (such as Outlook.com, Live.com or Hotmail.com) enter that email address and password; or tap Create Microsoft Account.
2. Install OneDrive
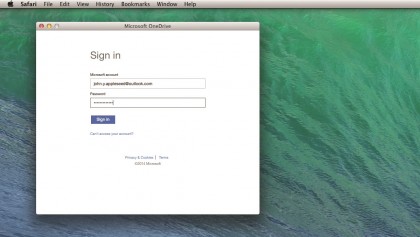
OneDrive enables you to share files between the Mac and iPad. It's integrated into Windows by default, but you'll need to install it on a Mac. Open the App Store (on the Mac) and enter OneDrive into the Search field.
Are you a pro? Subscribe to our newsletter
Sign up to the TechRadar Pro newsletter to get all the top news, opinion, features and guidance your business needs to succeed!
Download the OneDrive app, and open the program. Enter the same Microsoft ID and Password that you used in Step 1. Any files you copy to the OneDrive folder can be accessed directly in the Office for iPad apps.
3. Download the apps
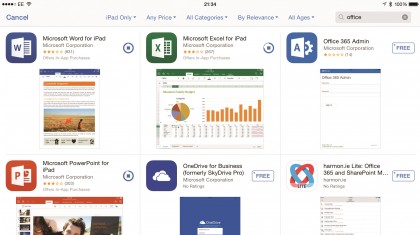
Now it's time to install the Office apps for iPad. Open the App Store and enter 'Office 365' into the Search box. There are three main Office 365 apps: Word for iPad, Excel for iPad and PowerPoint for iPad.
Tap on Free and Install next to each app. You should also search for the separate OneDrive app (be careful not to get the OneDrive for Business app) while you are in the App Store. OneDrive is handy for accessing other files stored in OneDrive on the iPad.
4. Open Word

You have to sign into each app separately; we'll use Word as an example. Open the Word app and move through the introduction. Now tap on Sign In and enter your Microsoft ID (the same one you used in Step 1).
Tap Next, enter your Password and tap Sign In. You can now start using Word to create new documents; they are saved to the OneDrive folder by default. Repeat the process to sign in to the Excel and PowerPoint apps.
5. Editing documents
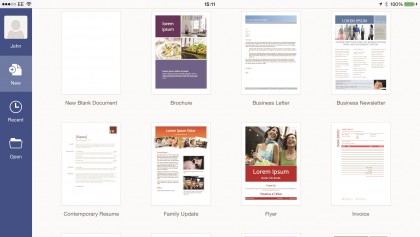
Create a new Word document by tapping on New > New Blank Document (or by choosing one of the available templates). In the following tutorials, we'll look at creating, editing and saving files.
If you have a range of Microsoft Office documents on a Mac that you want to be able to view, and edit, on the iPad, then move them to the OneDrive folder that you set up earlier. Now you are ready to start working with Office for iPad!
6. Using Office 365
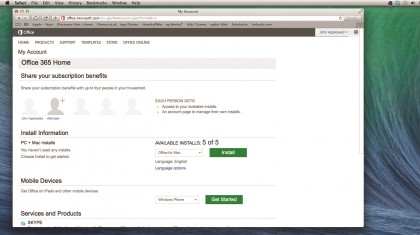
A subscription to Office 365 also enables you to download the very latest version of Microsoft Office for Mac and Windows PC (currently Microsoft Office 2011 for Mac, and Microsoft Office 2016 for PC).
Go to Microsoft's Office website and click on Install Office. Enter your Microsoft ID and Password and click on Sign In. Now choose 'Office for Mac' under Available Installs and click on Install.
The Microsoft Office 2011 file is saved to your Downloads folder; double-click it to begin the installation process. You also get access to Microsoft Office Online with an Office 365 subscription. Office Online is a web-based version of Microsoft Office that enables you to create, and edit files through a web browser, although in a more limited way.
- Enjoyed this article? Get more tutorials, guides, and tips on how to get the most from your Apple devices inside MacFormat. Take advantage of an exclusive offer in our sampler today.