How to share your screen in SharePlay on macOS 12 Monterey and iOS 15.4
Sharing is caring
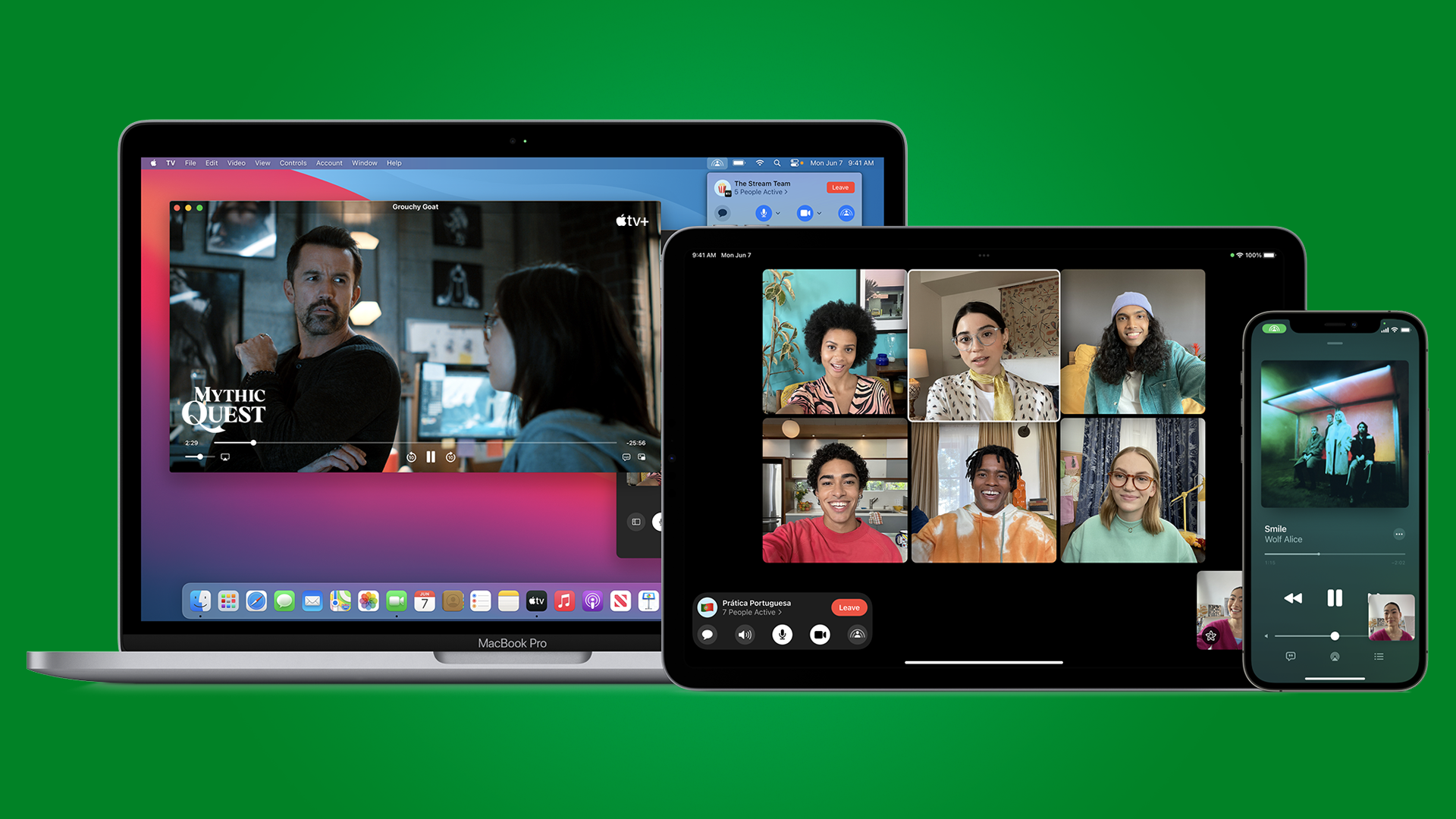
The software updates from Apple in 2021 carried a theme of productivity that went across the line. From widgets in iPadOS 15 to Focus, there were new features that aimed to help you cut out the additional steps required for your workflow.
The arrival of macOS Monterey brought with it a wealth of new features for users to benefit from when using their Mac. One such feature is SharePlay, an addition to FaceTime which further enhances what you can do with the video calling service.
Announced back at WWDC 2021, SharePlay allows you to share your screen with another user, as a way to show them what you’re doing or to help guide them in a certain situation. The feature was released with macOS Monterey 12.1, an update to macOS 12 that also brought bug fixes and the Apple Music Voice plan.
With this in mind, we've put together a guide in how SharePlay can benefit you when in a FaceTime call, from sharing videos to music.
What can SharePlay do for you?
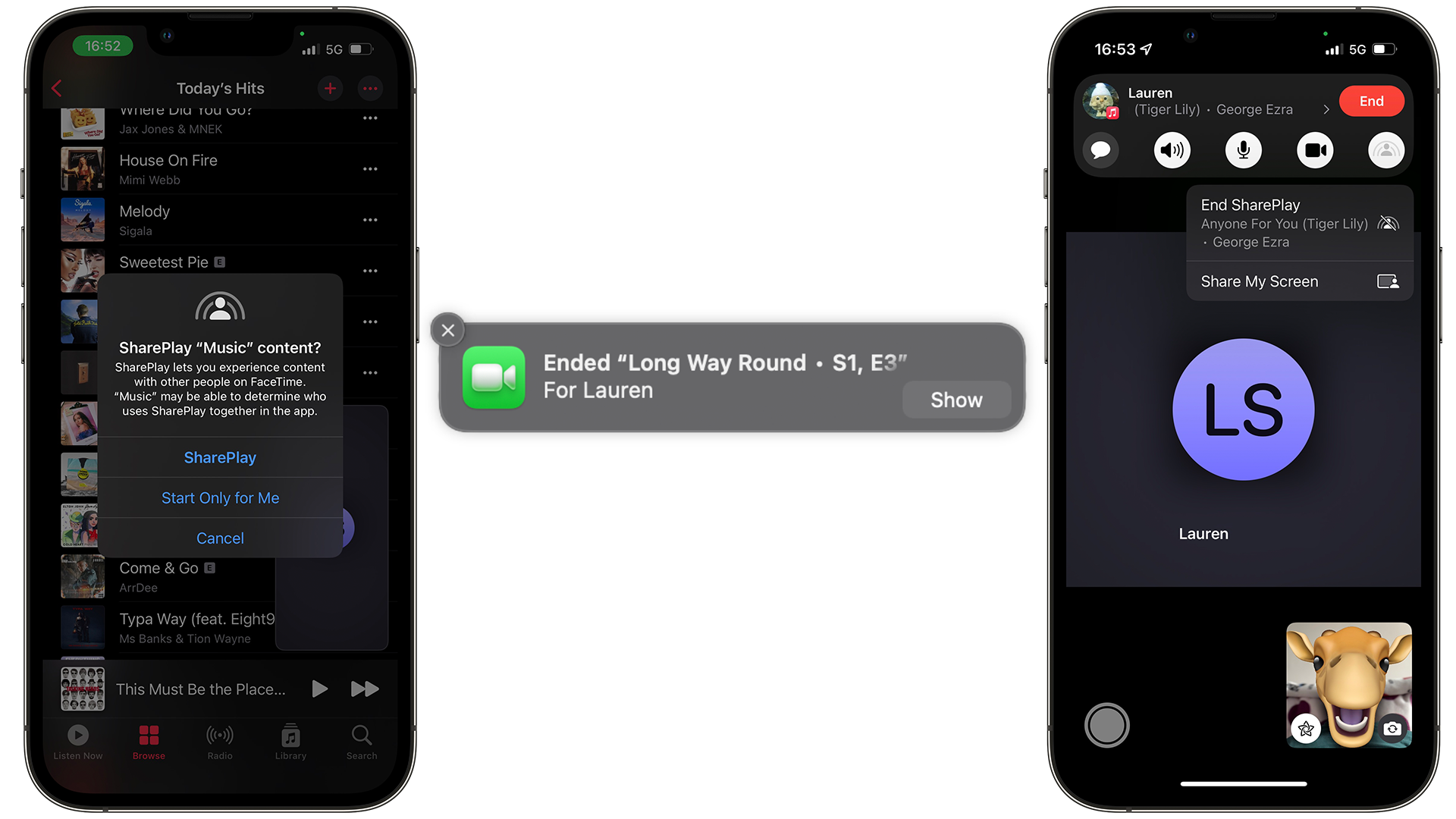
SharePlay allows users to incorporate movies, music, and TV shows into a FaceTime call. You can also use it to share your screen on FaceTime, so you could share yourself browsing a photo album, a website, or another app. The only caveat is that anyone you want to share with also needs to be running a device that’s on iOS 15.1 or later, iPadOS 15.1 or later, or macOS 12.1 Monterey or later.
With video or music content, if what you select is from a subscription-based service, then everyone on the call needs to also have access to be able to see it.
SharePlay brings both productivity and social benefits. You can watch a movie with friends remotely if you aren’t together, and you can all enjoy the synced playback and shared controls that SharePlay offers. If you’re listening to music together, anyone can add songs to the shared playlist.
Get daily insight, inspiration and deals in your inbox
Sign up for breaking news, reviews, opinion, top tech deals, and more.
Alternatively, in a work setting, you might show someone some documents you’re working through, and have a discussion about it in real-time in Apple's Pages app, compared to setting up a meeting at some point in the future when you are together.
The feature also offers smart volume control, which automatically adjusts the audio so that participants can hear each other, even if the music or video is particularly loud at certain moments.
But playing video or music requires some extra steps during a FaceTime call.
How to use SharePlay to watch video
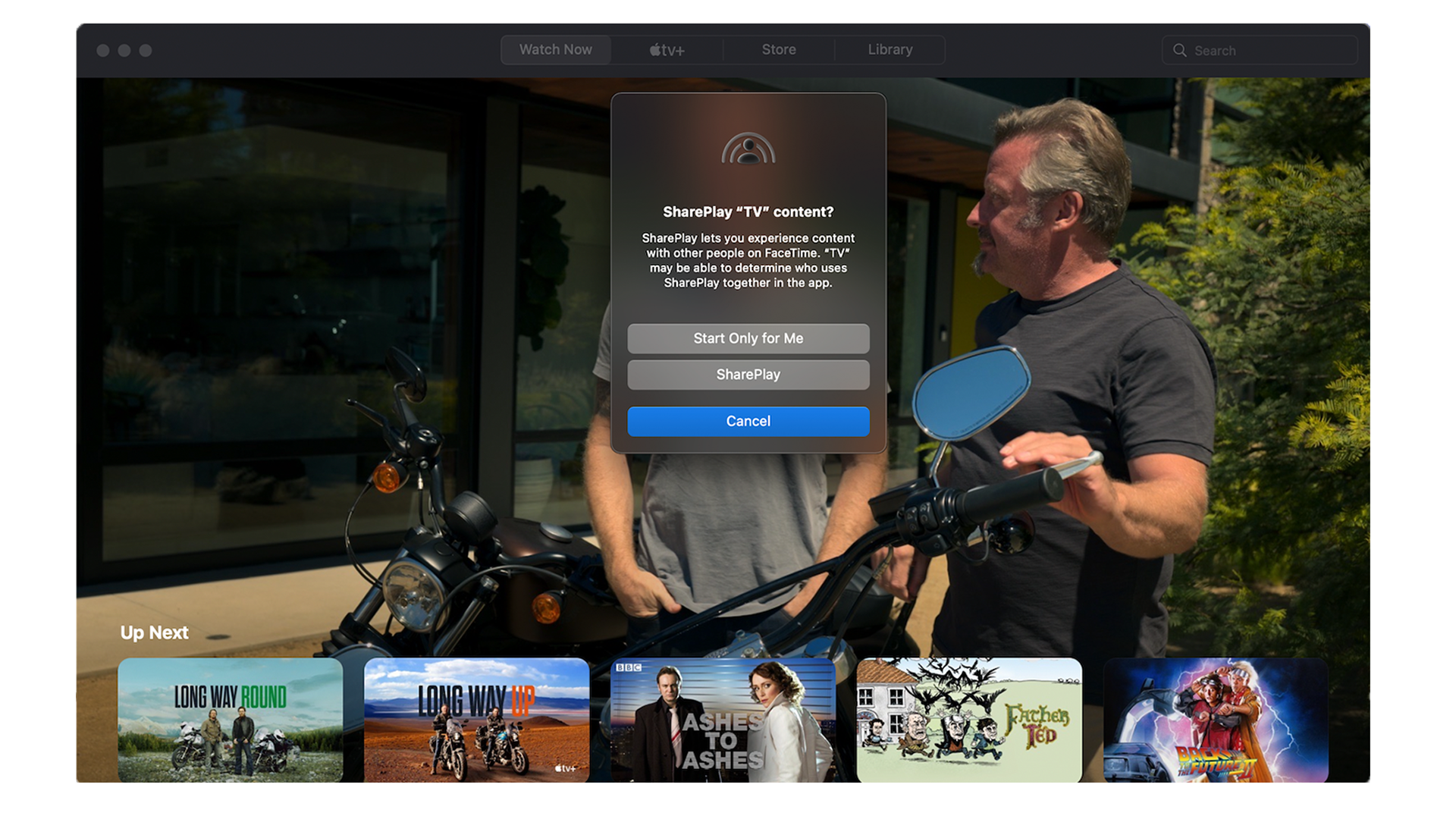
The first step is to initiate a FaceTime call. You can either call a recent contact, or, if you want to have a group call, click on New Facetime, and add all the contacts you wish to include.
Once the call is connected, launch the TV app on your Mac and select whatever film or TV show you want to watch.
If this is the first time you’ve used SharePlay, you’ll be asked to confirm that you wish to use it. From then on, SharePlay will start automatically. Alternatively, you can select the option ‘Start Only for Me’, and then in the future, you will be prompted when you want to use SharePlay.
As long as everyone has access to the content, everyone can watch together. For anyone who doesn’t have access, they will be given the option of signing up for a free trial of the service that offers the show if it’s available or paying for a subscription, or making a one-off purchase.
Once you’ve had enough, close the media window, and choose from one of two options: ‘End for Everyone’ or ‘End Only For Me’.
How to use SharePlay to listen to music

Start a FaceTime call as normal. Open the Music app, select a song, then press the Play button to start the music.
The same principles as sharing video apply to sharing music through SharePlay. Once again, the content will be shared among users who have access to it, while others will be prompted to acquire that access.
Anyone on the call who is listening to the music in question, can make use of shared controls to, for example, pause the music, skip a track, or add songs to the queue.
How to use SharePlay to share your screen

Should you want to share your screen on FaceTime, the process is slightly different. In this case, when you are on your FaceTime call, you can start the process.
You'll see the SharePlay icon to the right of the menu during a call. When you press this, you'll be given the option to share your screen. Once this is done, you can browse your iPhone, iPad, or Mac as normal, but the recipient in the call will be watching the entire time.
If you want to stop sharing your screen, go back to the call, back to the SharePlay icon, and select ‘Stop Sharing’.
Some caveats to note for SharePlay
We’ve already highlighted the fact that premium content will only be available to those people who have paid for it (or have a free trial). But it’s also important to note that the usual availability of Apple Media Services rules apply, so some content will be automatically region locked.
Finally, some apps that support SharePlay will also require a subscription to use, such as Fitness Plus, Spotify, and Disney Plus to name just a few. As developers increasingly get to grips with SharePlay and how it can enhance the services they provide, expect to see this become available in an increasing number of different apps for your Mac, iPhone, and iPad.
Steven Shaw is a full-time freelancer, but before his change of career at the start of 2021, he was in the retail industry, leading teams to achieve goals in selling technology products, such as smart phones, tablets and more.
Graduating from the University of Cambridge with a Masters in Medieval History, he's always had a passion for the topic, alongside technology, and many Simpsons quotes.
You'll find him on TechRadar mainly helping out the Software & Downloads section, offering his knowledge of macOS, Windows and more, from the systems that he's sold and showcased for many years in his previous life.