How to use split-screen on Android
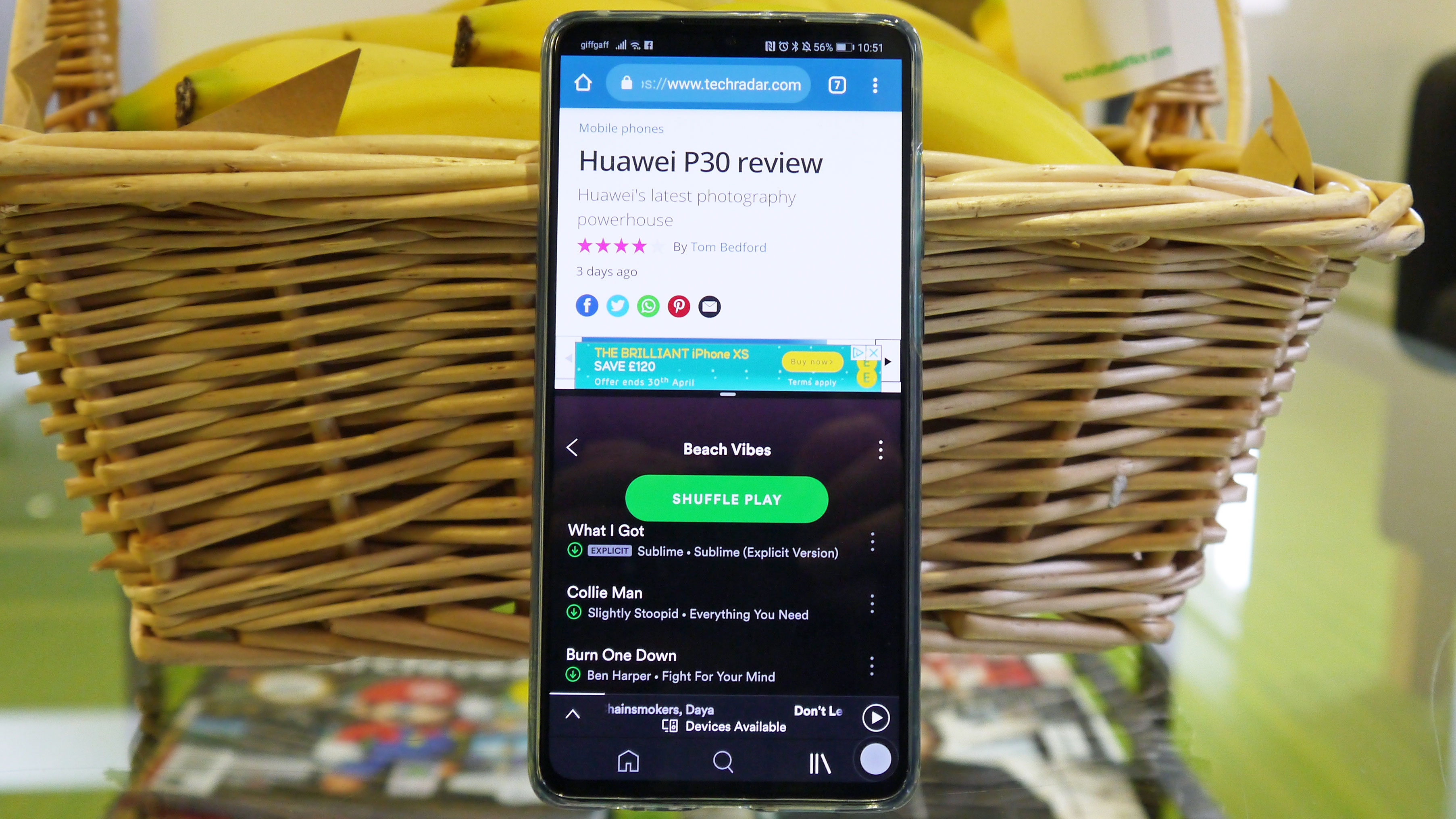
Sometimes you want to do two things on your phone at the same time, and that's why it's important to know how to use split-screen for Android.
Split-screen mode lets you view two apps side-by-side on your screen, so you can watch videos while working, or check your emails as you're checking Twitter.
It's a useful way of using your Android phone to its fullest – but can be a little fiddly to set up if you don't know about it.
To help you easily set up split-screen on your Android phone, follow these easy steps.
How to set up split-screen mode for Android
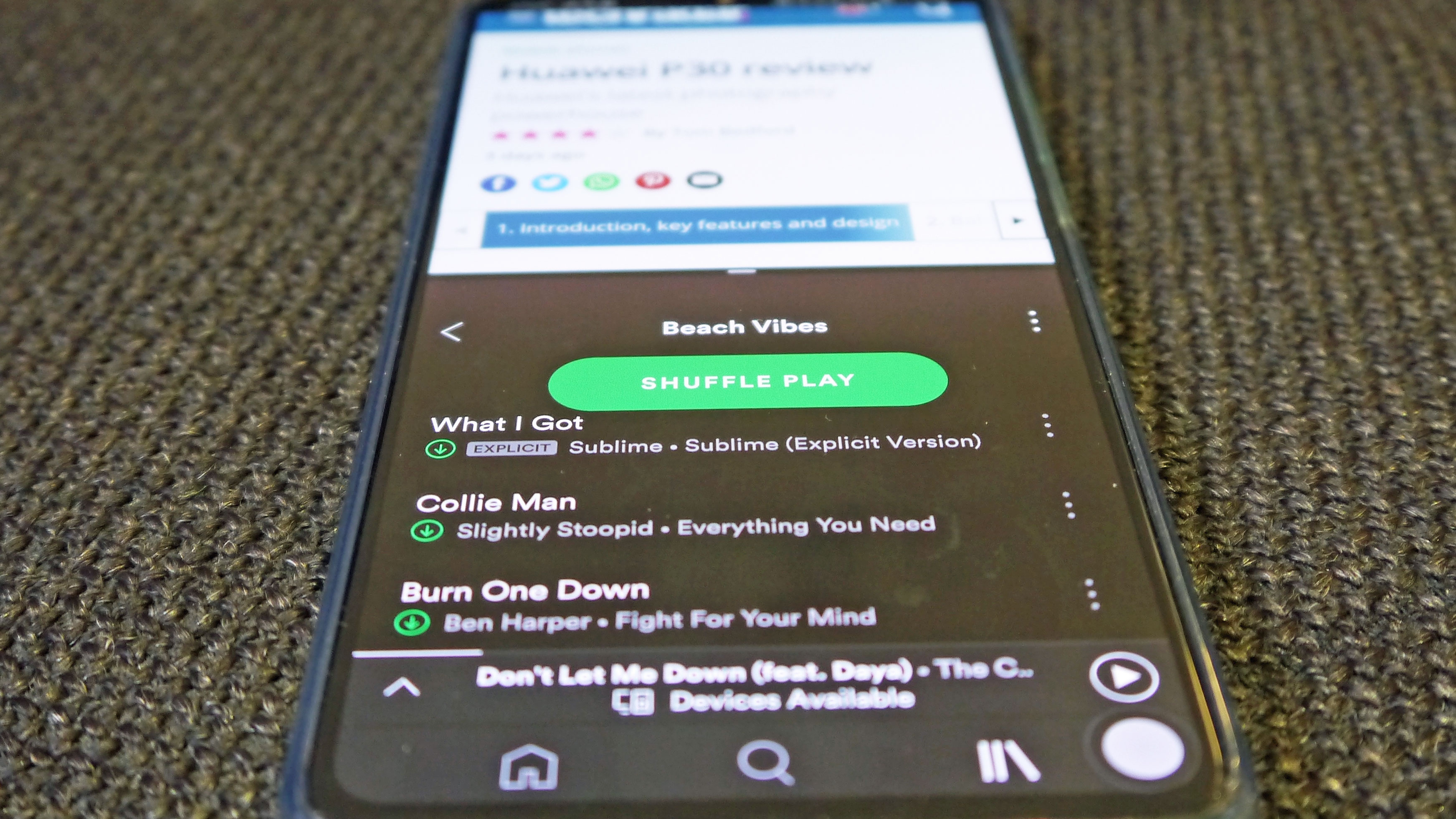
Some of the most popular split-screen compatible apps:
Chrome
Spotify
WhatsApp
Twitter
Facebook
Gmail
YouTube
Play Store
Before you set your heart on any weird combination of apps to split your screen between, it's worth bearing in mind that not all apps support split-screen mode on Android – the likes of Netflix, camera mode and certain games like Candy Crush need to be viewed in full-screen mode.
1. Find compatible apps
To figure out which apps you can use in split-screen mode, you need to head to the recently used apps container – you can do this by pressing the square icon to the bottom of the screen, or swiping up on certain phones if you have three-key navigation disabled.
Sign up for breaking news, reviews, opinion, top tech deals, and more.
This brings up your recently used apps, so you can easily return to something you were doing previously.
You'll notice above some of the apps is an icon consisting of two small boxes, one on top the other – this indicates which apps you can use for split-screen mode, so if there's no icon you're out of luck.

2. Select the first app from the multi-tasking menu
To start split-screen mode on Android, select this icon for the app you want to be on top. When you do the screen will be cut in half, with the app you chose at the top, and the main menu at the bottom.
3. Select your second app from the compatibility list
To open a second app, scroll through the list of compatible apps shown in the empty half and tap the one you want to fill that part of the screen.
The bar between the apps can be moved, so if you want one to be much smaller than the other just press and hold on the divide and drag it until it's in the perfect position for you.
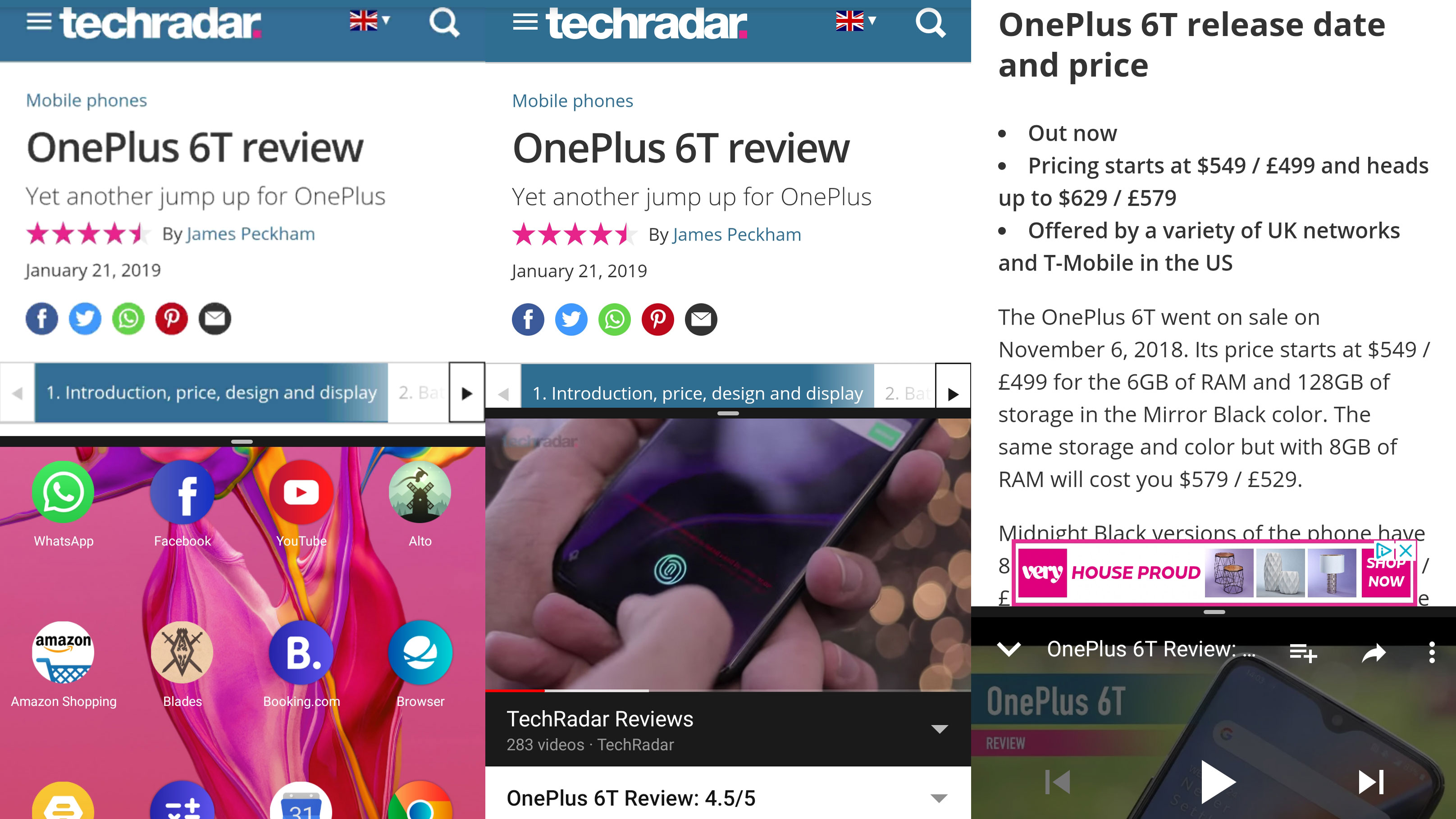
How do I turn off split-screen on Android?
Turning off split-screen mode is even easier than turning it on.
To get rid of one of the apps simply press the black bar between the apps and drag it to the top or bottom of the screen, so the app you want to keep takes up the whole display again.
If you want to close both apps, follow the instruction above to close the first one, and then you can close the other how you would any other app, by pressing the home button.

Tom Bedford joined TechRadar in early 2019 as a staff writer, and left the team as deputy phones editor in late 2022 to work for entertainment site (and TR sister-site) What To Watch. He continues to contribute on a freelance basis for several sections including phones, audio and fitness.