How to use Windows 11's improved Focus Assist feature in the new update
Focusing on the most important tasks
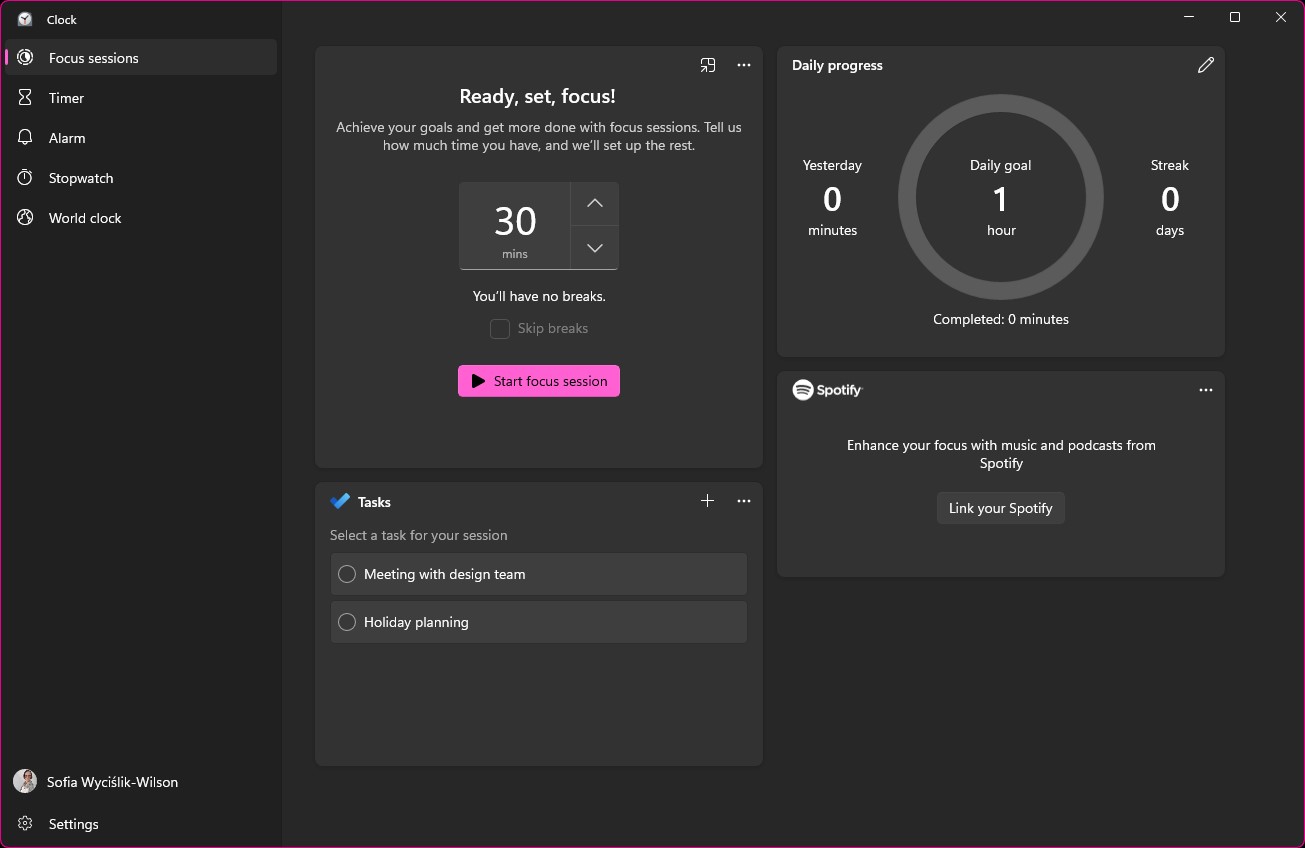
A tentpole feature of Windows 11 has been its Focus Assist feature, as a way of helping you finish a project without notifications and other apps bothering you.
With the release of Windows 11's 2022 Update in September however, Microsoft has introduced some improvements to the feature in the form of Focus sessions which, in conjunction with Do Not Disturb, can help you to eliminate distractions further by hiding icons on the Taskbar and making some notifications a bigger priority than others.
As the feature has expanded significantly since Windows 11's release, we'll be showing you how to use Focus Assist to your advantage, so you can focus on what you need to do.
How to use Focus Assist
- Configure Focus settings
- Start a Focus session
- Link session to other apps
- Set focus goals
Tools and Requirements
- Windows 11 2022 Update
Step by step guide
1. Configure Focus Settings
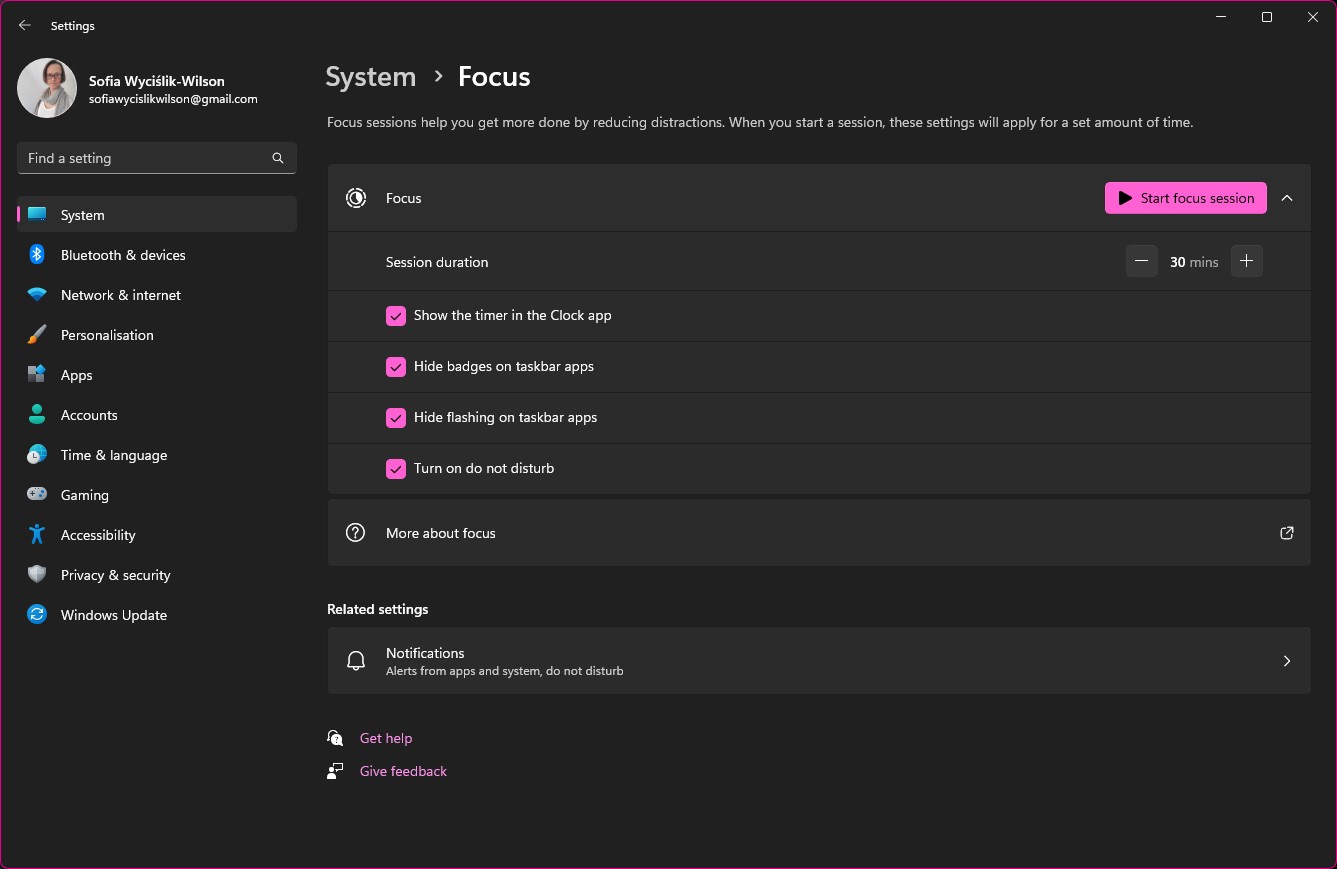
Focus sessions are highly configurable, so it makes sense to explore the settings that are available. Open the Settings app, and in the System section, click Focus.
Here you will see four checkboxes that can be used to toggle different settings on and off -- Show the timer in the Clock app, Hide badges on Taskbar apps, Hide Flashing on the taskbar app and Turn on Do Not Disturb.
These settings are all enabled by default, and it is a good idea to leave them like this, but as you use Focus sessions, you may want to return to Settings to tweak things a little.
2. Configure Do Not Disturb Settings
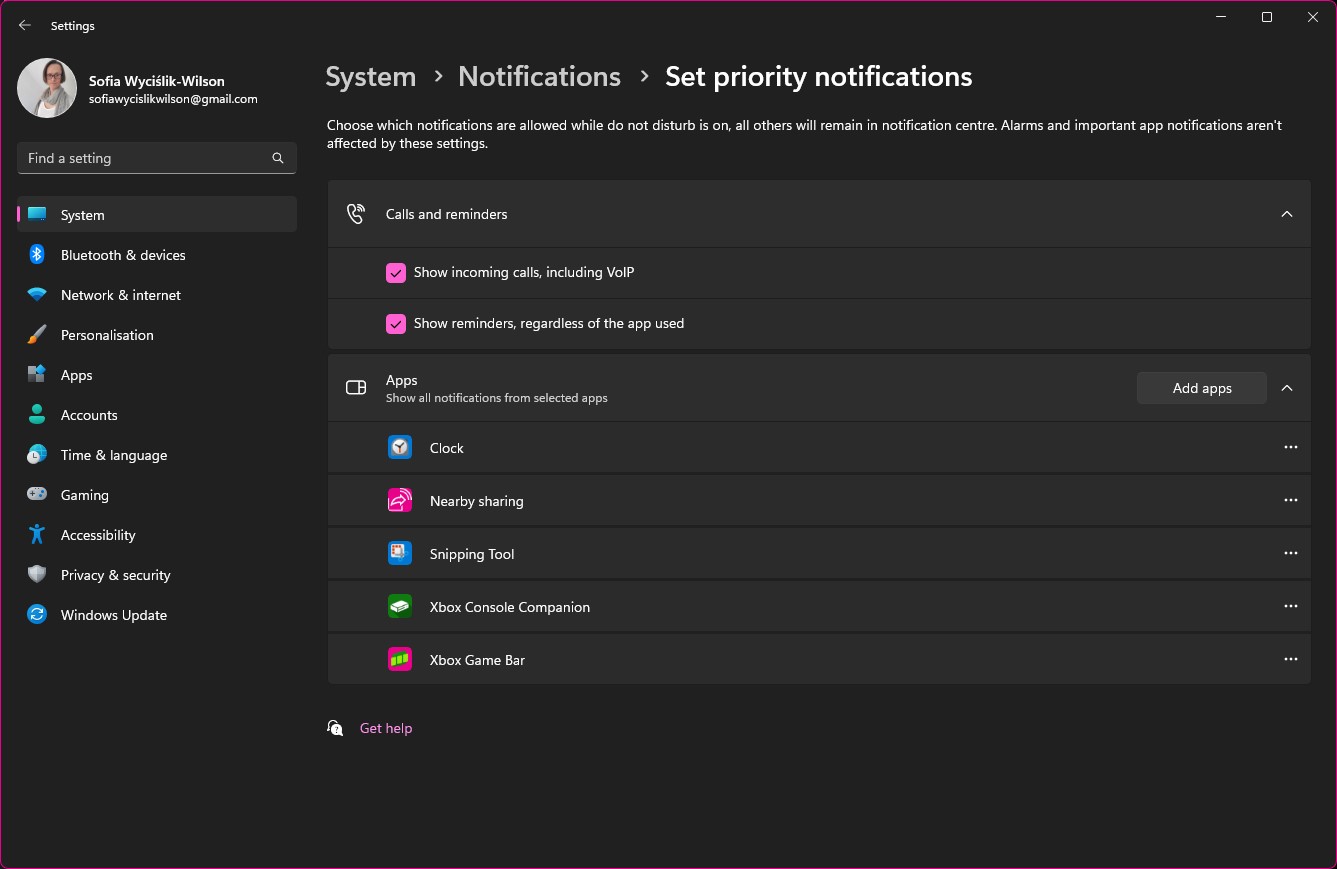
Under the Related Settings heading, click the Notifications link and you can configure which -- if any -- notifications you would like to see when Do Not Disturb is enabled because of a Focus session.
There are, after all, some reminders, alarms and notifications which are extremely important that you will not want to miss.
If there are notifications you really do want to see no matter what else you are doing, head to the Set Priority Notifications section where you can choose which apps can alert you even when Do Not Disturb is activated.
3. Starting a Focus Session from Settings

There are various ways to start a Focus session, the first of which can be found in the System > Focus section of Settings.
Use the - and + button next to the Session duration label to choose how long your session should be and then click the Start Focus Session button above.
A session can be as short as 5 minutes, and as long as four hours (240 minutes).
When the session is underway, the Start Focus Session button changes to a Stop Focus Session button in case you want to end things early.
4. Start a Focus Session from the Clock app
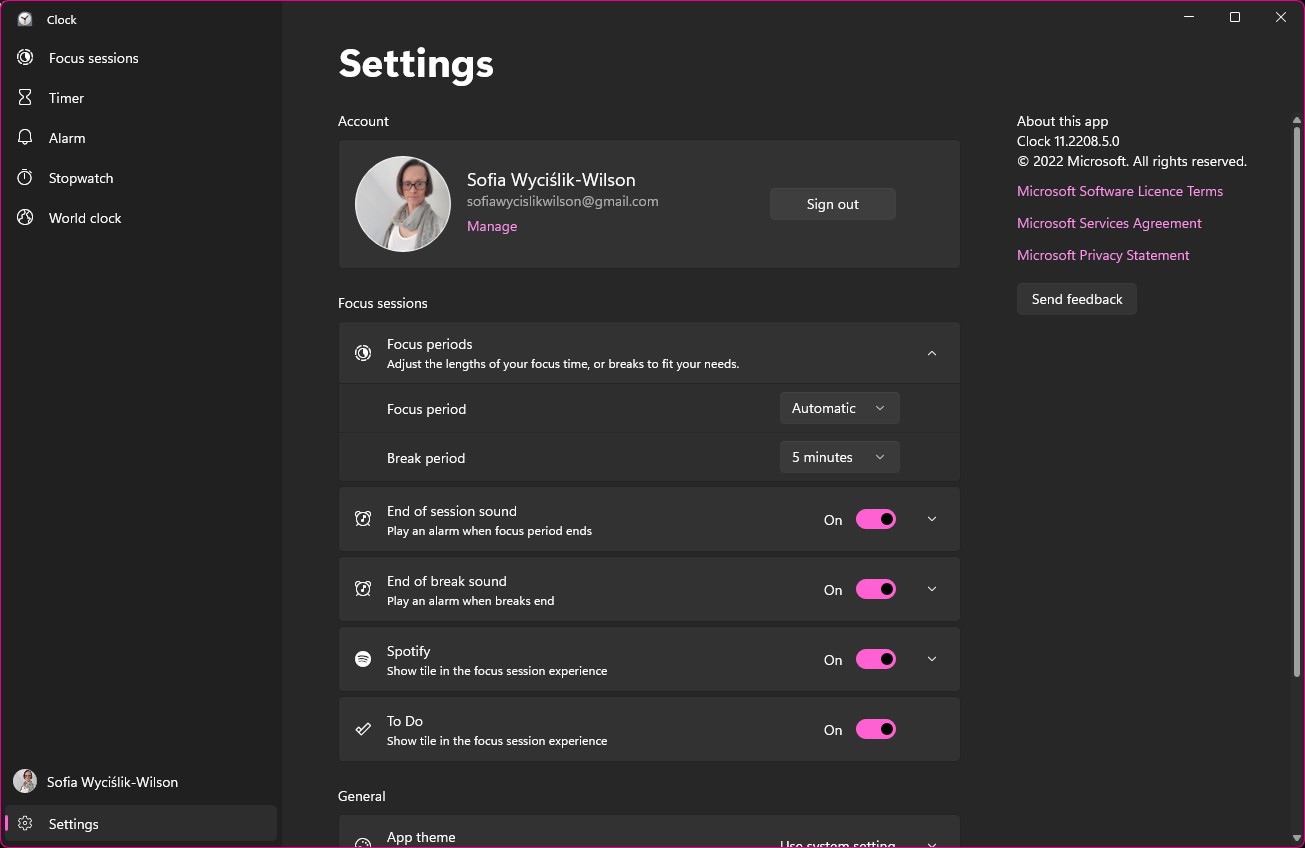
Focus sessions are also accessible from Windows 11's Clock app -- it's worth noting that you may be prompted to sign into your Microsoft account when you do things this way.
Click the Start button, type Clock then click the shortcut to launch the app. You should find that you are immediately taken to the Focus Sessions section of the app but if not, you just need to click the link in the left-hand navigation pane.
Similar to the Settings app, you can use the - and + buttons to configure the length of a session and then click the Start Focus Session button to commence.
5. Additional Focus settings
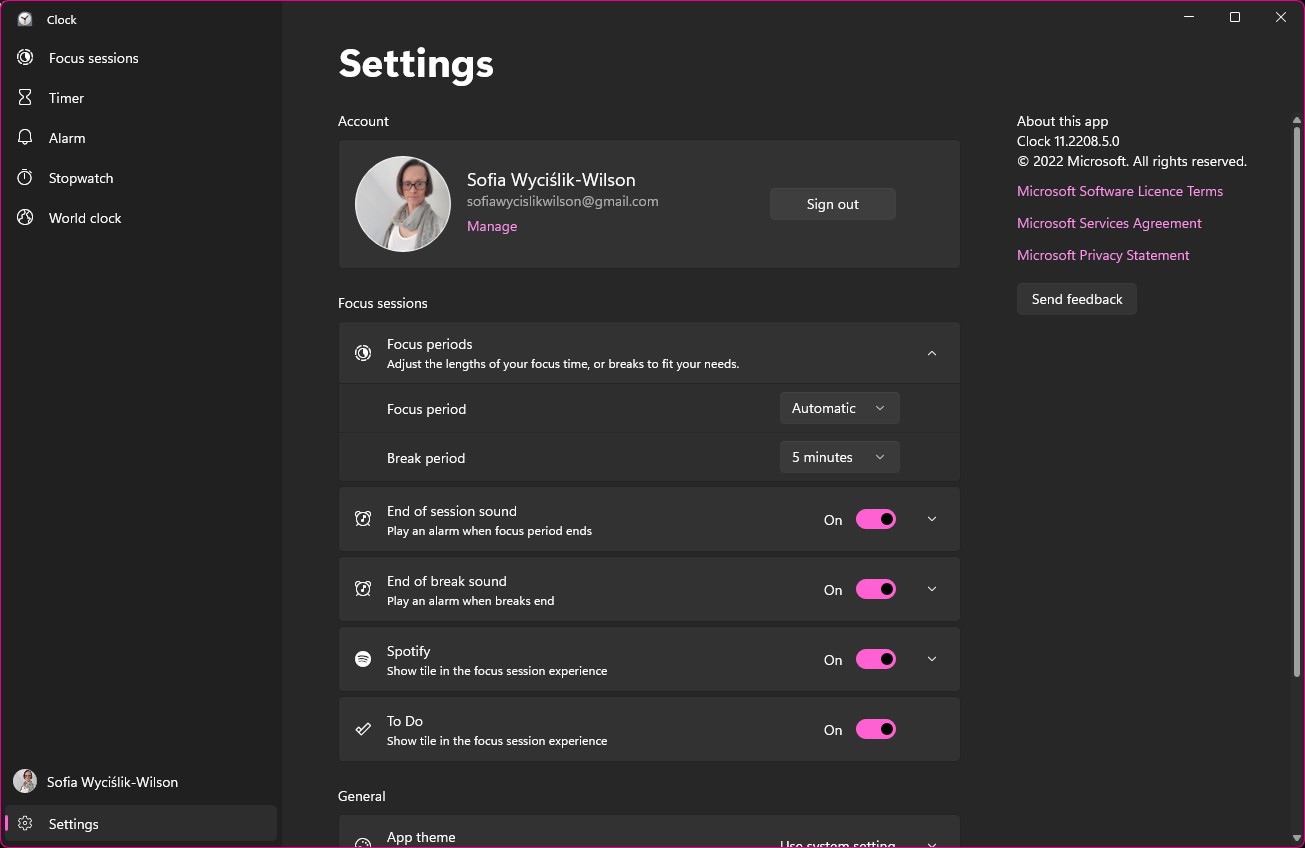
In the Clock app, you have access to additional settings for Focus sessions. Click the Settings button to the lower right of the app window, then use the various settings to configure options.
You can choose between whether an alarm should sound at the end of a session, and whether there should be a break period within a Focus session.
If you link Focus sessions up with Spotify or Tasks (see steps 9 and 10), you can opt to display these tiles within the Focus section of the app.
6. Start a Focus Session from the Taskbar

Microsoft is so keen for you to take advantage of Focus features that there is yet another method to start one. If you click the clock to the right-hand side of the Taskbar, the notifications panel will pop into view.
Beneath the Calendar that appears at the bottom, you will find - and + buttons to configure the length of a Focus session and a Focus button that you can click to start the session.
7. Stopping a Focus Session
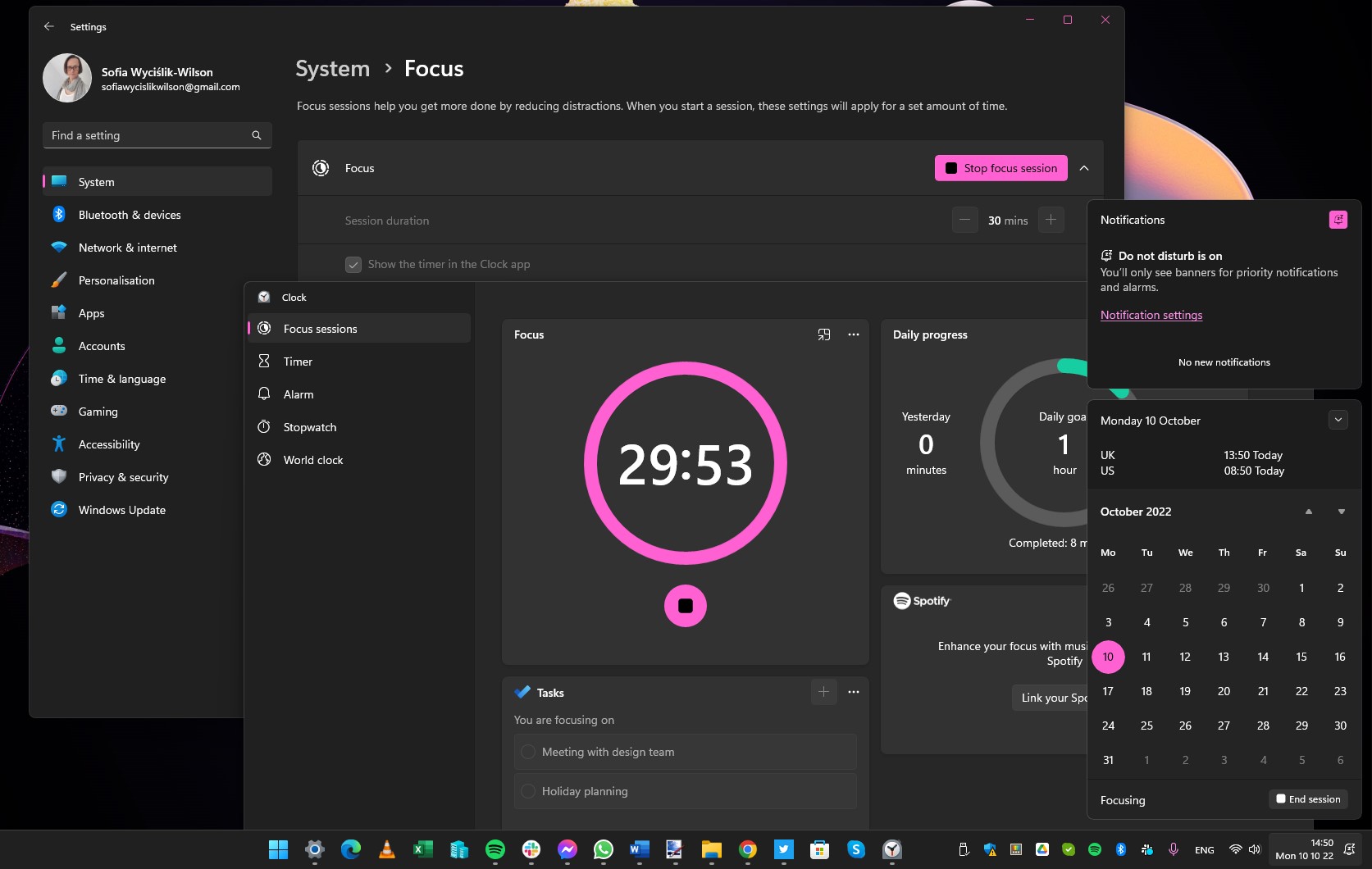
When the time period you have configured comes to an end, you will be notified with a pop-up, and other app notifications will be re-enabled.
There are also various ways to end a focus session early if you need to. You can click the taskbar clock followed by the End Session button, or you can click the Stop button (a square) in the Clock app.
Alternatively, you can use the Stop Focus Session button in the Focus section of Settings.
8. Setting goals
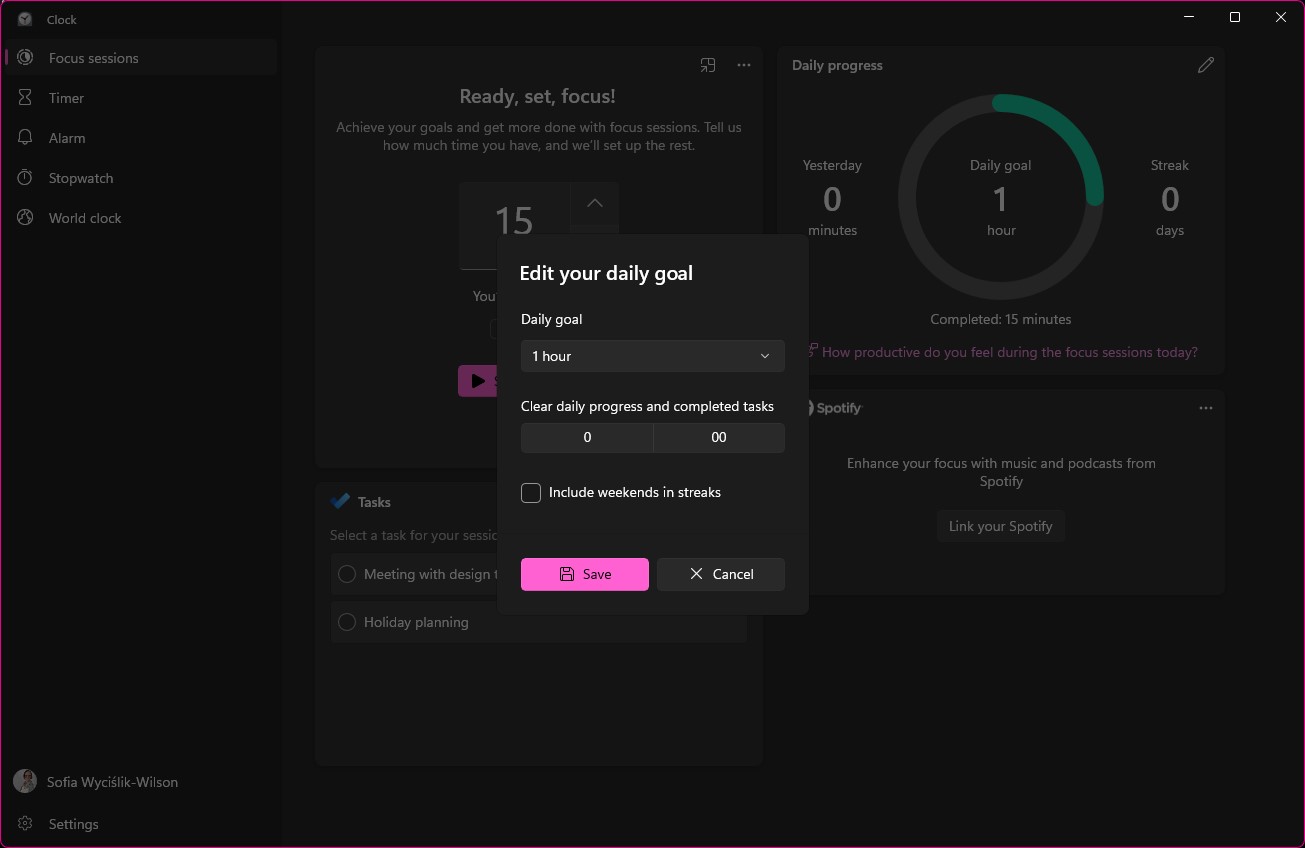
Having periods of focused work or attention can work well, so setting goals relating to this can be a great motivator.
In the Clock app, click the Pencil button to the upper right of the Daily Progress tile and you can use the Daily Goal drop-down menu to choose how long you would like to aim to be focused each day -- and you can decide whether or not to include weekends.
As you use Focus sessions, you can turn this into a game by tracking how long a streak you can make of meeting your goals.
9. Connecting with Spotify
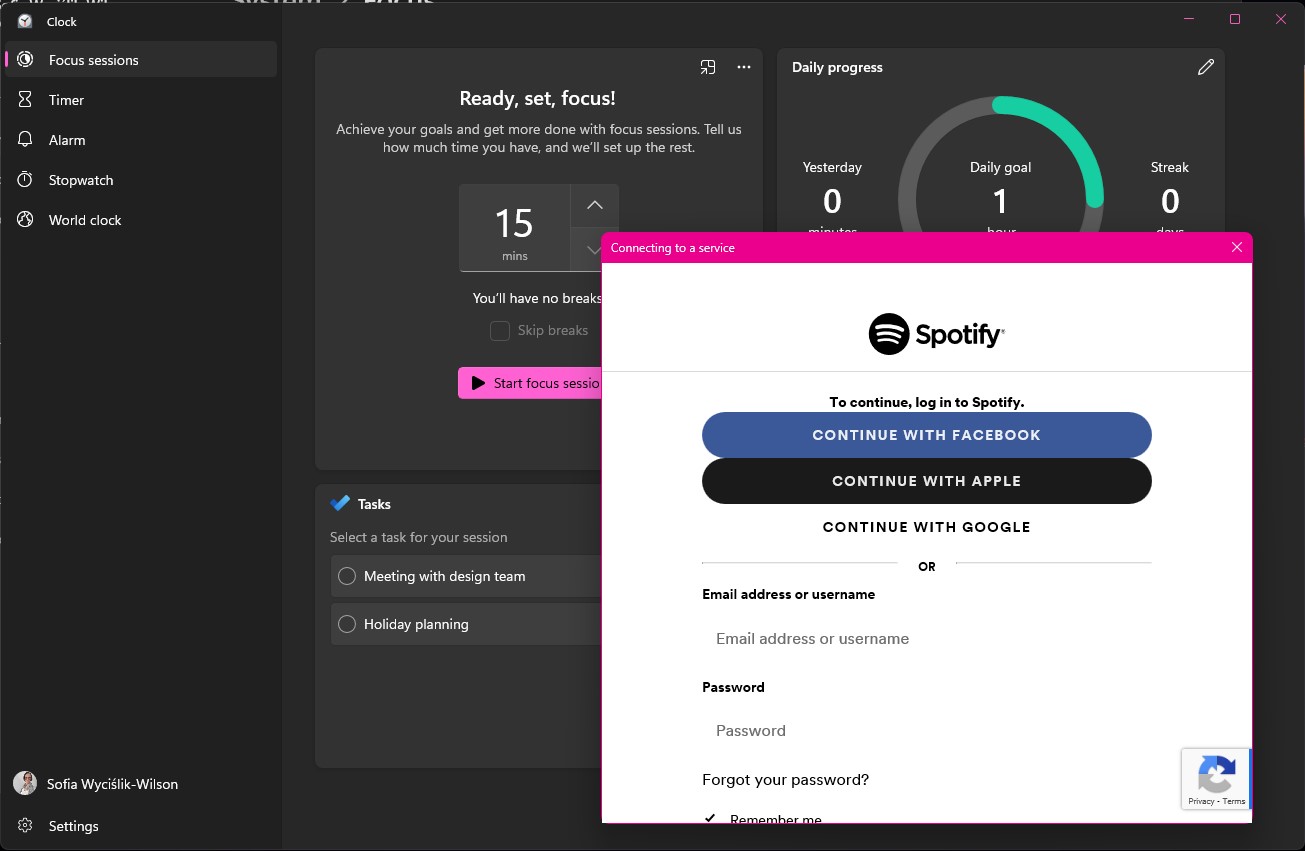
You may be someone who is better able to focus on working when you have music playing -- whether this is something ambient and tranquil or loud and rocky is entirely up to you.
If you are a Spotify user, you can link the app to Focus sessions so when you start a session you can listen to music or podcasts. Open the Clock app, click the Link your Spotify button and sign into your account.
Click Agree and you will then be able to see and access your playlists, Daily Mixes and more.
10. Connecting with Tasks

If you have signed into your Microsoft account in the Clock app, you will be able to use Focus sessions in conjunction with the Microsoft Tasks / To Do app -- this enables you to focus your sessions on working through your checklist of tasks.
In the Focus Sessions section of the Clock app, look to the Tasks tile and you can specify which task you would like to focus on during a session.
You can create a new task by clicking the + button, and choose between different task lists via the ... menu.
Final Thoughts
While it can be incredibly useful to have notifications popping up about websites, apps and reminders that want your attention, it can also be extremely distracting.
When you have an important work task to be getting on with, an important letter to write, or some other project that needs you to be laser-focused, Windows 11's Focus sessions give you a great way to kill the distractions so you can get on with what you need to do.
But it is not the only solution to a problem many of us face. If you are familiar with the pomodoro technique, you'll see that Focus sessions are quite similar. As such, there are other apps that you may be interested in trying - they can work as alternatives to the options built into Windows 11, or you can use them to supplement what Microsoft has to offer.
Take a look at the likes of PomPower, focus booster and RescueTime to see if you like the approaches they take.
Get daily insight, inspiration and deals in your inbox
Sign up for breaking news, reviews, opinion, top tech deals, and more.

Sofia is a tech journalist who's been writing about software, hardware and the web for nearly 25 years – but still looks as youthful as ever! After years writing for magazines, her life moved online and remains fueled by technology, music and nature.
Having written for websites and magazines since 2000, producing a wide range of reviews, guides, tutorials, brochures, newsletters and more, she continues to write for diverse audiences, from computing newbies to advanced users and business clients. Always willing to try something new, she loves sharing new discoveries with others.
Sofia lives and breathes Windows, Android, iOS, macOS and just about anything with a power button, but her particular areas of interest include security, tweaking and privacy. Her other loves include walking, music, her two Malamutes and, of course, her wife and daughter.
- Daryl BaxterSoftware & Downloads Writer