How to use the Microsoft Teams admin center
This rundown tells you how to use the Microsoft Teams admin center

Most people won't ever need to meddle with the Microsoft Teams admin center. However, if you are a business user that has had to rely on Microsoft Teams more and more over the last two years for the productivity benefits that the video conferencing tool provides, then you may need to tinker with its setting from time to time.
If that’s the case, then it’s quite likely that you’ll benefit from accessing the Microsoft Teams admin center. Of course, you’ll need access to the Microsoft Teams admin account - for either a Global Administrator or a Teams Administrator - so make sure you have those credentials to hand. If you do, accessing the admin center is relatively straightforward. There are two different routes you can take.
The first involves going through the Microsoft 365 admin center. First of all, navigate to the Microsoft 365 Administration portal. Make sure you have the details for your admin account. Enter the relevant credentials and click “sign in.” Then, using the column on the left-hand side, open the Admin Centers section. Scroll down and you’ll see an option for “Teams.”
If you want to access the Microsoft Teams admin center directly, there’s another route you have to take. Simply sign in to Teams using your admin account details to gain access to the admin center. Although using either route to access the portal will give users access to similar tools, going directly through Teams does provide more options. Here are a few of the things you can do:
Step One: Access the Teams overview grid
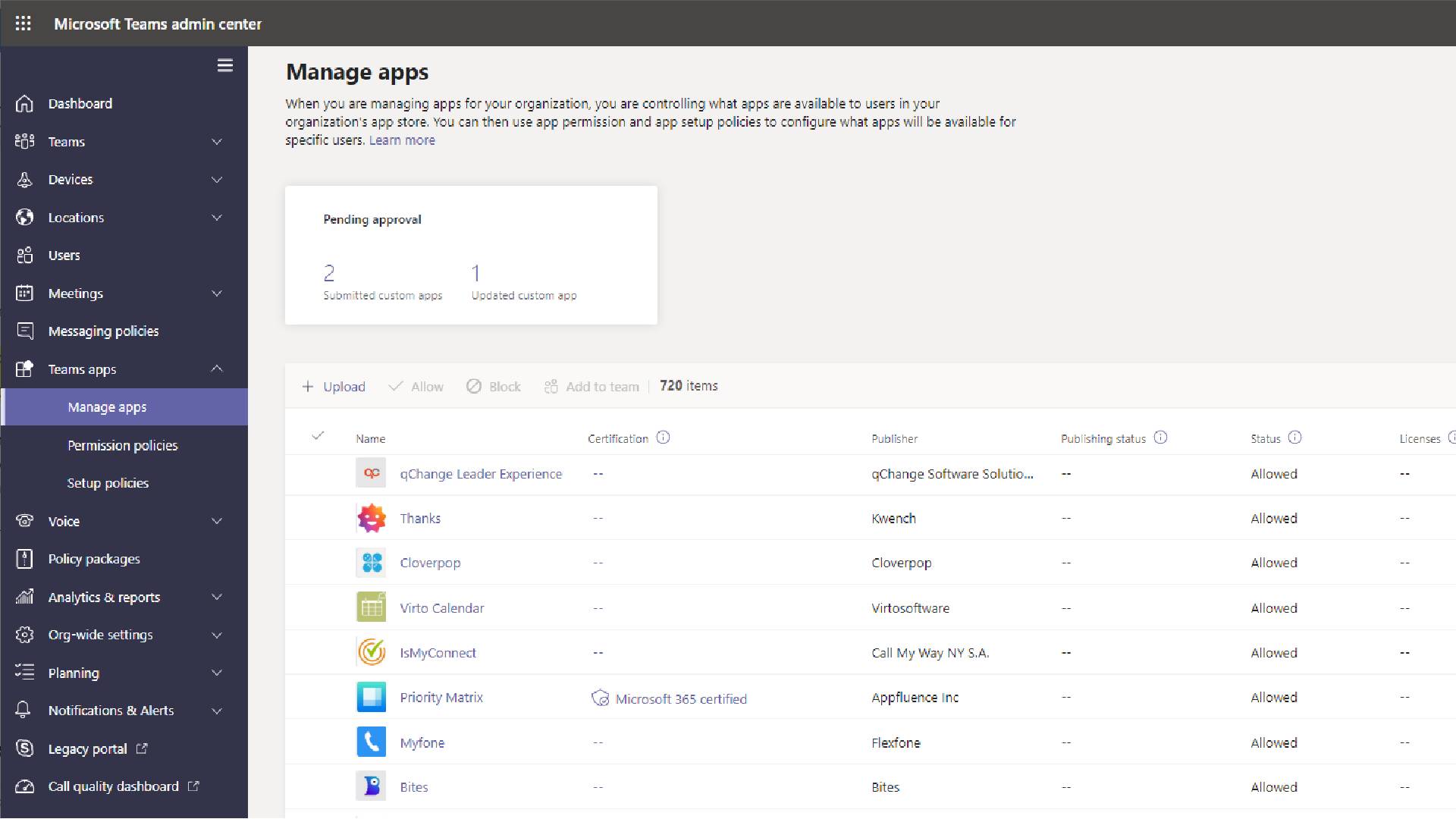
Your first port of call after accessing the Teams admin center is likely to be the overview grid. In order to view it, select “Teams,” followed by “Manage teams.” The overview grid displays a multitude of useful details, including the team name, a count of all channels in the team, (including the default General channel), a count of the total number of users, and Visibility/AccessType so you can manage your privacy controls.
In addition, the overview grid displays the status for the particular team in question - whether archived or active - and a description of the backing Microsoft 365 group. These properties are hugely useful for administrators that want to improve the visibility and management of their teams. If there are any metrics that you can’t see, you may need to adjust the columns on show. To do this, click the “Edit” columns icon, toggle the columns you want to view, and click “Apply.”
Step Two: Control access
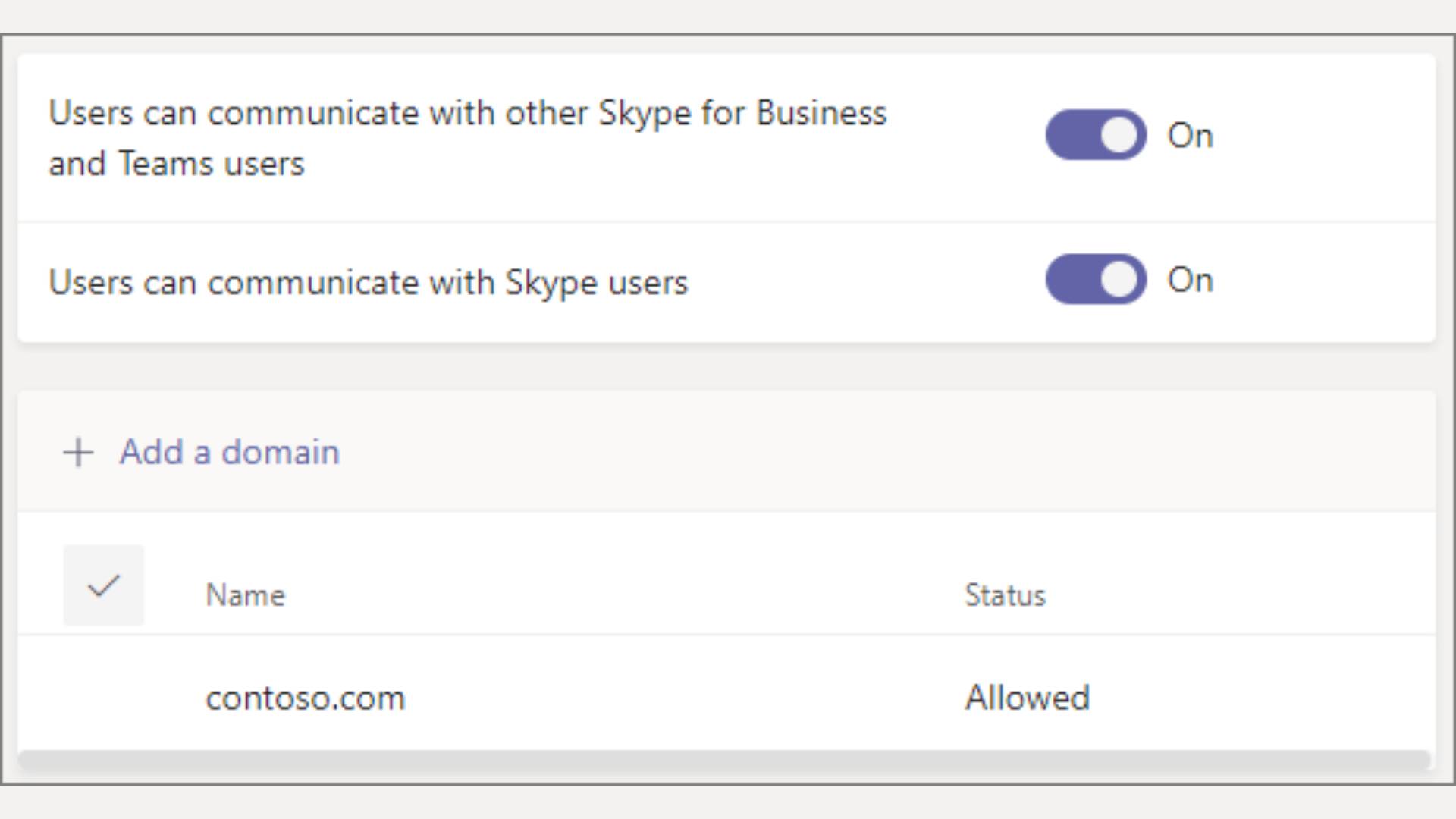
There’s been a lot of talk about how remote collaboration tools have introduced extra vulnerabilities into many corporate networks, but Teams does at least have a way to control access to the platform, which should help minimize risks. In order to edit your access settings, for either guest or external users, access the admin center and click “Users.”
Are you a pro? Subscribe to our newsletter
Sign up to the TechRadar Pro newsletter to get all the top news, opinion, features and guidance your business needs to succeed!
For external access, you can either add or block a domain. Simply enter the relevant domain name in the “Add a domain” pane, and click on the space bar to save the name. Select either “Allowed” or “Blocked” and click “Done.”
In Teams, guest access is turned on by default but you can control this through sensitivity labels. You can also turn guest access off completely, but this will mean all existing guests will lose access to their team. This won’t remove them from the team altogether, though, so they will still be visible to the remaining team members.
Step Three: Turn on email integration
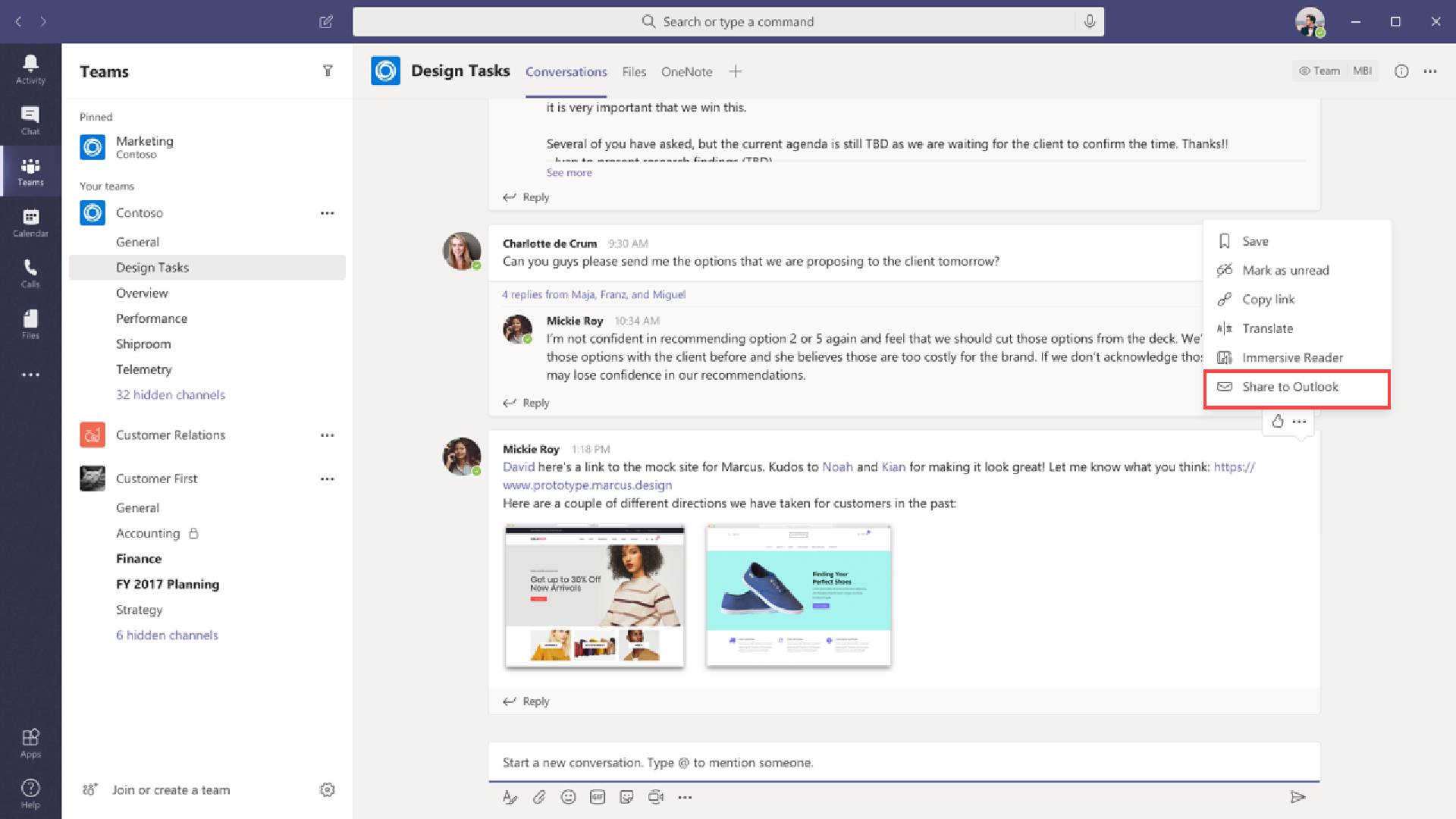
Email integration may be something you want to consider to streamline your workplace collaboration. To turn on this feature, make sure that “Allow users to send emails to a channel email address” is configured as “On”. Next, ensure that the domain corresponding to the sender's email address isn't blocked in the admin center’s organization-wide settings. Once this all set up, Teams users can send emails to any channel bellonging to a team they own or any channel that has connectors turned on for team members.
Step Four: Establish custom messaging policies
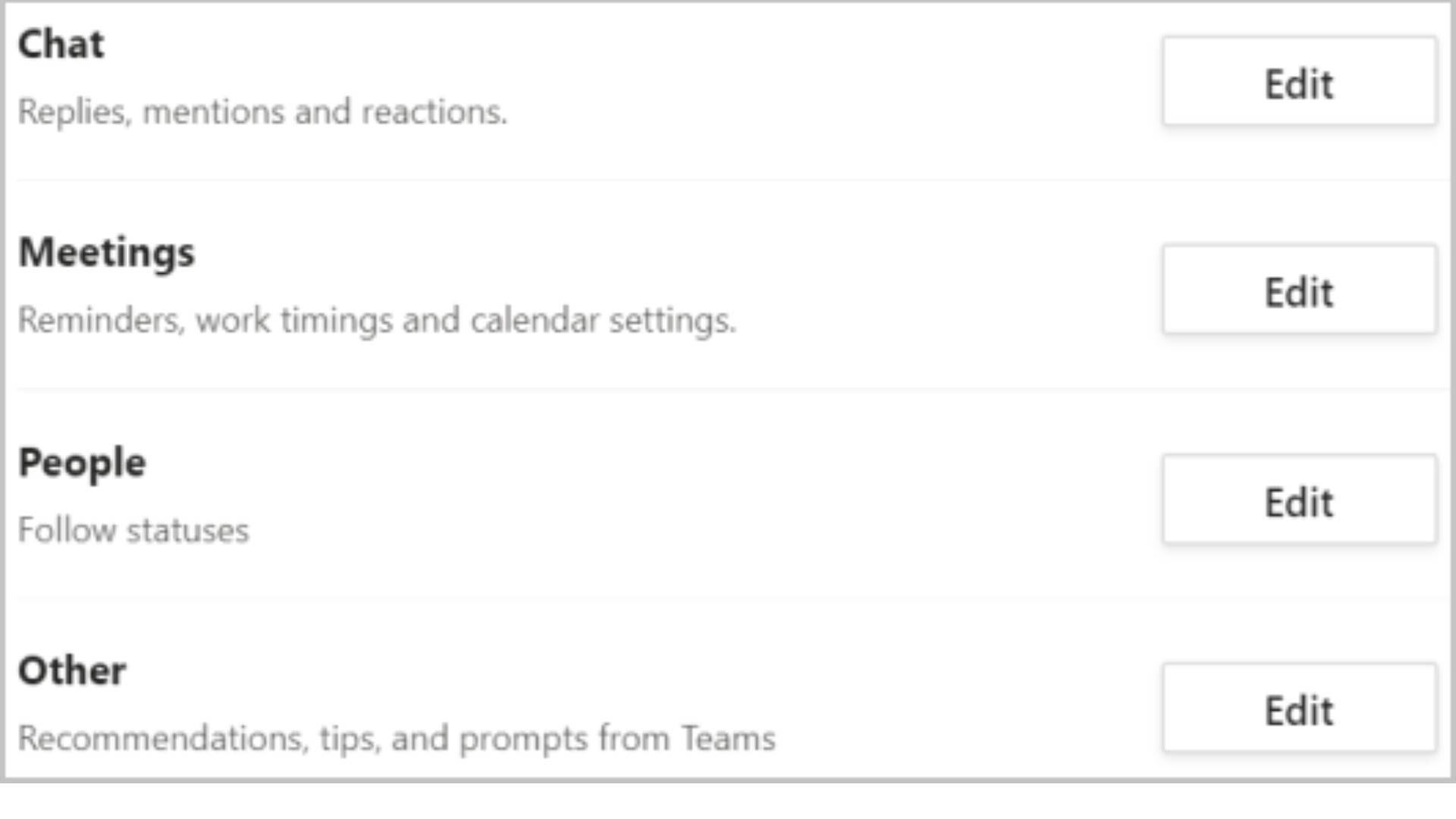
In the Teams admin center, you can also establish custom messaging policies to control the chat admin channel features that are accessible to your users. In order to set up a customer messaging policy, click on “Teams policies” in the left-hand corner of the admin center and click “Add.” Then, you’ll be asked to enter a name and description for your new policy.
You can assign policies to individual users or groups (providing the policy is supported by this group). Policy settings that can be customized include: message deletion, read receipts, URL previews, message translation, and much more besides.
Step Five: Configure your upgrade settings
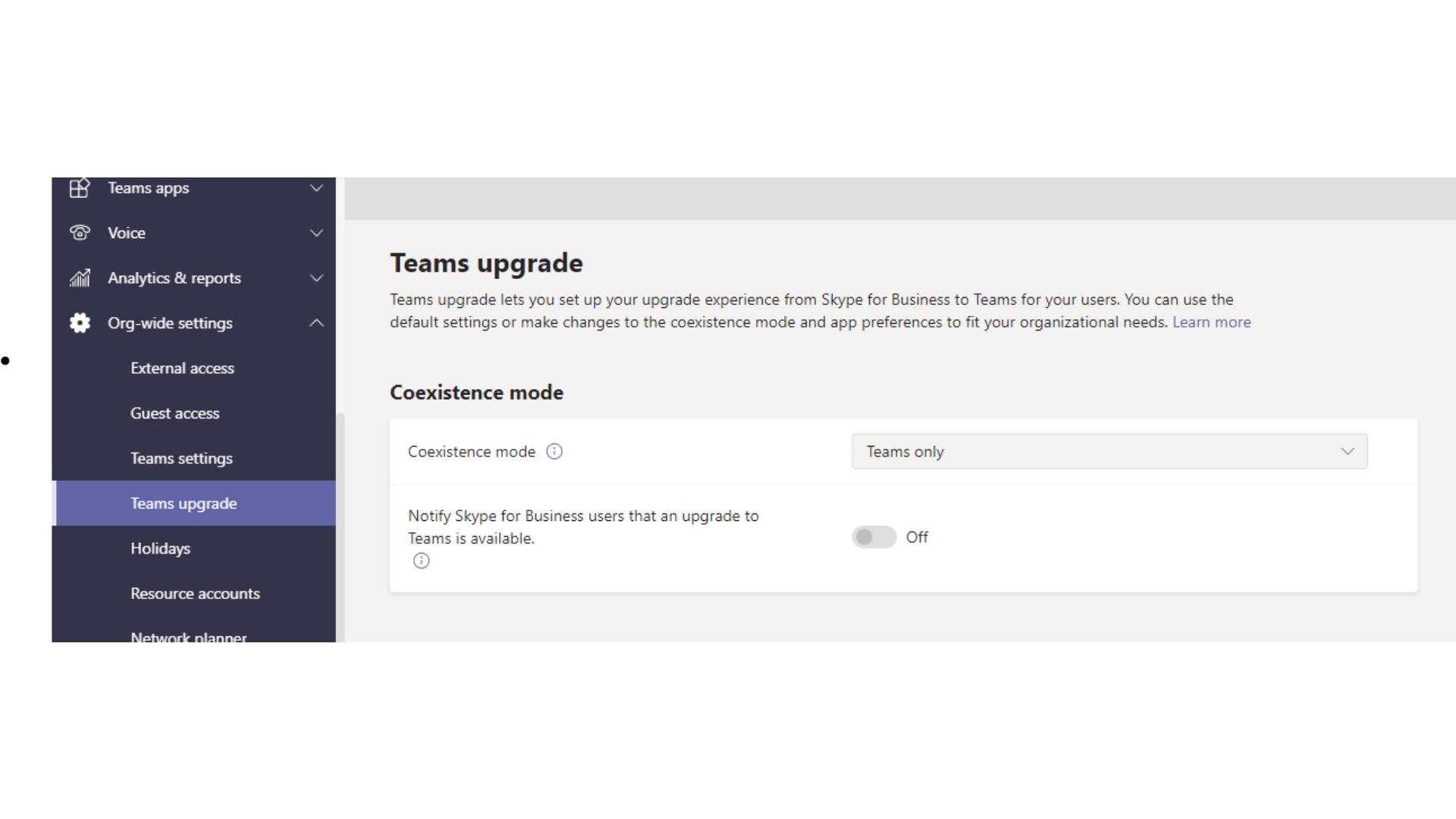
Microsoft recently announced that it was encouraging all users of Skype for Business to upgrade to Microsoft Teams. In the admin center, it is possible to manage how this is achieved. For example, there’s a “Coexistence” option, which can be customized in various ways.
Upgrading can be a difficult process, so it’s important for businesses to understand how Skype for Business and Teams can coexist, when and how they interoperate, and how to manage user migration to minimize disruption.
Step Six: Manage your apps
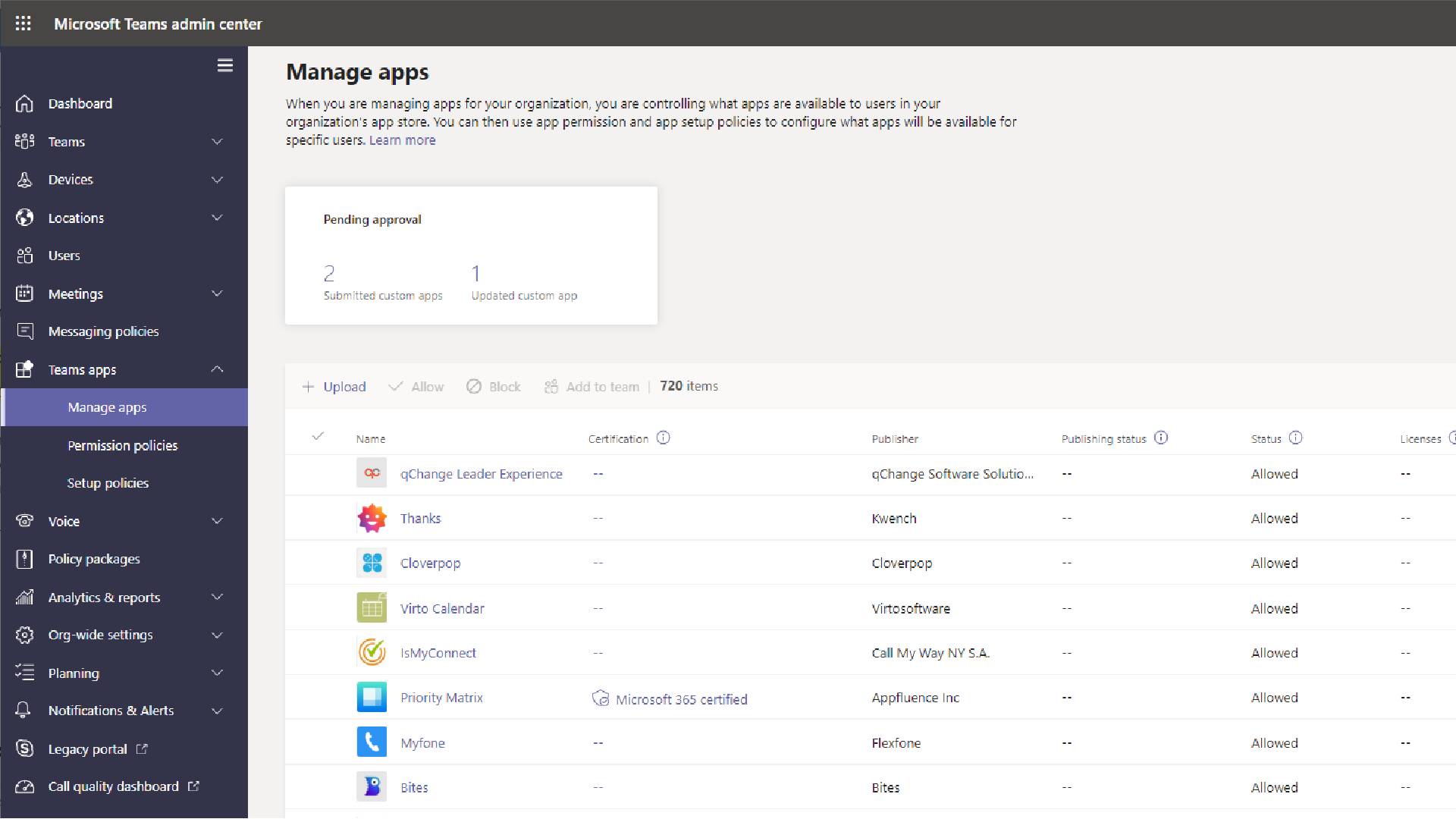
On the “Manage apps” page in the admin center, it is possible for administrators to view and manage all Teams apps for their organization. Admins will be able to view all the available apps and can set policies around permissions, setup, settings and customization.
One of the most useful features of the “Manage apps” page is simply getting an overview of all your apps. This provides a wealth of information, including the app name, certifications, publisher name, and licenses. With the admin center, there is never a reason to be unaware of anything going on with your Teams account.
Barclay has been writing about technology for a decade, starting out as a freelancer with ITProPortal covering everything from London’s start-up scene to comparisons of the best cloud storage services. After that, he spent some time as the managing editor of an online outlet focusing on cloud computing, furthering his interest in virtualization, Big Data, and the Internet of Things.
