How to use the redesigned Task Manager in Windows 11's 2022 Update
Take full advantage of the updated power-user tool
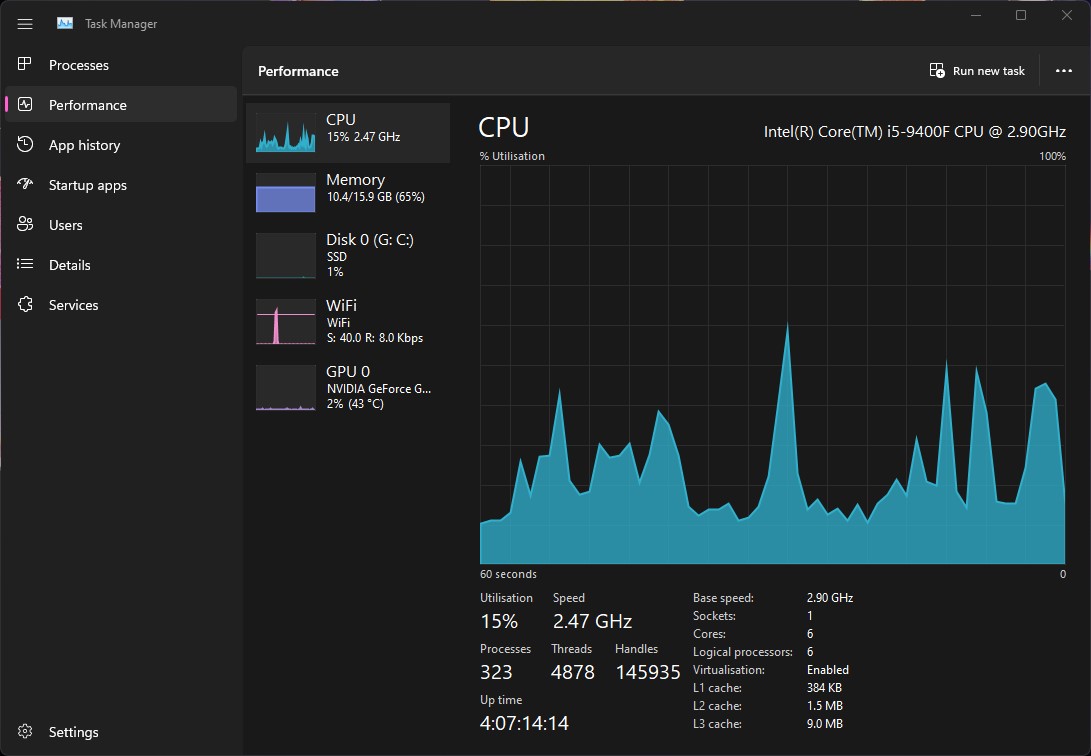
Microsoft's Task Manager utility in Windows has long provided a powerful way to manage and control how system resources are used.
Pressing CTRL+ALT+DELETE is almost as iconic as the Start menu - it's generally known as the way to forcibly close apps or processes that may have frozen through Task Manager, but it's been gathering cobwebs in recent years.
However, thanks to Windows 11's 2022 update, it's been revamped with a new look, a new approach, and new options to better align it with other apps that have been given the same attention, such as Paint, Media Player, and others.
With this in mind, we've created a guide to show you what's new in Task Manager, and how best to use the new features.
Tools and Requirements
- Windows 11's 2022 Update
- Press CTRL+ALT+DELETE to bring up the menu for Task Manager
Step by step guide
1. Accessing Task Manager
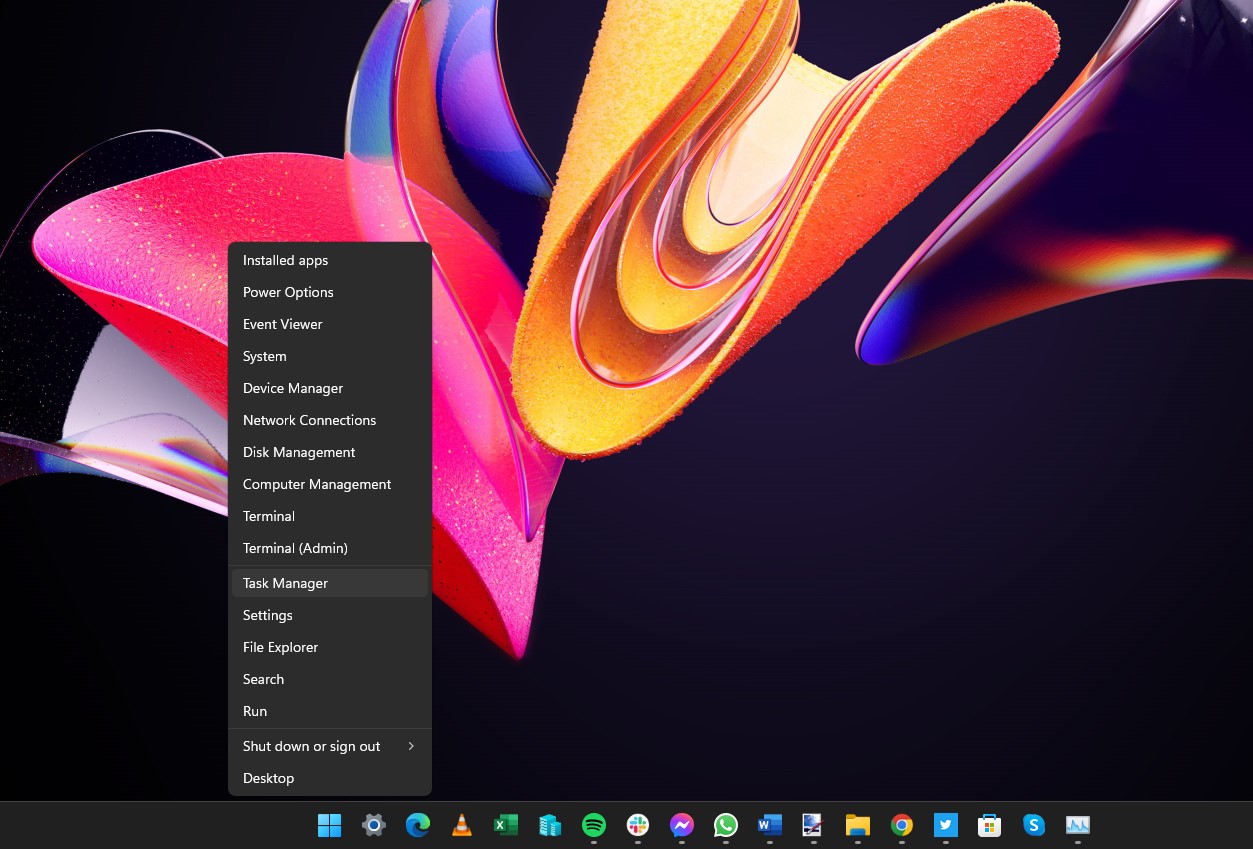
While Task Manager itself has been updated in Windows 11 2022 Update, the way(s) you access it has not changed -- and there are a few options available to you.
The first is to press CTRL+ALT+DELETE and then click the Task Manager option.
The second route is to right-click the Start button and select the Task Manager option from the menu that appears. Another option is to use the keyboard shortcut CTRL + Shift + ESC to jump straight to the tool.
2. Showing and hiding section labels
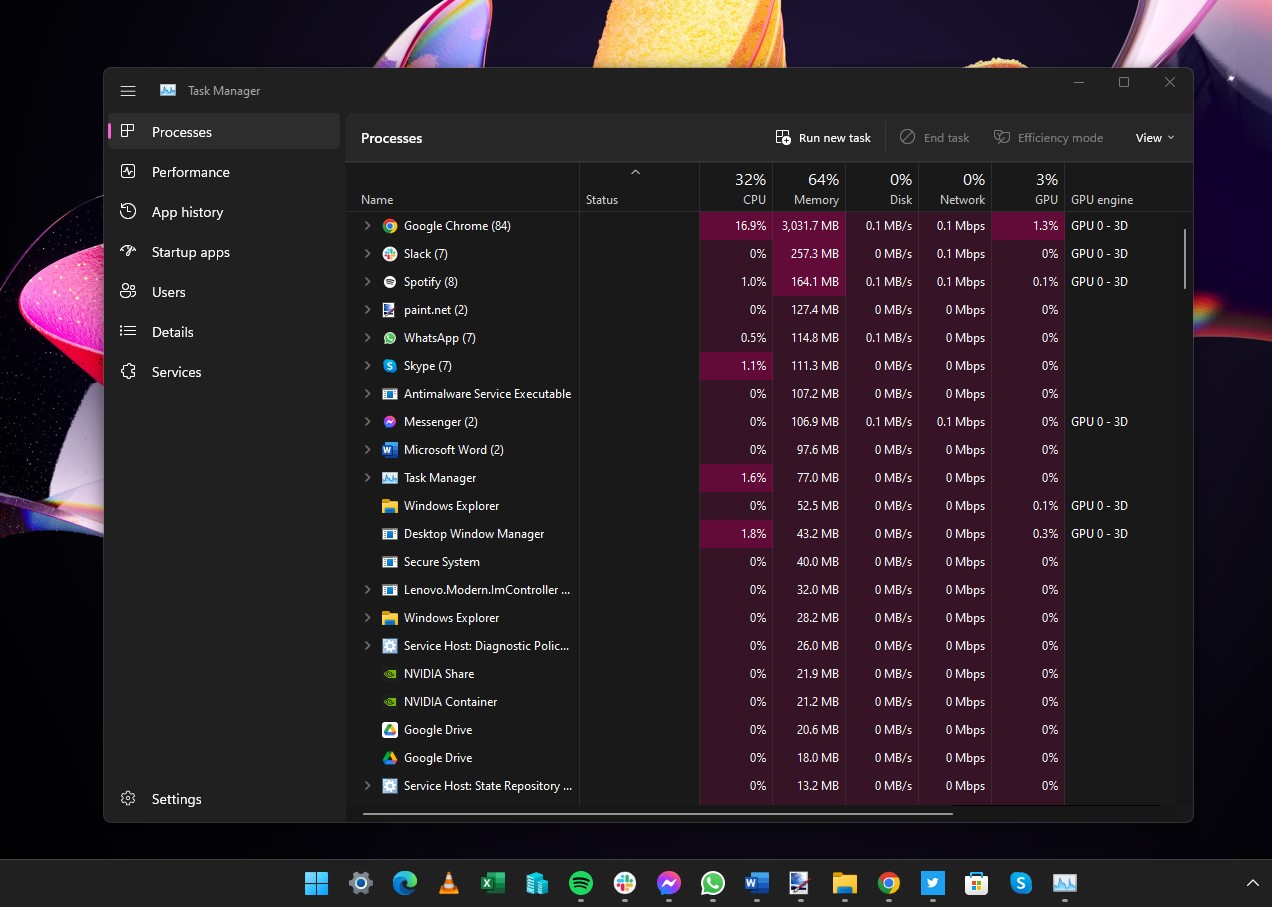
As part of the Task Manager redesign, Microsoft not only removed the traditional menu bar from the top of the window but has also implemented a new side panel view.
The left-hand side panel can be shown in compressed or expanded mode, with a section heading hidden or visible accordingly. Making the switch between the two modes is a simple matter of clicking the hamburger menu (the button with three horizontal lines) to the upper left of the Task Manager window.
3. Efficiency Mode
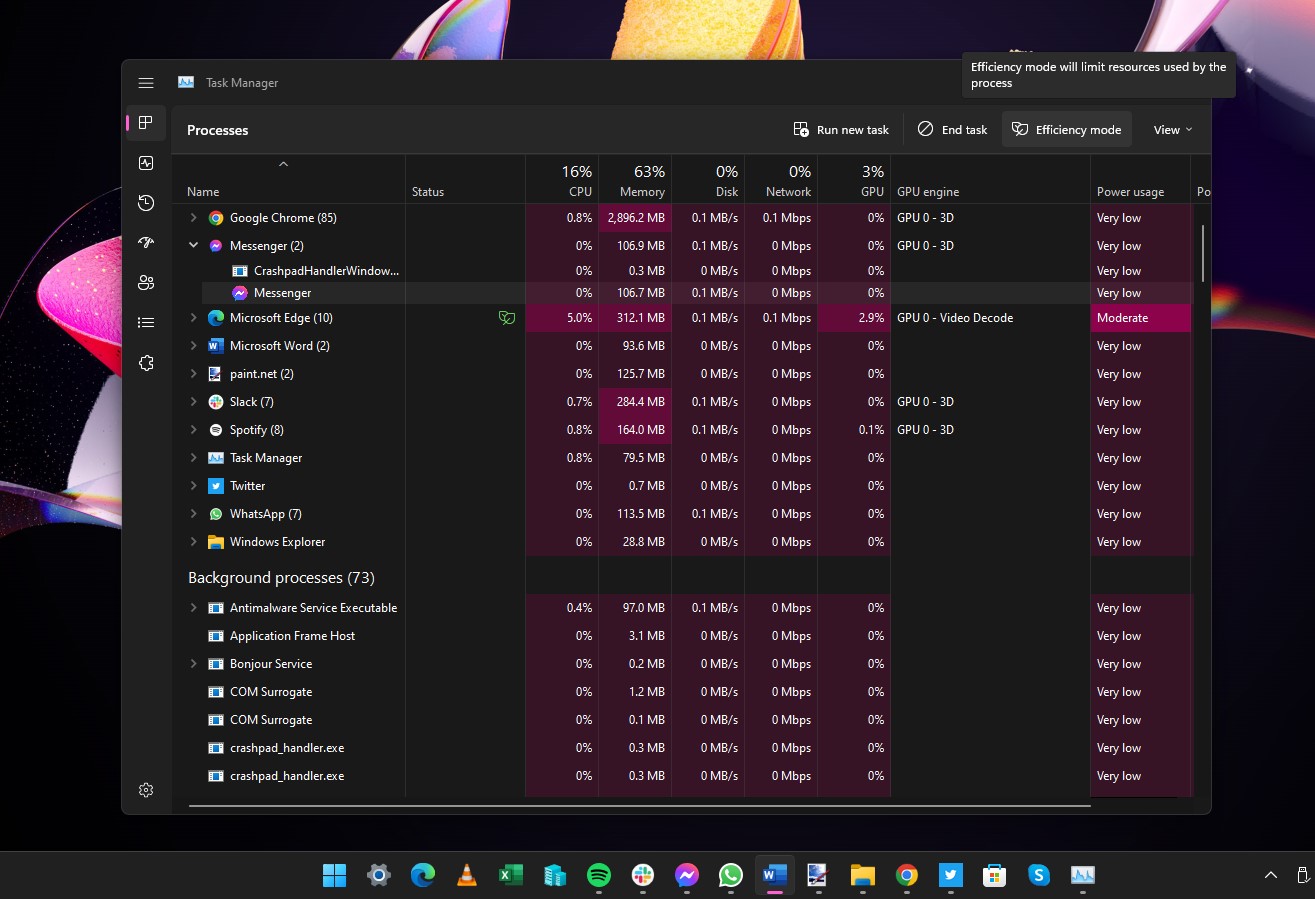
A new feature of Task Manager in Windows 11 2022 Update is Efficiency Mode. It is something that also exists in Windows 10 in the form of Eco Mode, but it's been redesigned here to be front and center of this new Task Manager.
Efficiency Mode lets you limit the access an app or process has to system resources, helping to not only reduce strain on your CPU and other hardware but can also help to reduce power consumption.
You can switch a running process to this special mode by selecting it and then clicking the Efficiency mode button, or by right-clicking and selecting Efficiency mode. Any processes running in Efficiency Mode can be identified by the green leaf icon next to them.
4. UWP suspension

As part of its energy-saving drive, Windows 11 2022 Update is able to suspend UWP processes -- those associated with Universal Windows Platform apps.
While this is not a completely new efficiency feature, the updated version of Task Manager now makes it clear which UWP processes have been suspended. Look through the Status column, and any processes that have been suspended have a yellow 'pause' icon next to them.
5. Task Manager appearance

If you have Dark mode enable in Windows 11, you will immediately notice that it is supported by Task Manager.
It is not possible to enable or disable Dark mode just for Task Manager -- it simply uses the system settings. Task Manager also makes use of the Accent color settings that you choose for Windows 11; this can be customized by opening Settings and going to Personalization > Colors.
6. New keyboard shortcuts
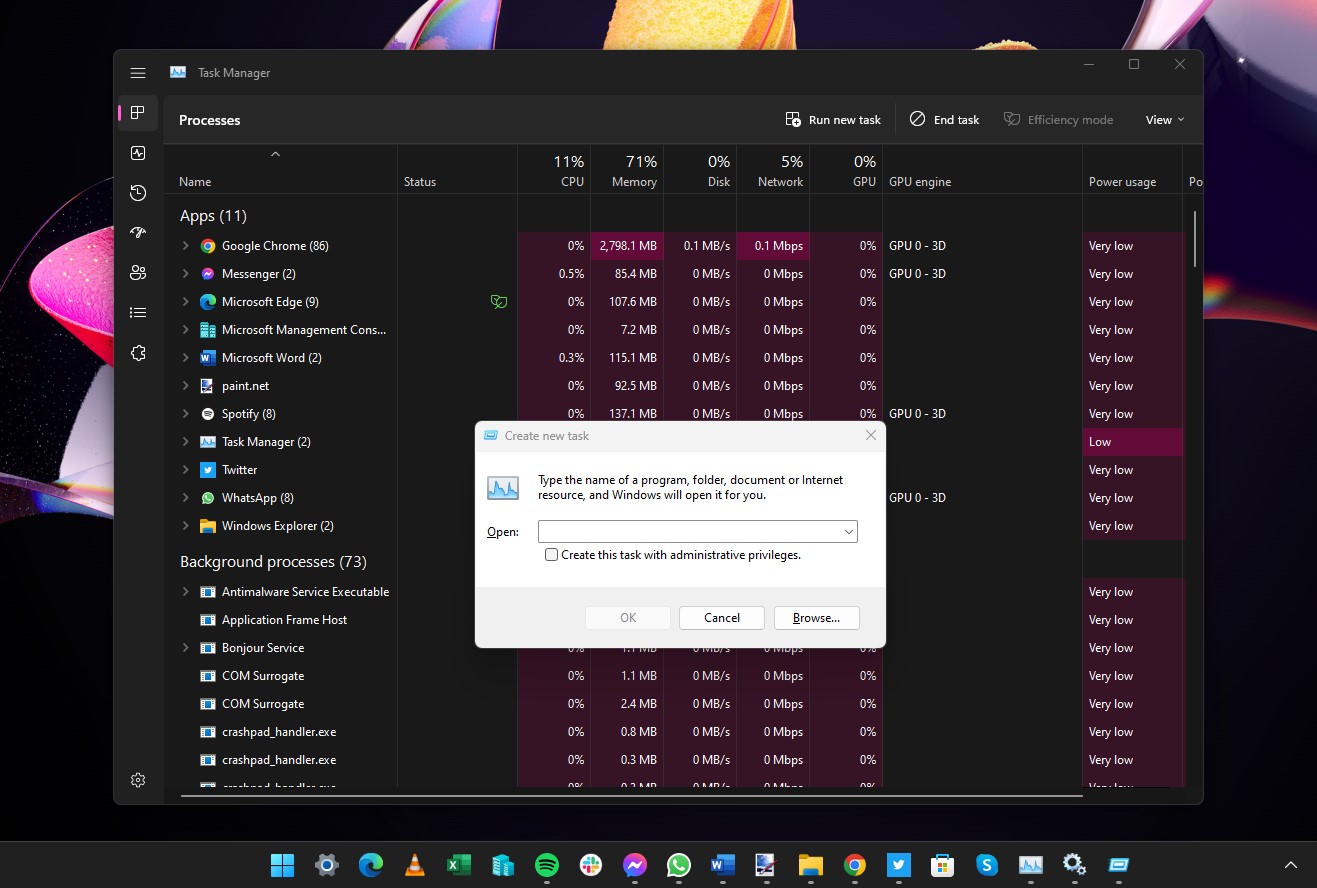
Keyboard shortcuts are a great way to quickly access the features and options you use most often, and the updated version of Task Manager has some new ones to learn.
Alt + E terminates a selected process or an app; Alt + M opens User Accounts when you are in the Users section. Alt + N opens the New Task dialog; Alt + O opens Services in the Microsoft Management Console when you are in the Services section.
Alt + V enables Efficiency Mode for the selected process if it is supported; Ctrl + Tab lets you cycles through the sections.
7. Monitoring performance
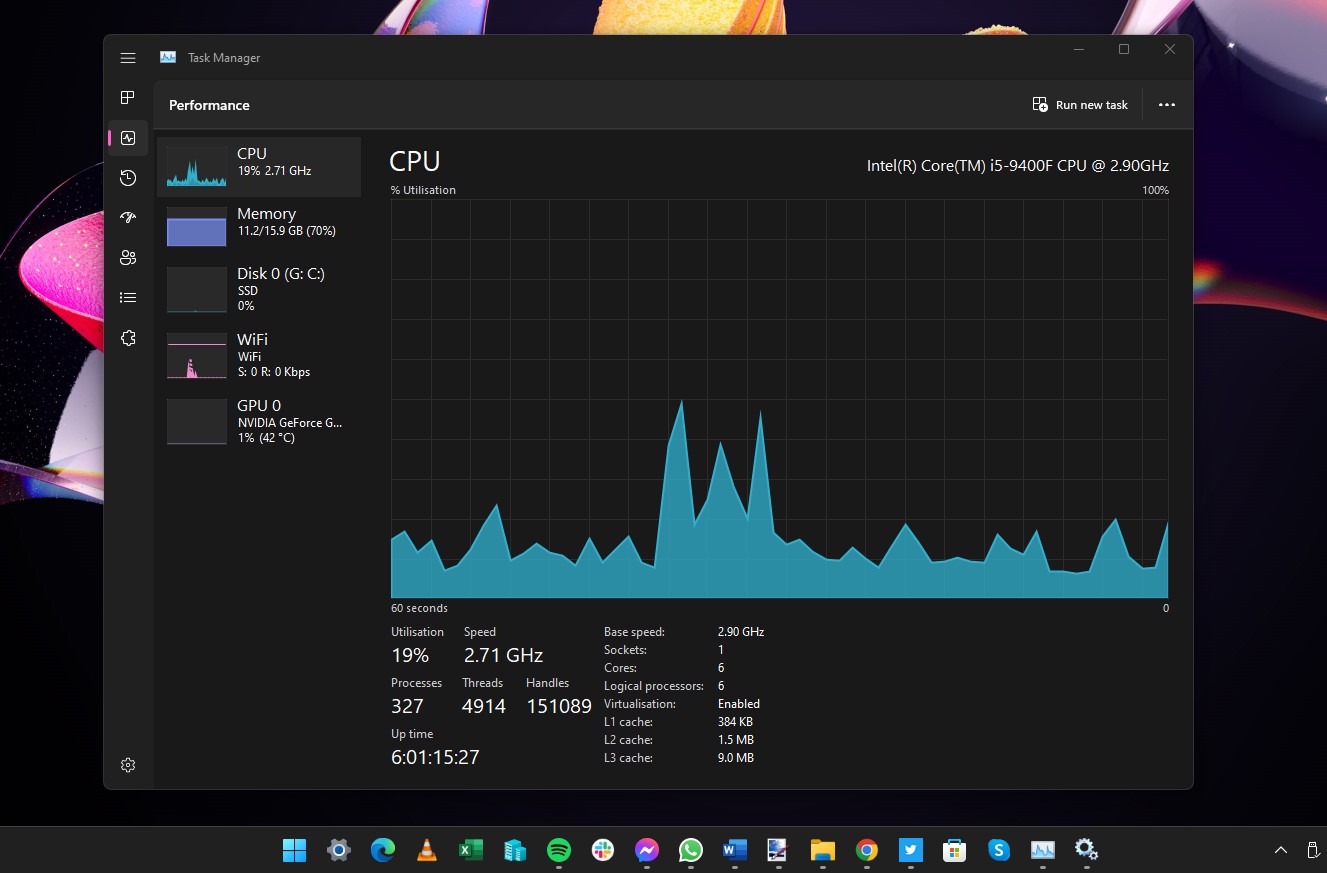
Head to the Performance section, and you can monitor system resource usage in real-time This means you can see how your CPU, memory and GPU are being used at any given moment.
To save the information you see, click the … menu to the upper right and select Copy before pasting the information into a text document. Other sections of Task Manager remain -- visual tweaks aside -- much the same, including managing startup apps in the Start-up apps section.
8. Task Manager settings
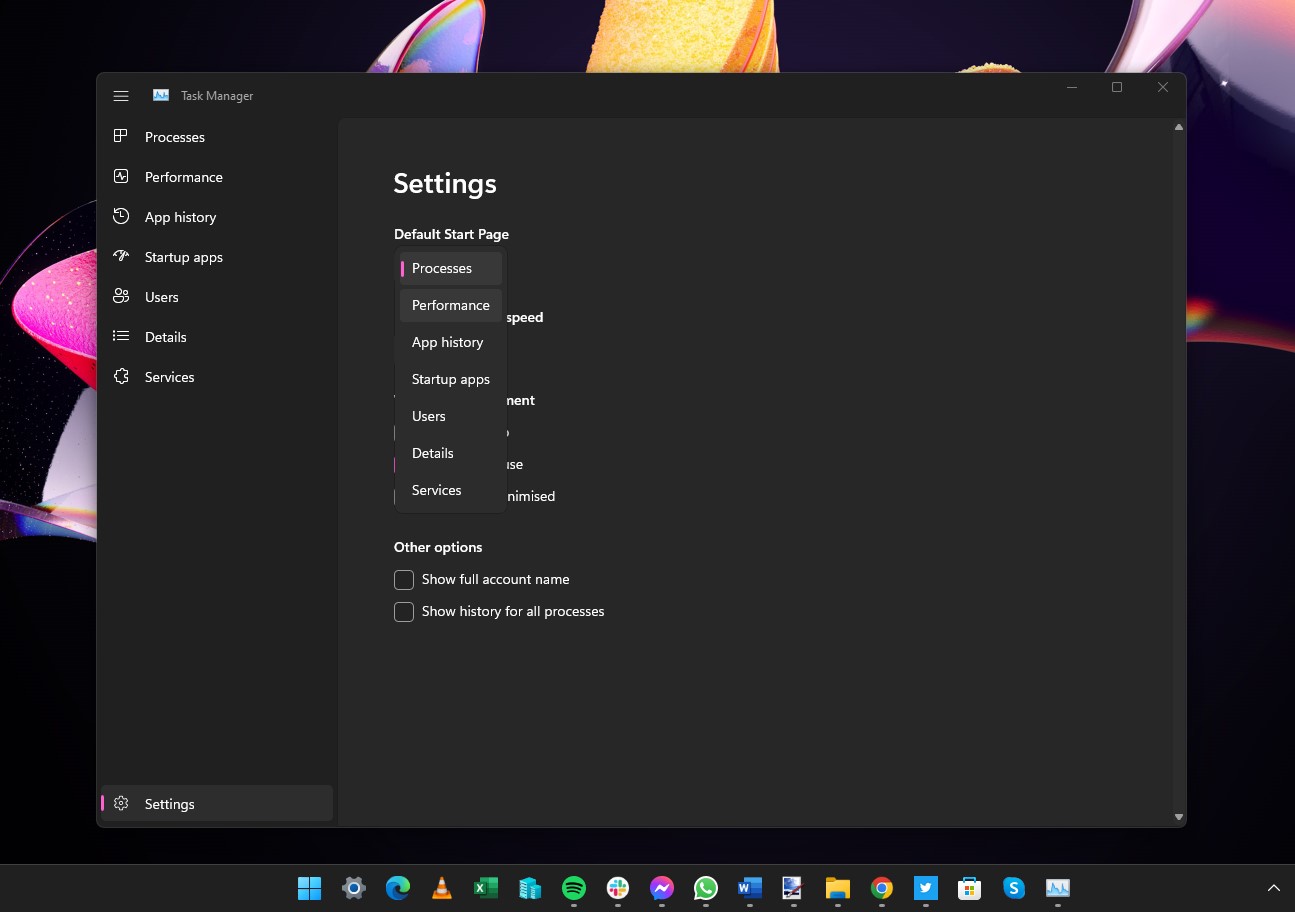
The way you access settings so you can configure options for Task Manager has changed in Windows 11 2022 Update.
You will notice a new Settings button in the lower left-hand corner of the Task Manager window, and this is what you need to click to make changes.
Useful options here include keeping the Task Manager window on top of others at all times, as well as using the Default Start Page menu to choose which section Task Manager should show when you launch it.
Final thoughts
While many would argue that Task Manager is not the most exciting feature of Windows 11, there is no denying that it is one of the most useful. The sheer number of options and the level of control it provides means that there is simply no need to look for a third-party tool -- Microsoft has done a great job of providing everything that's needed in this handy utility.
Task Manager has always been extremely valuable, but with the changes and additions made in Windows 11 2022 Update, this has never been truer.
If you're the sort of person who likes to know precisely what is happening in the background while you are using your PC, and want complete control over how system resources are used, mastering Task Manager is an absolute must.
Get daily insight, inspiration and deals in your inbox
Sign up for breaking news, reviews, opinion, top tech deals, and more.

Sofia is a tech journalist who's been writing about software, hardware and the web for nearly 25 years – but still looks as youthful as ever! After years writing for magazines, her life moved online and remains fueled by technology, music and nature.
Having written for websites and magazines since 2000, producing a wide range of reviews, guides, tutorials, brochures, newsletters and more, she continues to write for diverse audiences, from computing newbies to advanced users and business clients. Always willing to try something new, she loves sharing new discoveries with others.
Sofia lives and breathes Windows, Android, iOS, macOS and just about anything with a power button, but her particular areas of interest include security, tweaking and privacy. Her other loves include walking, music, her two Malamutes and, of course, her wife and daughter.
- Daryl BaxterSoftware & Downloads Writer