How to use the whiteboard in Microsoft Teams
Here's how to access the Microsoft Teams whiteboard

Microsoft Teams is about more than just video conferencing and text chats. Although many users may only have experience of using the platform to conduct video calls when in-person meetings are not possible, Microsoft Teams is really about creating opportunities for collaboration.
As a result, it comes with a huge list of features (with more being added all the time), designed to boost productivity and enable more of a hybrid approach to work. One of the ways that Teams encourages this is through its whiteboard feature.
The whiteboard gives employees the ability to jot down notes, draw connections between different concepts, and generally share their ideas as if they were working with a pen and paper. In theory, this should make things a lot quicker than having to formally type things up - and for some employees, it will simply represent a way of working that they prefer or are more familiar with.
With the whiteboard, it is possible to visually brainstorm with your colleagues, which can transform a standard video call into a live, collaboration session. It is also fully integrated with Teams so you can launch the whiteboard at any time during a call. You can also share a whiteboard creation to almost any device, including tablets, smartphones, and desktop PCs. And you don’t have to worry about saving your creations or trying to find them once a meeting has finished. All your whiteboard sessions are automatically saved to the cloud.
Although the whiteboard is a free app that is available to anyone with a Microsoft account, a Microsoft 365 subscription - Microsoft 365 Business Basic and above or any of the Microsoft 365 Enterprise plans - will be needed to make the most of its collaborative potential. Below, we’ve created a handy guide that will tell you how to access and use the whiteboard alongside Microsoft Teams.
Step One: Enable Microsoft Whiteboard
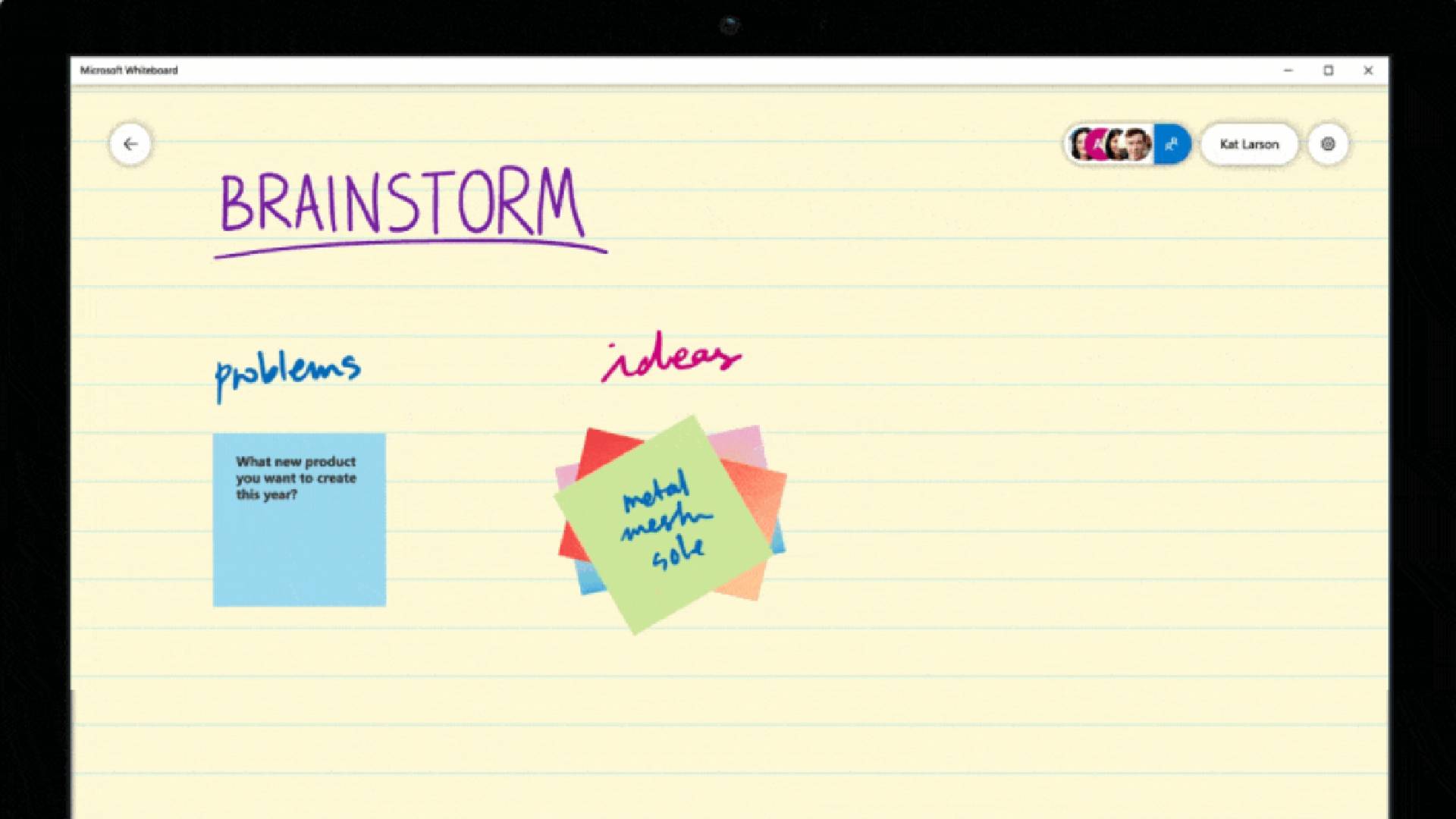
Before you can start using Microsoft Whiteboard, you need to make sure that it is enabled for your organization. In order to do so, first, visit the Microsoft Teams admin center. Then click on “Settings,” and select “Services & add-ins.” Scroll down to where it says, “Whiteboard” and toggle “Turn Whiteboard on or off for your entire organization,” depending on whether you want the feature enabled or disabled. Then click “Save.”
Step Two: Share a whiteboard
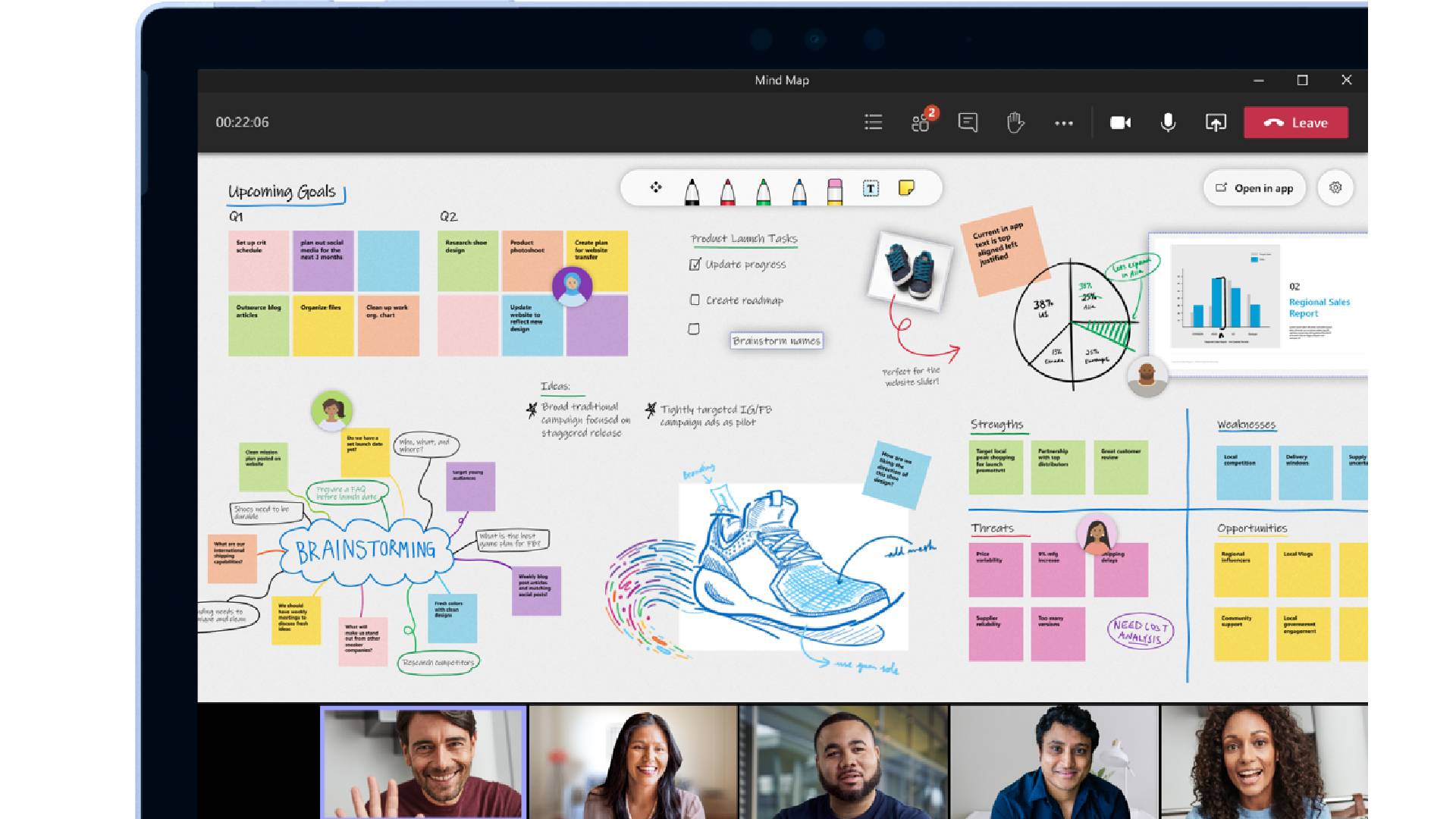
Once the whiteboard is enabled, accessing it during a Teams meeting is straightforward. After joining a meeting, simply select the “Share” icon in the share tray, and select “Microsoft Whiteboard” from the whiteboard section. This will start up the Whiteboard canvas. After firing up the canvas, all participants in your Teams meeting will have access - and the same whiteboard will simultaneously be available on the web app, Windows 10, and iOS versions of the standalone Whiteboard application.
Are you a pro? Subscribe to our newsletter
Sign up to the TechRadar Pro newsletter to get all the top news, opinion, features and guidance your business needs to succeed!
Step Three: Using the whiteboard
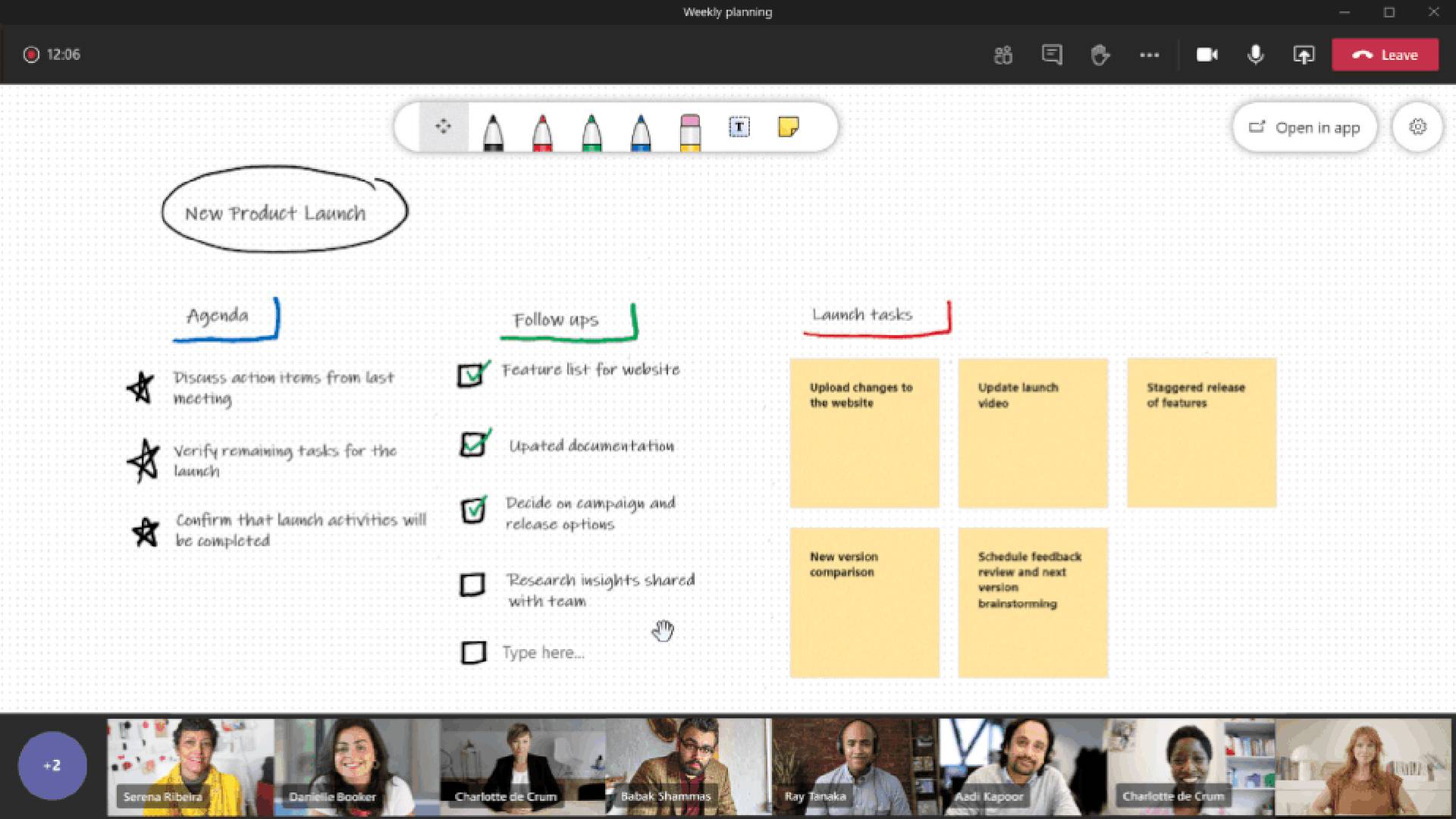
Once the Whiteboard canvas has loaded, any Teams meeting participant can add to it. If they want to write as if they were jotting things down with a pen and paper, they should click the Pen icon, choose a color, and begin adding to the board. If they’d rather add text, select the Note or Text icons and start typing.
It’s worth noting that nothing you add to the board is set in stone. The Whiteboard feature is supposed to facilitate real-time fluid collaboration. So, if you need to move an item around or edit it, these features are all very intuitive. What’s more, you can find out who has created or edited any piece of Whiteboard content easily. For non-textual items, hover the mouse over the object to see: “Created by” and “Last modified by” information. For typed content, move the mouse over the solid rectangle that appears above the text.
If the features available from the version of the whiteboard that appears natively during a Teams meeting don’t satisfy your needs, you may find that they are available through the standalone Microsoft Whiteboard app. Although Microsoft is attempting to bring parity to all its versions of Whiteboard, you might want to check out the version of the app that is available outside of a Teams meeting to see if it is more to your liking. And the best thing is, any changes you make using the standalone app will simultaneously appear on the whiteboard being edited in the Teams meeting.
Step Four: Access a whiteboard after a call
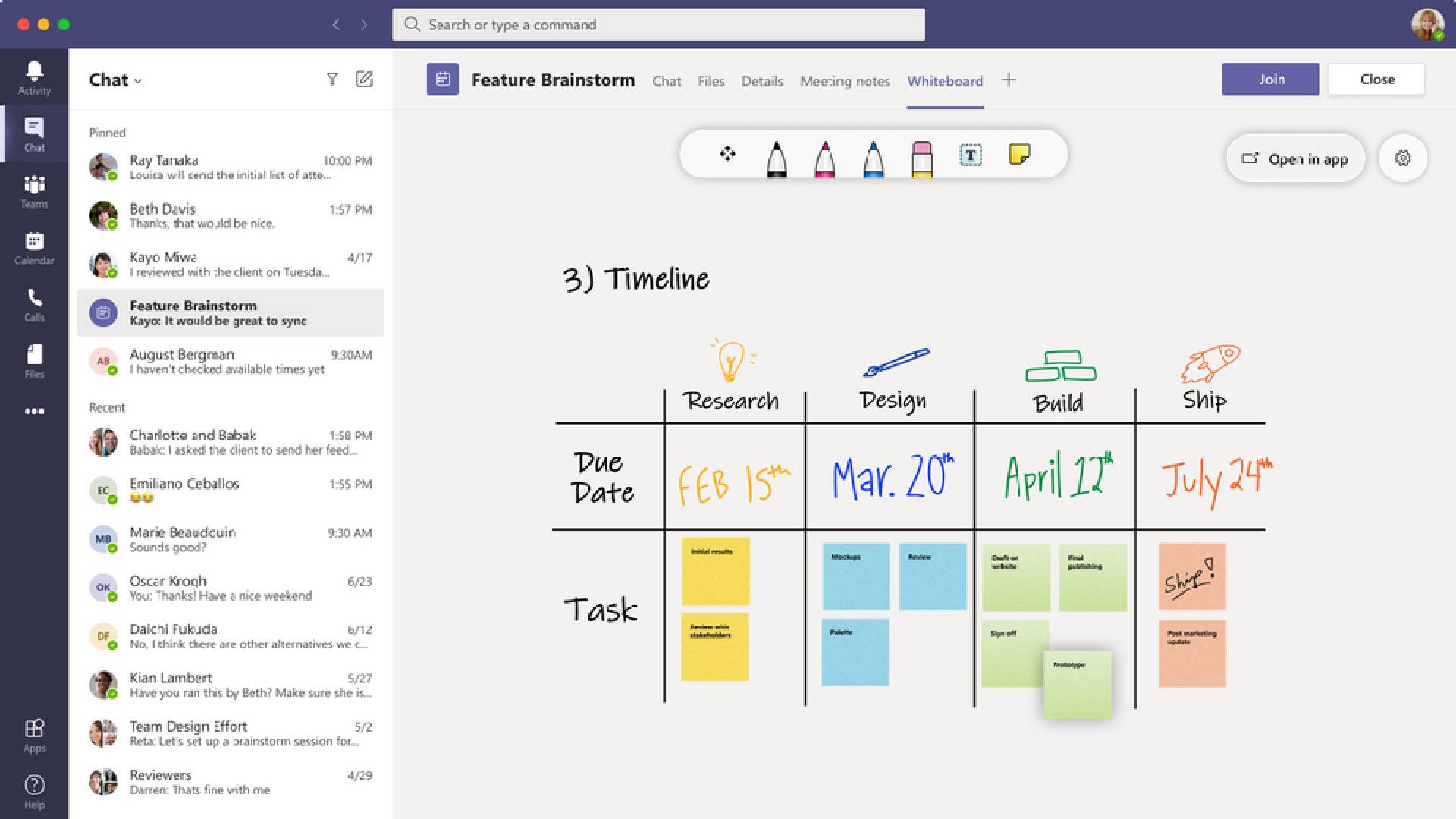
Once a Teams meeting is finished, that doesn’t mean that an organization is finished discussing or working on a particular topic. With that in mind, any whiteboard that you have used during a Teams call will remain available to all the participants of that call via the Teams meeting chat through a tab called “Whiteboard.” The same whiteboard can also be accessed using the Board Gallery within the Microsoft Whiteboard apps for Windows 10 and iOS.
Step Five: Closing and deleting your whiteboard
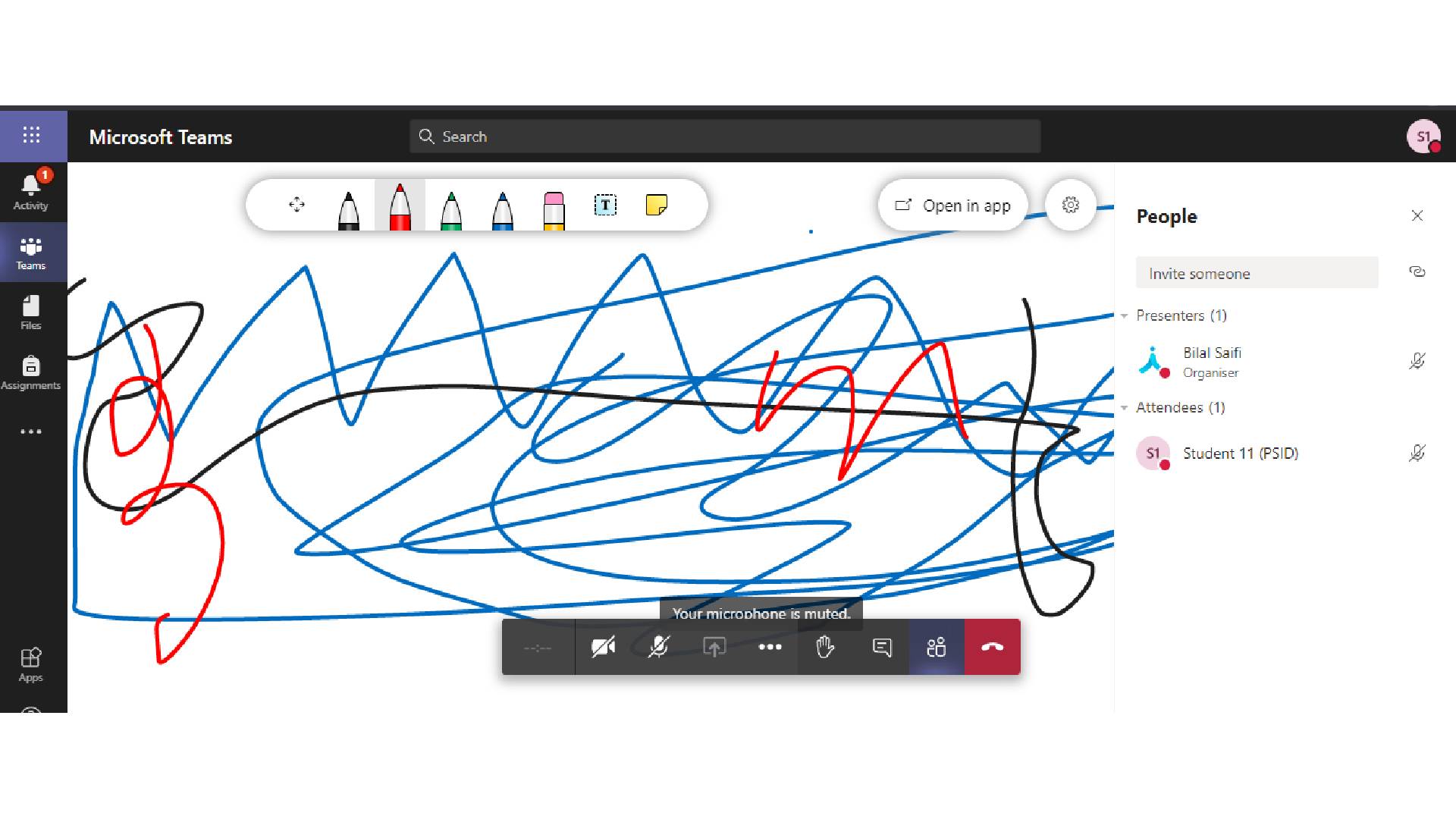
Perhaps a particular project has been put on hold or come to a close completely - in that case, you might not have any use for some of the whiteboards you’ve shared. If that’s the case, Teams users have several options. They can temporarily close a whiteboard that they may want to use again at a later date by clicking “Stop Sharing” in the top-right corner. This will close the whiteboard but it can be reopened by visiting the Content List or Recent Content and clicking on the relevant whiteboard.
If, on the other hand, you want to permanently delete a whiteboard, you should click on the down arrow that can be found at the top of the stage, click the arrow next to the whiteboard you want to delete, and then select “Remove from Meeting.”
Barclay has been writing about technology for a decade, starting out as a freelancer with ITProPortal covering everything from London’s start-up scene to comparisons of the best cloud storage services. After that, he spent some time as the managing editor of an online outlet focusing on cloud computing, furthering his interest in virtualization, Big Data, and the Internet of Things.
